Article Number: 000124377
Як виконати скидання налаштувань BIOS або CMOS і очистити NVRAM на комп'ютерах Dell
Summary: У цій статті пояснюється, як виконати скидання BIOS або CMOS та/або очистити NVRAM на комп'ютері Dell.
Article Content
Instructions
Завантаження BIOS за замовчуванням
Тривалість: 00:24
Якщо доступно, налаштування мови прихованих субтитрів (субтитрів) можна вибрати за допомогою піктограми Settings або CC на цьому відеопрогравачі.
Інформація, що зберігається в BIOS (System Setup), відома як розширені дані конфігурації системи (ESCD), іноді може пошкоджуватися з різних причин. Ці причини включають події живлення, неправильні налаштування, несумісність обладнання через певне налаштування, увімкнення самотестування (POST) або проблеми з відео. У цих випадках іноді необхідно скинути налаштування BIOS або CMOS (Complementary metal–оксид–напівпровідник) до заводських налаштувань за замовчуванням. За інших обставин очистіть енергонезалежну оперативну пам'ять (NVRAM) або виконайте операцію скидання RTC.
Як скинути BIOS з інтерфейсу BIOS
- Увімкніть комп'ютер.
- Торкніться клавіші F2 кілька разів, доки не з'явиться напис Enter Setup .
- Скиньте BIOS до заводських налаштувань. Спосіб скидання BIOS відрізняється на різних комп'ютерах:
- Натисніть кнопку Завантажити значення за замовчуванням .
- Або натисніть клавішу F9 , щоб завантажити налаштування за замовчуванням.
- Або натисніть клавішу Alt+F , щоб завантажити налаштування за замовчуванням.
- Натисніть клавішу Esc і виберіть Зберегти та вийти або Вийти.
- Натисніть клавішу Enter , щоб зберегти всі зміни та вийти з екрана налаштування BIOS.
- Комп'ютер перезавантажується.
Як очистити BIOS, CMOS або NVRAM за допомогою перемички на стаціонарному комп'ютері
Перемичка Real-Time Clock Reset (RTCRST) допомагає скинути або очистити NVRAM на комп'ютері. Інформацію ESCD, яка міститься в NVRAM, можна очистити, виконавши наведені нижче дії. NVRAM очищається, коли перемичка встановлюється в закрите положення і включає комп'ютер на 10 секунд.
- Перш ніж почати, дотримуйтесь заходів безпеки під час роботи з електронним та електричним обладнанням.
- Вимкніть комп'ютер і від'єднайте кабель живлення від комп'ютера.
- Зніміть кришку комп'ютера. Інформацію про конкретну модель можна знайти в посібнику користувача настільного комп'ютера Dell.
- Знайдіть на системній платі 2-контактну перемичку для пароля з позначкою PSWD.
- Зніміть 2-контактний штекер перемички.
- Знайдіть на системній платі 2-контактну перемичку CMOS з позначкою RTCRST.
- Перемістіть 2-контактний штекер-перемичку від перемички для пароля до контактів на перемичці CMOS.
- Підключіть кабель живлення до комп'ютера та зачекайте 10 секунд, поки CMOS очиститься.
- Від'єднайте кабель живлення від комп'ютера.
- Перемістіть 2-контактний штекер перемички назад до перемички для пароля.
- Встановіть кришку комп'ютера на місце. Інформацію про конкретну модель можна знайти в посібнику користувача настільного комп'ютера Dell.
- Підключіть кабель живлення до комп'ютера та увімкніть комп'ютер.

Малюнок 1: Ілюстрація перемичок на системній платі настільного комп'ютера Dell.
Як очистити BIOS, CMOS або NVRAM, встановивши батарею CMOS
BIOS може бути скинутий до заводських налаштувань за замовчуванням при перевстановленні батареї CMOS, яка підключена до системної плати. Цей процес застосовний як для настільних комп'ютерів, так і для ноутбуків Dell. Виконайте наведені нижче дії, якщо перемички PSWD або RTCRST недоступні на настільному комп'ютері Dell або якщо ви використовуєте ноутбук Dell.
- Перш ніж почати, дотримуйтесь заходів безпеки під час роботи з електронним та електричним обладнанням.
- Вимкніть комп'ютер і від'єднайте кабель живлення від комп'ютера.
- Якщо ви використовуєте ноутбук Dell, від'єднайте акумулятор від комп'ютера. Інформацію про конкретну модель можна знайти в посібнику користувача комп'ютера Dell. Якщо ваш ноутбук Dell має незнімну батарею, перегляньте статтю бази знань Dell Як скинути годинник реального часу (RTC), щоб відновити ноутбук Dell.
- Зніміть кришку комп'ютера. Інформацію про конкретну модель можна знайти в посібнику користувача комп'ютера Dell.
- Знайдіть CMOS-батарейку (Малюнок 2 і 3).
- Обережно від'єднайте батарейку від системної плати.
- Натисніть і утримуйте кнопку живлення протягом 10-2 секунд, щоб розрядити залишкову енергію.
- Підключіть батарейку-таблетку до системної плати.
- Закрийте кришку комп'ютера.
- Підключіть акумулятор і кабель живлення до комп'ютера.
- Увімкніть комп'ютер.
- З'явиться попереджувальне повідомлення про те, що дата й час не встановлені.
- Натисніть клавішу F2 , щоб увійти на екран BIOS.
- Встановіть дату й час відповідно до свого часового поясу.
- Збережіть і вийдіть з екрана BIOS.
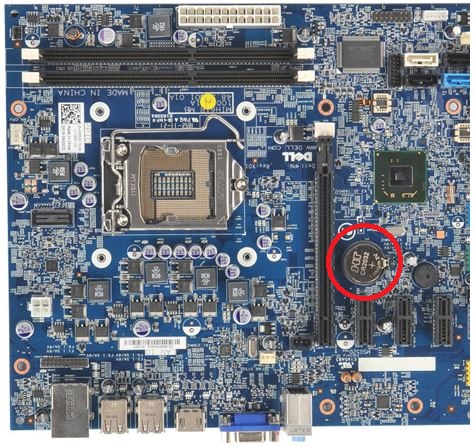
Малюнок 2: Ілюстрація монетної батареї на системній платі настільного комп'ютера Dell

Малюнок 3: Ілюстрація батарейки-таблетки на системній платі ноутбука Dell
Як очистити BIOS, CMOS або NVRAM на настільних комп'ютерах без перемички RTCRST або справної батареї Coin Cell
Якщо ваш настільний комп'ютер було випущено до квітня 2020 року, швидше за все, комп'ютер має скидання на основі перемички. Настільні комп'ютери, випущені після квітня 2020 року, використовують функцію RTC Reset.
На настільних комп'ютерах, які використовують RTC Reset, утримуйте кнопку живлення протягом 30 секунд.
Additional Information
Рекомендовані статті
Ось кілька рекомендованих статей, пов'язаних з цією темою, які можуть вас зацікавити.
- Оновлення BIOS Dell
- Як відновити BIOS або UEFI (налаштування системи) до заводських налаштувань на комп'ютері Dell
- Як відновити BIOS на комп'ютері або планшеті Dell
- Як скинути або очистити пароль BIOS
- Як використовувати перемичку для скидання пароля BIOS на настільному комп'ютері Dell
- Як замінити батарею CMOS (монетного елемента) на настільному комп'ютері Dell
- Скидання налаштувань BIOS до налаштувань за замовчуванням у системі може не відповідати параметрам BIOS, налаштованим із заводу
- Як замінити батарею CMOS (Coin-Cell) на ноутбуці Dell
- Клієнтські продукти Dell Інструменти несанкціонованого скидання пароля BIOS
- Як скинути годинник реального часу (RTC), щоб відновити настільну систему Dell
- Вирішуйте проблеми без живлення, без POST, без завантаження або без відео на комп'ютері Dell
- Як скинути годинник реального часу (RTC), щоб відновити ноутбук Dell
- Скидання до заводських налаштувань, відновлення або повторна інсталяція Microsoft Windows на комп'ютері Dell
 Закінчилася гарантія? Без проблем. Перегляньте веб-сайт Dell.com/support , введіть свій сервісний тег Dell і перегляньте наші пропозиції.
Закінчилася гарантія? Без проблем. Перегляньте веб-сайт Dell.com/support , введіть свій сервісний тег Dell і перегляньте наші пропозиції.
Videos
Article Properties
Affected Product
Last Published Date
16 Apr 2024
Version
20
Article Type
How To