Article Number: 000142988
Cómo utilizar la aplicación fotografía de la galería de Dell para la tableta Venue 7040 o 7840
Summary: La aplicación Dell Gallery Picture le permite editar y modificar imágenes tomadas en la tableta Dell Venue 7040 o 7840.
Article Content
Symptoms
Índice:
La aplicación Dell Gallery Picture le permite editar y modificar imágenes tomadas en la tableta Dell Venue 7040 o 7840. Consulte cada sección sobre cómo navegar por la aplicación.
Nota: Este es un artículo que se escribió para ayudarlo a navegar por los menús de las funciones sólidas de este software. La mejor forma de conocer este software es tomar una fotografía y explorar todas las funciones.
1. Página de inicio
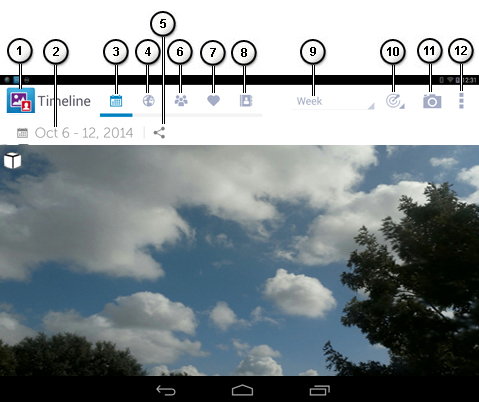
Figura 1: Página de inicio de la galería
| Los números hacen referencia a la imagen anterior: | |
|---|---|
 |
Función seleccionada |
 |
Date Range (Rango de fecha): se muestran las imágenes que se tomaron dentro del rango de fechas. |
 |
Timeline (Línea de tiempo): imágenes ordenadas por hora y origen. |
 |
Location (Ubicación): si la foto incluye la información de la ubicación esas imágenes se agrupan, puede hacer un acercamiento a esa ubicación para ver las imágenes. |
 |
Compartir las imágenes seleccionadas |
 |
People (Gente): etiquete los rostros familiares para empezar a crear álbumes. |
 |
Favorites (Favoritos): junte las imágenes que más le gustan. |
 |
Albums (Álbumes): imágenes agrupadas por tipo. |
 |
Selección del período
|
 |
Origen de la foto
|
 |
Tomar una foto. |
 |
Opciones
|
2. Visor de imágenes

Figura 2: Visor de imágenes
| Los números hacen referencia a la imagen anterior: | |
|---|---|
 |
Back (Atrás): vuelve a la página anterior. |
 |
Editor: le permite modificar el color, el tamaño y los bordes de la imagen. Consulte la sección Editor de imágenes para obtener más información. |
 |
Scale (Escala): le permite medir la distancia y el área en una imagen 3D. La primera vez que utilice esta función habrá un tutorial.
Nota: La versión inicial del firmware de Android tendrá la opción scale atenuada (no funcional), una actualización futura de Over The Air (OTA) y versiones futuras de fábrica habilitarán esta función una vez que esté disponible.
Nota: La opción Escala solo se muestra para imágenes 3D.
|
 |
3D Depth of Field adjustment (Profundidad 3D de ajuste de campo): utilice el control deslizante que hay en la parte inferior para cambiar la profundidad de campo, a medida que mueve el control deslizante más a la derecha limita la profundidad de campo. Puede tocar el área que desea que esté enfocada o con un movimiento de arrastre puede ajustar qué parte de la imagen queda nítida. La primera vez que utilice esta función habrá un tutorial.
Nota: La opción de ajuste profundidad 3D de campo solo se muestra para imágenes en 3D.
|
 |
Facial Recognition (Reconocimiento facial): cuando se reconoce un rostro en una imagen aparece esta opción, le permite etiquetar a una persona. |
 |
Tomar una foto |
 |
Favorites (Favoritos): designe una imagen como favorito. |
 |
Compartir las imágenes seleccionadas |
 |
Delete (Eliminar): elimine la imagen. |
 |
Information (Información): proporciona toda la información disponible acerca de la imagen. |
 |
Opciones
|
3. Editor de imágenes
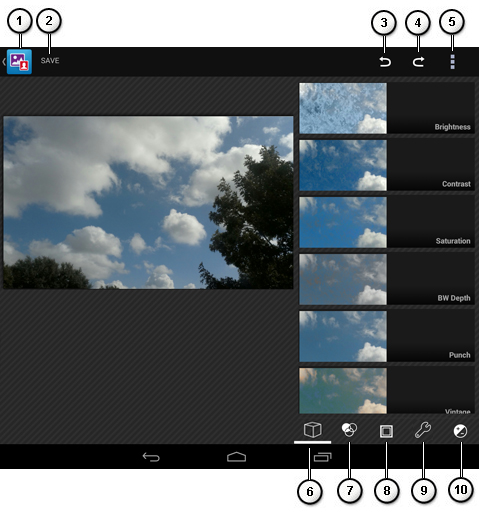
Figura 3: Editor de imágenes
| Los números hacen referencia a la imagen anterior: | |
|---|---|
 |
Back (Atrás): vuelve a la página anterior. |
 |
Guardar: guarde las ediciones realizadas en la imagen. |
 |
Deshacer modificaciones. |
 |
Volver a hacer modificaciones |
 |
Opciones
|
 |
Filtros 3D
Nota: La opción Filtros 3D solo se muestra para imágenes 3D.
|
 |
Filtros de color (tres círculos)
|
 |
Bordes
|
 |
Herramientas
|
 |
Mejoras
|
Article Properties
Affected Product
Venue 7040, Venue 7840
Last Published Date
21 Feb 2021
Version
3
Article Type
Solution