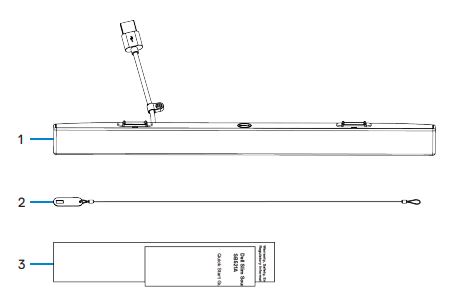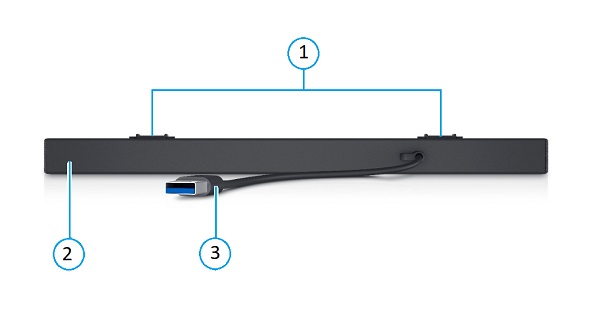- Dell SB521A Slim Soundbar -pakkauksen sisältö
- Slim Soundbar -ominaisuudet
- Slim Soundbar -kaiuttimen käyttöönotto
- Tuetut näytöt
- Vianmääritys
- Lisätiedot

(Kuva 1 Koe maailman ohuin ja kevyin äänipalkki. Se tarjoaa poikkeuksellisen selkeän äänentoiston ja helpon magneettisen kiinnityksen tiettyihin Dell-näyttöihin, mikä pitää työpöydän siistinä. Dell Slim -äänipalkki – SB521A)
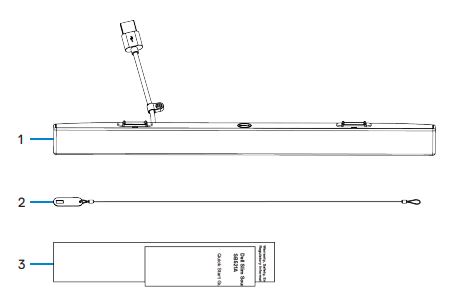
(Kuva 2 : Dell SB521A Slim Soundbar -pakkauksen sisältö)
| 1 |
Ohut äänipalkki |
2 |
Turvasilmukkakaapeli |
| 3 |
asiakirjat |
|
|
Alkuun
Näkymä edestä

(Kuva 3 : Dell SB521A Slim Soundbar edestä)
Loppunäkymä

(Kuva 4 : Dell SB521A Slim -äänipalkki lopulta)
Tuotteen ominaisuudet
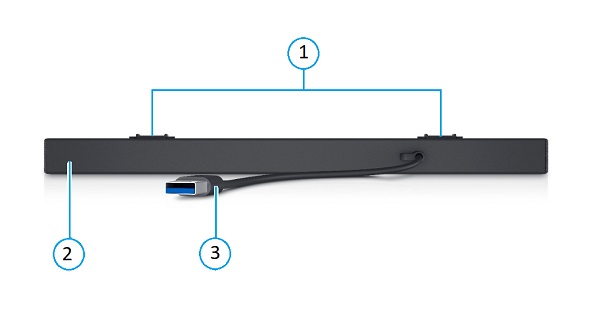
(Kuva 5 : Dell SB521A Slim Soundbar takaa)
| 1 |
Magneettiset kielekkeet x 2 |
2 |
Ohut äänipalkki |
| 3 |
USB Type-A -kaapeli |
|
|
Alkuun
Yhteensopivuus
Käyttöjärjestelmät:
- Windows 7, 8, 8.1, 10 ja 11
- Mac-käyttöjärjestelmä (henkilökohtainen tietokone)
- Chrome-käyttöjärjestelmä
- Linux
- Thin Operating System
Kytke ja käytä.
Slim Soundbar -kaiuttimen liittäminen
Dell SB521A Slim -äänipalkissa on kaksi magneettista kielekettä, joilla se kiinnitetään litteän Dell-näytön alareunaan. Kaiutin liitetään näyttöön USB Type-A -kaapelilla. Näytön USB Upstream -kaapeli liitetään pöytätietokoneeseen tai kannettavaan.

(Kuva 6 : USB Type-A -liitin)
Huomautus: Varmista näytön käyttöoppaasta, että kytket oikean USB-uplink-kaapelin näytön ja tietokoneen välille.
Alkuun
SB521A-soundbarin voi asentaa seuraaviin näyttöihin:
| Kaiutin |
Näytön malli |
| SB521A |
- Dell 22 -näyttö - P2222H
- Dell 22 USB-C -näyttö – P2223HC
- Dell 22 -näyttö - P2225H
- Dell 24 -näyttö – P2422H
- Dell 24 USB-C -näyttö – P2422HE
- Dell 24 -näyttö – P2422HA
- Dell 24 -näyttö – P2423
- Dell 24 -näyttö – P2423D
- Dell 24 -näyttö – P2423DE
- Dell 24 -näyttö - P2425H
- Dell 24 -näyttö – P2425HE
- Dell 24 -näyttö – P2425
- Dell 24 -näyttö – P2425E
- Dell 27 -näyttö – P2721Q
- Dell 27 -näyttö – P2722H
- Dell 27 USB-C -näyttö – P2722HE
- Dell 27 -näyttö – P2723D
- Dell 27 -näyttö – P2723DE
- Dell 27 4K -näyttö – P2723QE
- Dell 27 -näyttö – P2725H
- Dell 27 -näyttö – P2725HE
- Dell 32 -näyttö – P3221D
- Dell 32 USB-C -näyttö – P3223DE
- Dell 32 -näyttö – P3223QE
- Kaareva Dell 34 -näyttö – P3421W
- Dell 34 -näyttö – P3424WE
|
- Dell UltraSharp 24 USB-C Hub -näyttö – U2421E
- Dell UltraSharp 24 -näyttö – U2422H
- Dell UltraSharp 24 -näyttö – U2422HE
- Dell UltraSharp 24 -näyttö – U2422HX
- Dell UltraSharp 24 -näyttö – U2424H
- Dell UltraSharp 24 -näyttö – U2424HE
- Dell UltraSharp 27 -näyttö – U2722D
- Dell UltraSharp 27 -näyttö – U2722DE
- Dell UltraSharp 27 -näyttö – U2722DX
- Dell UltraSharp 27 -näyttö – U2723QE
- Dell UltraSharp 27 -näyttö – U2723QX
- Dell UltraSharp 27 -näyttö – U2724D
- Dell UltraSharp 27 -näyttö – U2724DE
- Dell UltraSharp 30 USB-C Hub -näyttö – U3023E
- Dell UltraSharp 32 4K -USB-C-keskitinnäyttö – U3223QE
|
Alkuun
| Ongelmat |
Mahdollisia ratkaisuja |
| Soundbar ei käynnisty |
- Varmista, että USB Upstream -kaapeli on liitetty tietokoneesta Dell-näyttöön USB-signaalin välittämistä varten. Tämä ylimääräinen USB Upstream -liitäntä on pakollinen, jos tietokone käyttää HDMI- tai DisplayPort-kaapelia.
- Tarkista, onko soundbarin USB-kaapeli liitetty kunnolla Dell-näytön USB-porttiin.
Huomautus: Dell-näyttöjen mukana toimitetaan mukana toimitettava kaapeli. (USB Type-C – Type-C tai USB Type-A – Type-B) Tarkista näytön käyttöoppaasta näytön ylävirran portti.
|
| Soundbar on käynnissä, mutta se ei toimi |
- Irrota soundbar ja käynnistä tietokone uudelleen. Liitä soundbar uudelleen ja tarkista, toimiiko se nyt.
- Avaa tietokoneessa Laitehallinta ja tarkista, näkyykö soundbar äänilaitteiden luettelossa.
- Testaa Dell-näytön USB-portti liittämällä siihen toinen USB-laite.
- Testaa soundbar liittämällä se suoraan tietokoneeseen USB-liitännän kautta.
- Jos soundbar toimii tietokoneessa, Dell-näytön USB-portti tai USB Upstream -kaapeli saattaa olla viallinen.
- Jos soundbar ei toimi, se saattaa olla viallinen, jolloin se on vaihdettava. Kysy kummassakin tapauksessa ohjeita ottamalla yhteys Delliin.
|
| Soundbarista ei kuulu ääntä |
- Varmista Windowsin ääniasetuksista, että soundbar on määritetty oletustoistolaitteeksi.
- Kokeile liittää soundbar Dell-näytön eri USB-portteihin.
- Säädä Windowsin ja käytössä olevan sovelluksen äänenvoimakkuutta. Voit myös kokeilla toistaa vaihtoehtoista äänitiedostoa tai verkkosisältöä.
- Puhdista kaikki kaapelit tai liitä ne uudelleen. Testaa soundbaria jollakin toisella äänilähteellä, kuten toisella tietokoneella.
- Siirry tietokoneen Ohjauspaneeliin ja valitse Ääni. Tarkista, näkyykö Dell Slim SB521A -äänipalkki Ääni-ikkunan Toisto-välilehden laiteluettelossa. Jos Dell Slim SB521A ei ole oletuslaite (merkitty vihreällä valintamerkillä kuvakkeen vieressä). Napsauta hiiren kakkospainikkeella Dell Slim SB521A -äänipalkkia ja valitse Aseta oletusoletuslaite>.
- Asenna sisäiset tai äänikortin ohjaimet uudelleen ja käynnistä tietokone uudelleen.
|
| Säröytynyt ääni |
- Aseta kaikki äänenvoimakkuuden säätimet keskiasentoon.
- Vähennä äänisovelluksen äänenvoimakkuutta.
- Testaa soundbaria jollakin toisella äänilähteellä, kuten toisella tietokoneella.
- Varmista, että mikään magneettinen laite tai muu esine ei häiritse soundbarin kaiuttimien toimintaa.
|
| Epätasapainoinen äänilähtö |
- Aseta Windowsin vasemman ja oikean kaiuttimen äänitasapainon säätimet keskiasentoon.
- Tee vianmääritys tietokoneen äänikorttiin.
|
| Pieni äänenvoimakkuus |
- Aseta kaikki Windowsin äänenvoimakkuuden säätimet enimmäisasentoon.
- Lisää äänisovelluksen äänenvoimakkuutta.
- Testaa soundbaria jollakin toisella äänilähteellä, kuten toisella tietokoneella.
|
| Huriseva ääni |
- Tarkista, onko soundbarissa kiinni muita esineitä.
- Varmista, että soundbar on kiinnitetty näyttöön. Varmista, että mikään irrallinen esine ei roiku soundbarin mukana, kosketa sitä tai ole jäänyt jumiin soundbarin magneetin lähelle.
- Kokeile vähentää äänenvoimakkuutta Windowsin äänenvoimakkuuden säätimillä.
- Varmista, että kaapelit eivät häiritse soundbarin toimintaa.
|
| Soundbaria ei voi kiinnittää näyttöön |
- Tarkista, tukeeko käytettävä näyttömalli soundbaria.
- Lisätietoja tuetuista näyttömalleista on SB521A-sivulla osoitteessa https://www.dell.com.
- Tarkista, että näytön soundbar-lovet ovat auki eikä niiden edessä ole mylar-suojusta.
|
Alkuun
Dell SB521A Slim Soundbar -tukisivusto
Katso ohjeet näytön ja tietokoneen soundbarin käyttöön ja vianmääritykseen. Voit katsoa oppaita, tukivideoita ja tietoja vianmäärityksen vaiheista.
Dell SB521A Slim Soundbar -kaiuttimen käyttöopas on Dell SB521A Slim Soundbar -opassivulla. Valitse Oppaat ja asiakirjat -osiossa olevan SB521A-mallin käyttöoppaan oikealta puolelta PDF.
Alkuun