Uruchamianie testu diagnostycznego przy użyciu usługi SupportAssist
Summary: Ten artykuł zawiera instrukcje dotyczące uruchamiania diagnostyki sprzętu przy użyciu aplikacji SupportAssist na komputerze firmy Dell.
Instructions
Przeprowadzenie skanowania sprzętu umożliwia wykrycie problemów ze sprzętem w komputerze firmy Dell. Domyślnie usługa SupportAssist skanuje sprzęt komputera raz w miesiącu w celu wykrycia problemów ze sprzętem. Aby zidentyfikować problem ze sprzętem, możesz też ręcznie wykonać jedną z poniższych czynności:
- Skanuj określony element sprzętowy.
- Uruchom szybkie skanowanie sprzętu.
- Przeprowadź test obciążenia.
Aby dowiedzieć się więcej o aplikacji SupportAssist, zapoznaj się z podręcznikiem użytkownika narzędzia SupportAssist.
Skanowanie sprzętu systemu za pomocą usługi SupportAssist
Obejrzyj ten film, aby dowiedzieć się, jak uruchomić skanowanie sprzętu za pomocą usługi SupportAssist.
Czas trwania: 00:02:47 (gg:mm:ss)
Gdy to możliwe, ustawienia języka napisów kodowanych można wybrać przy użyciu ikony Ustawienia lub CC w tym odtwarzaczu wideo.
Szybkie skanowanie sprzętu w aplikacji SupportAssist
Szybkie skanowanie komputera wykrywa problemy z elementami sprzętowymi, takimi jak dysk twardy, procesor, moduł pamięci itd.
- Otwórz aplikację SupportAssist i wybierz opcję Skanuj sprzęt (ikona chipa).
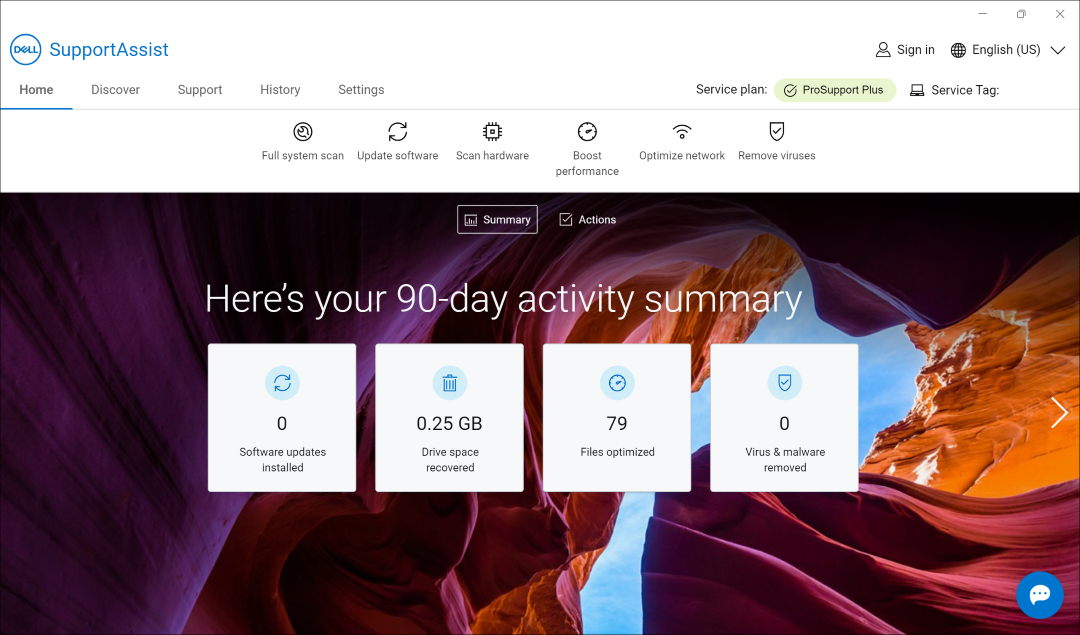
- Wybierz Start. Spowoduje to dokładne skanowanie całego komputera, w tym monitora i innych podłączonych urządzeń.
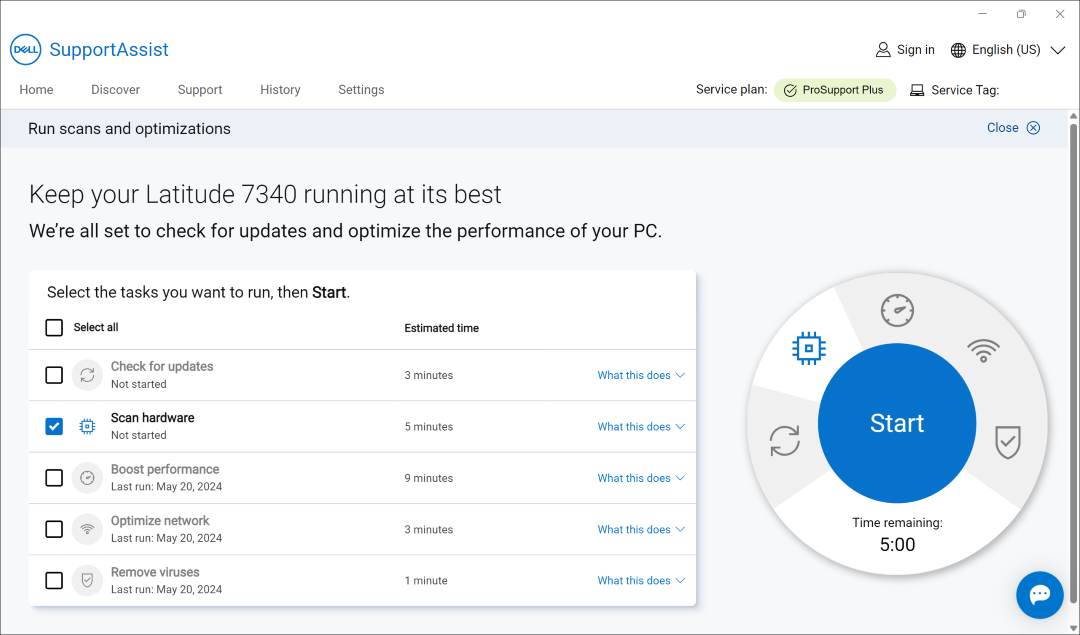
Skanowanie wybranego komponentu sprzętowego w aplikacji SupportAssist
Narzędzie SupportAssist pozwala przetestować lub przeskanować określony element sprzętowy zainstalowany w komputerze.
- Otwórz aplikację SupportAssist i wybierz pozycję Support.
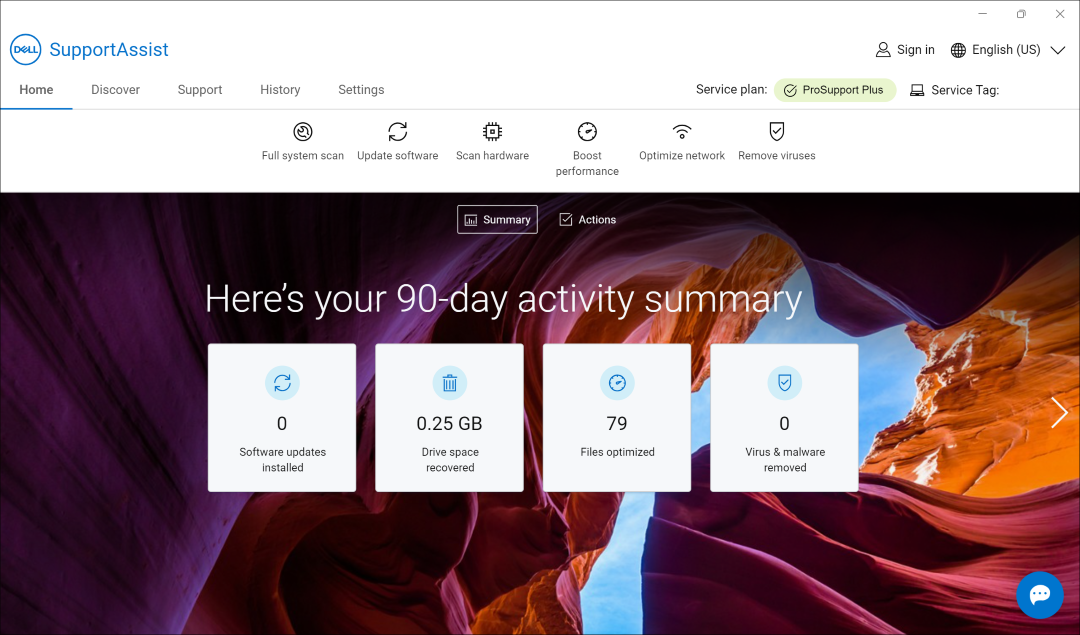
- W obszarze Przetestuj mój sprzęt wybierz pozycję Rozpocznij.
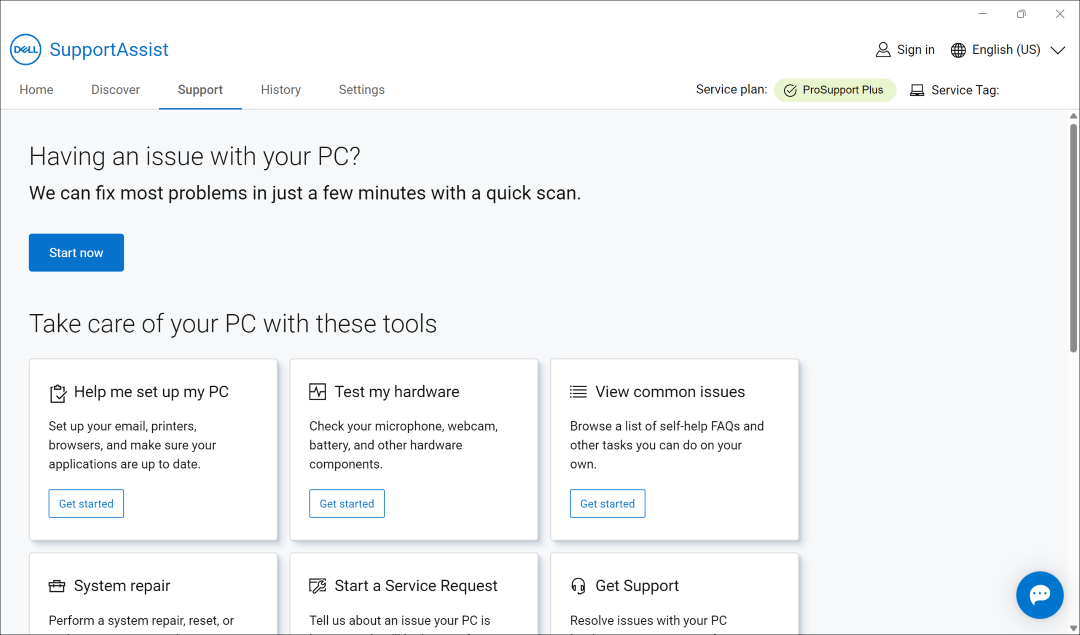
- W sekcji Chcę rozwiązać problem z komputerem wybierz Chcę sprawdzić określony element sprzętowy.
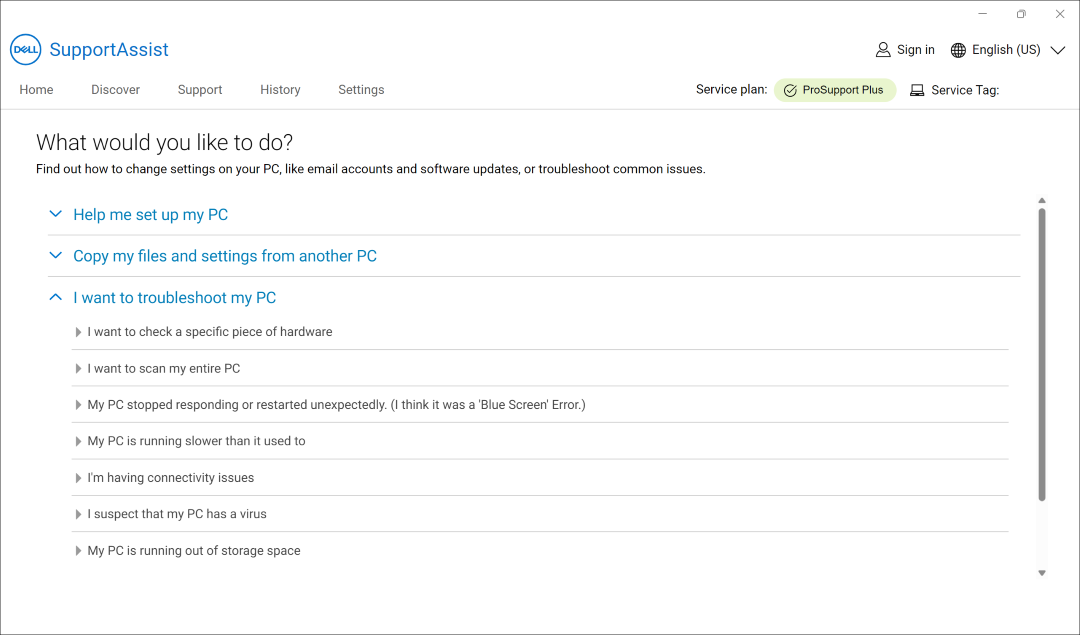
- Wybierz element do przetestowania. Lista elementów różni się w zależności od konfiguracji komputera firmy Dell. Narzędzie SupportAssist może uruchamiać dodatkowe narzędzia lub uruchamiać dodatkowe okna, aby określić kondycję sprzętu. Jeśli elementu nie ma na liście z powodu ostatnich zmian sprzętu, wybierz opcję Odśwież listę sprzętu.
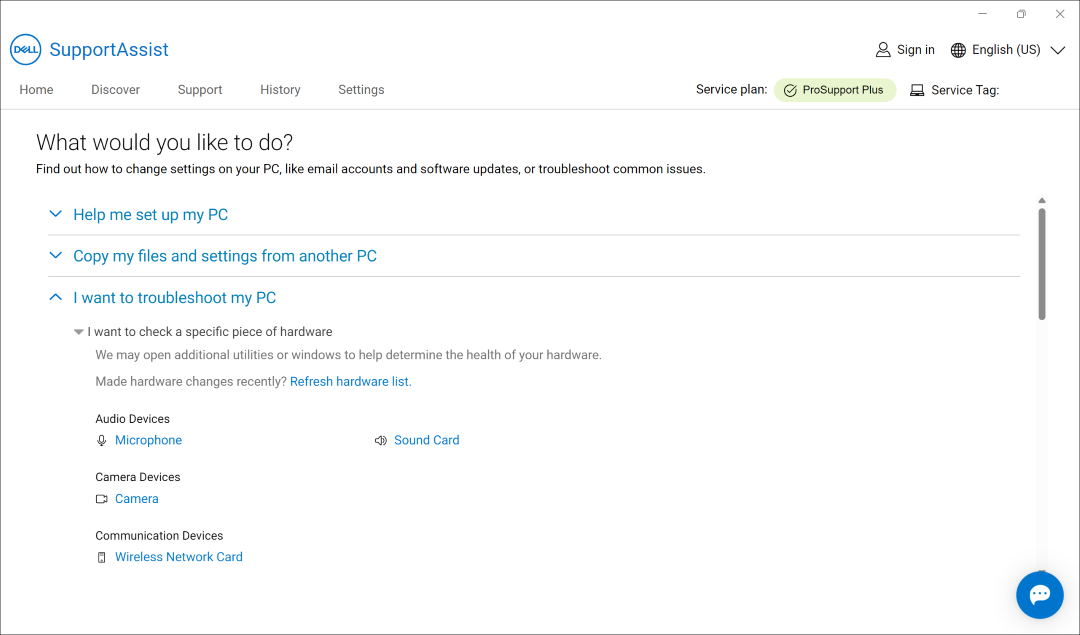
Pełny skan systemu lub test obciążenia w aplikacji SupportAssist
Narzędzie SupportAssist pomaga wykonać głębokie skanowanie systemu w celu zidentyfikowania przyczyn błędów lub upewnienia się, że komputer działa optymalnie. Test obciążenia obejmuje pełne skanowanie komputera, w tym wyświetlacza i innych podłączonych urządzeń.
- Otwórz aplikację SupportAssist i wybierz pozycję Support.
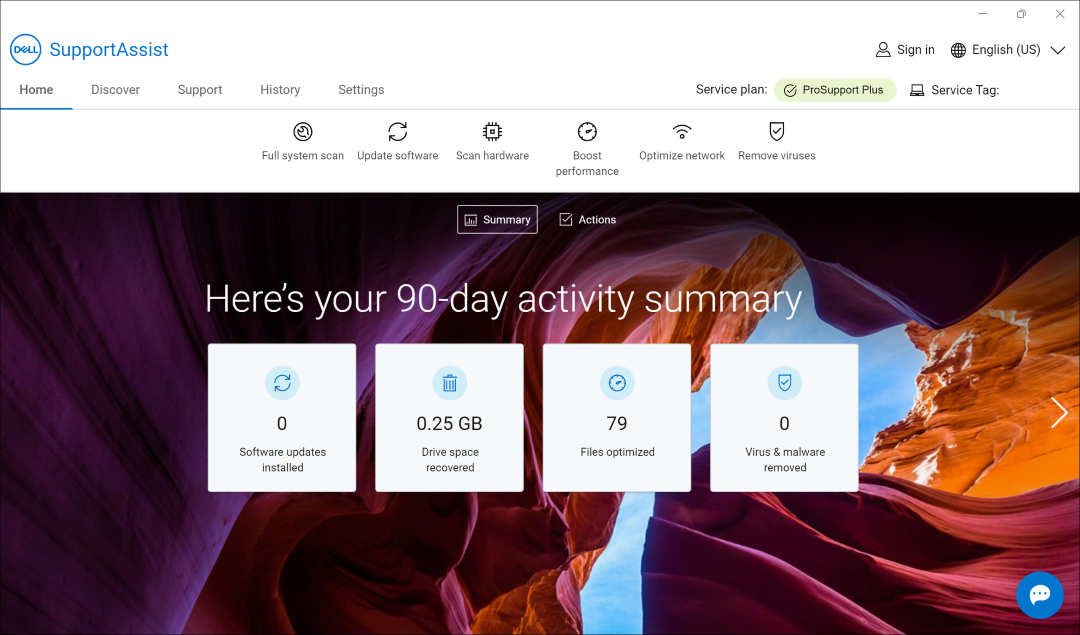
- W obszarze Przetestuj mój sprzęt wybierz pozycję Wprowadzenie.
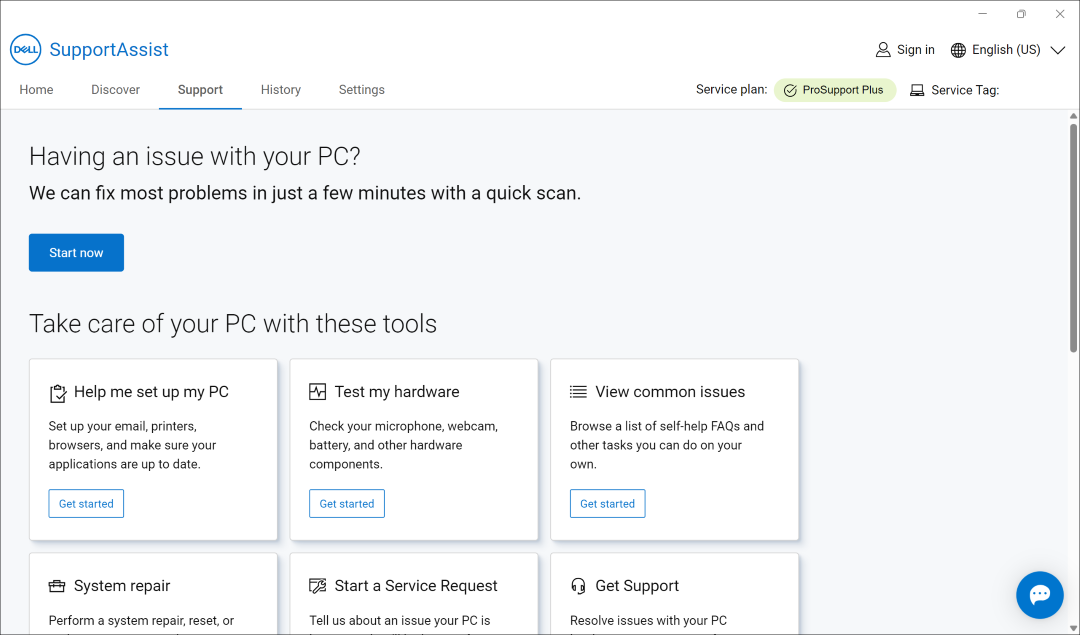
- W sekcji Chcę rozwiązać problem z komputerem wybierz opcję Chcę przeskanować cały komputer.
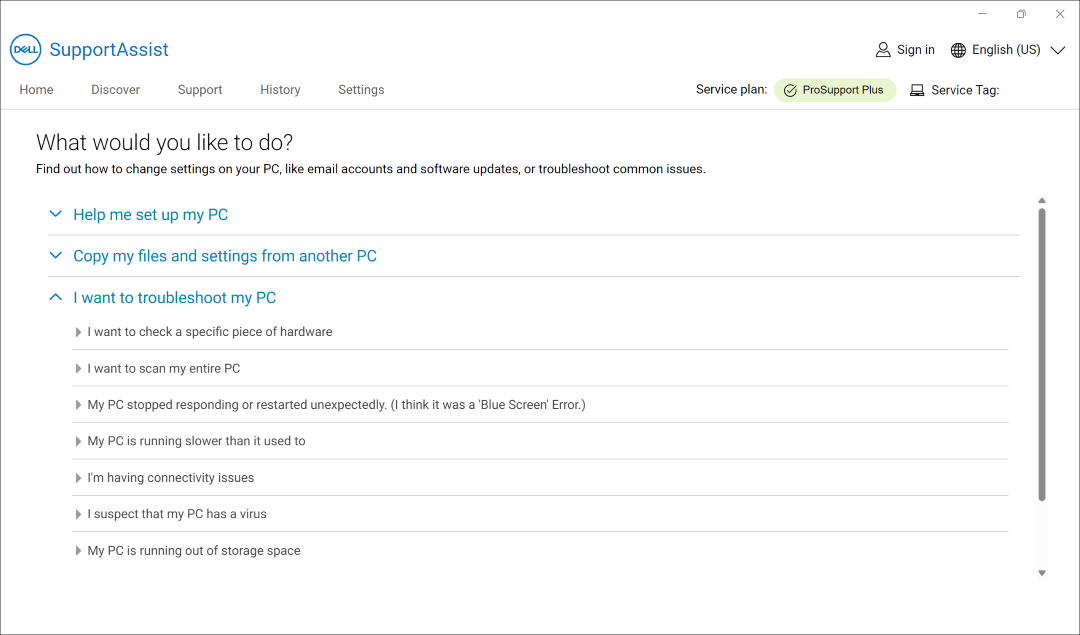
- Wybierz Start. Spowoduje to dokładne skanowanie całego komputera, w tym monitora i innych podłączonych urządzeń.
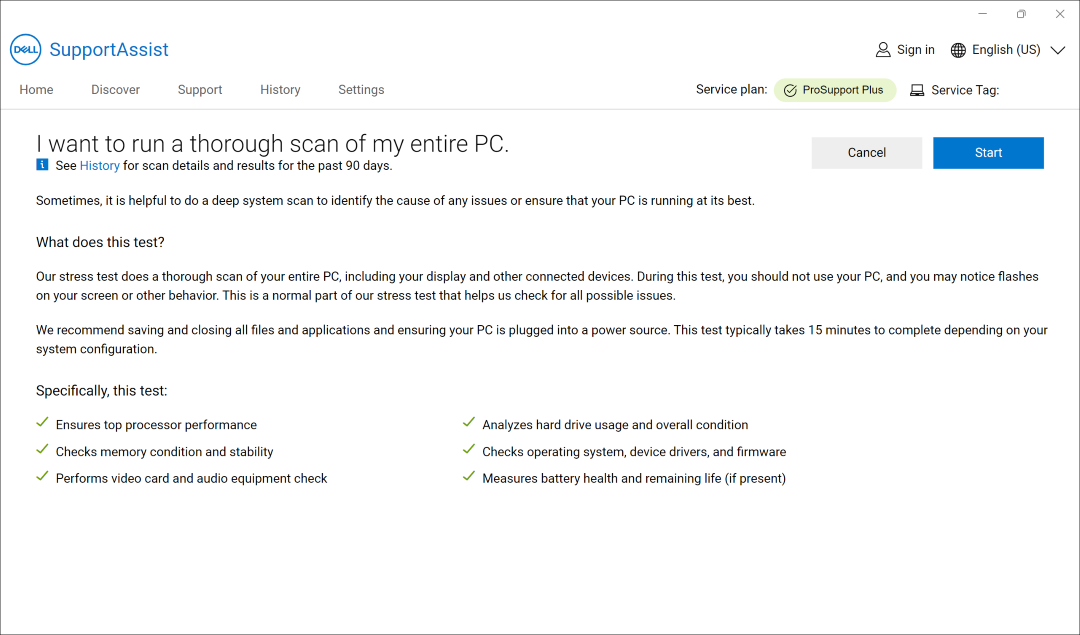
Skanowanie całego komputera za pomocą aplikacji SupportAssist
Obejrzyj ten film, aby dowiedzieć się, jak uruchomić pełne skanowanie sprzętu za pomocą aplikacji SupportAssist.
Czas trwania: 00:00:31 (gg:mm:ss)
Gdy to możliwe, ustawienia języka napisów kodowanych można wybrać przy użyciu ikony Ustawienia lub CC w tym odtwarzaczu wideo.
Additional Information
Skanuj określony element sprzętowy
Usługa SupportAssist umożliwia przeskanowanie określonego elementu sprzętowego zamontowanego w komputerze. Procedura skanowania zależy od wybranego elementu sprzętowego.
- Otwórz aplikację SupportAssist i kliknij kartę Troubleshooting (Rozwiązywanie problemów).
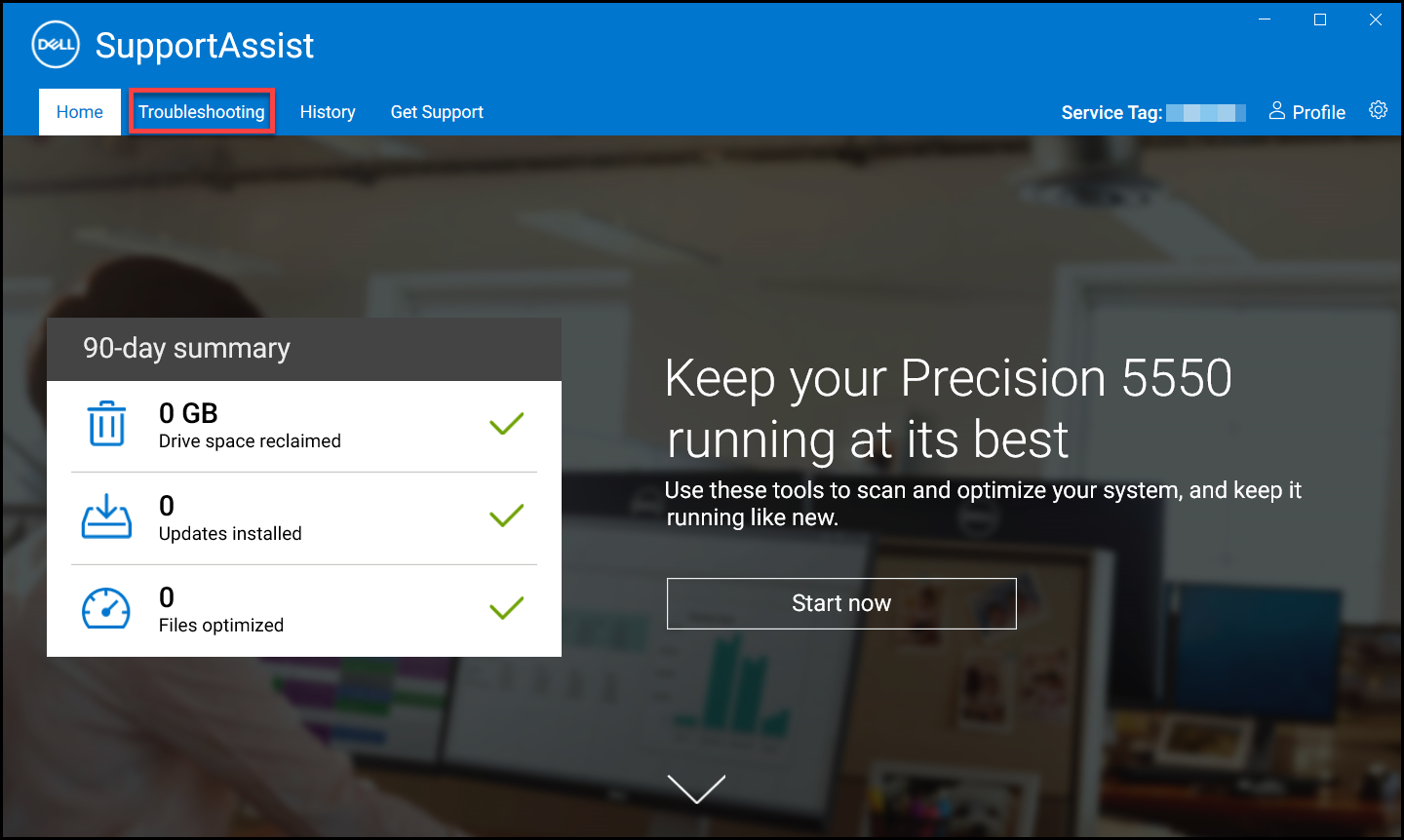
- Kliknij opcję I want to troubleshoot my PC (Chcę rozwiązać problem z moim komputerem), a następnie I want to check a specific piece of hardware (Chcę sprawdzić określony element sprzętowy). Na ekranie pojawi się lista dostępnych na komputerze elementów sprzętowych.
UWAGA: Aby zaktualizować wyświetloną listę elementów sprzętowych, kliknij łącze Refresh hardware (Odśwież sprzęt).
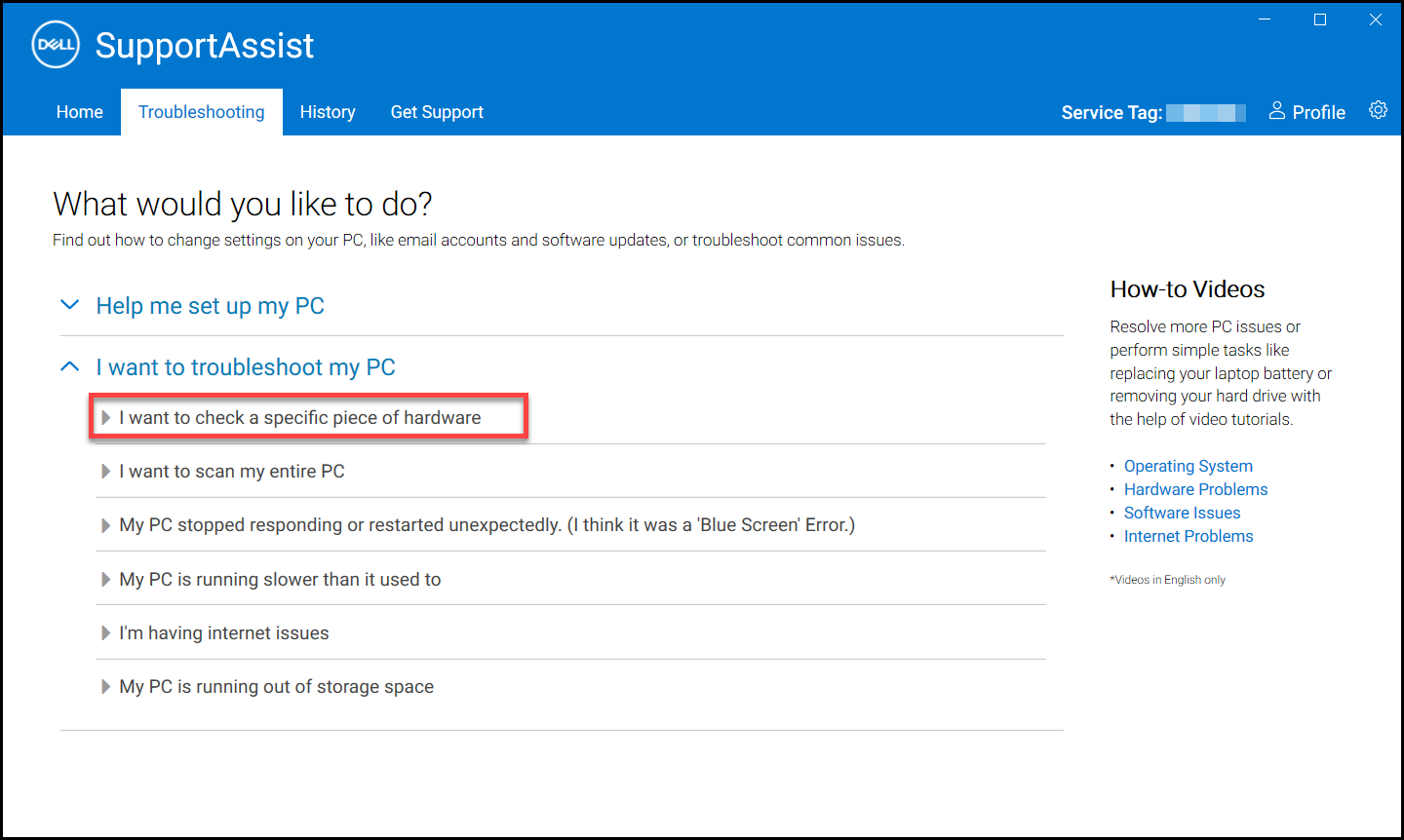
- Wybierz urządzenie do przetestowania.
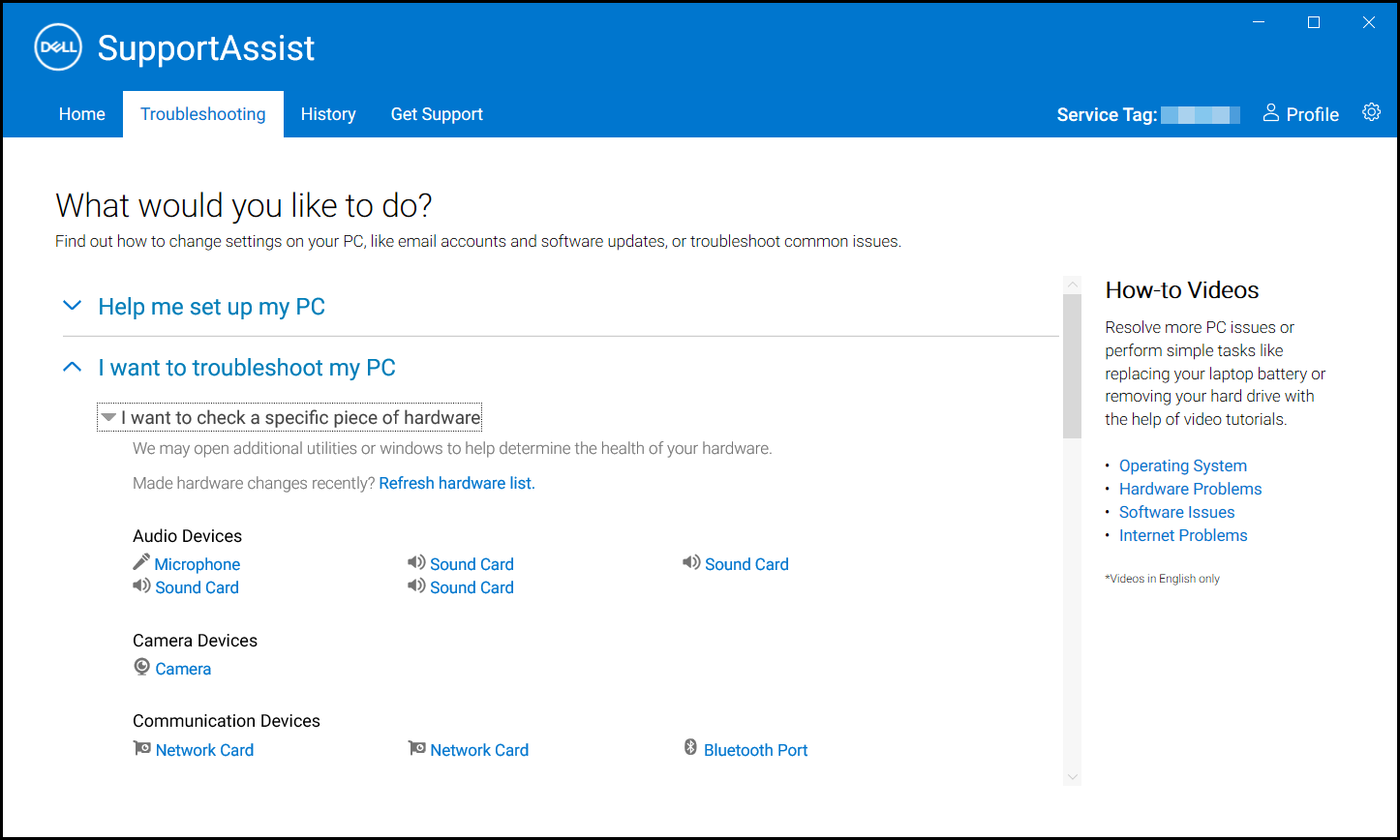
- Postępuj zgodnie ze wszystkimi instrukcjami wyświetlanymi na ekranie, aby przeprowadzić test.
Uruchom szybkie skanowanie sprzętu
Szybkie skanowanie komputera wykrywa problemy z elementami sprzętowymi, takimi jak dysk twardy, procesor, moduł pamięci itd.
- Otwórz aplikację SupportAssist i kliknij ikonę strzałki w dół.
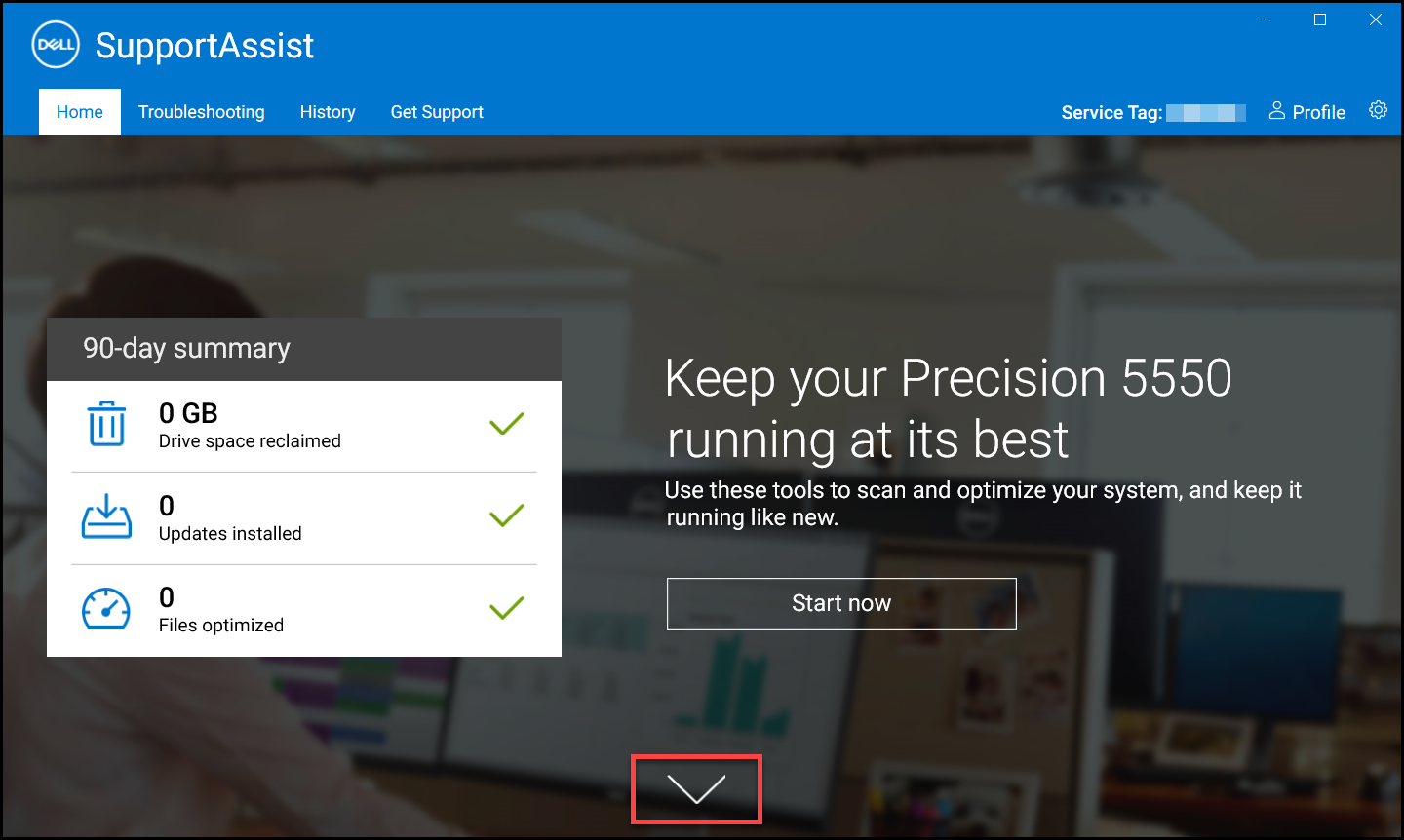
- Na kafelku Scan Hardware (Skanuj sprzęt) kliknij przycisk Run (Uruchom).
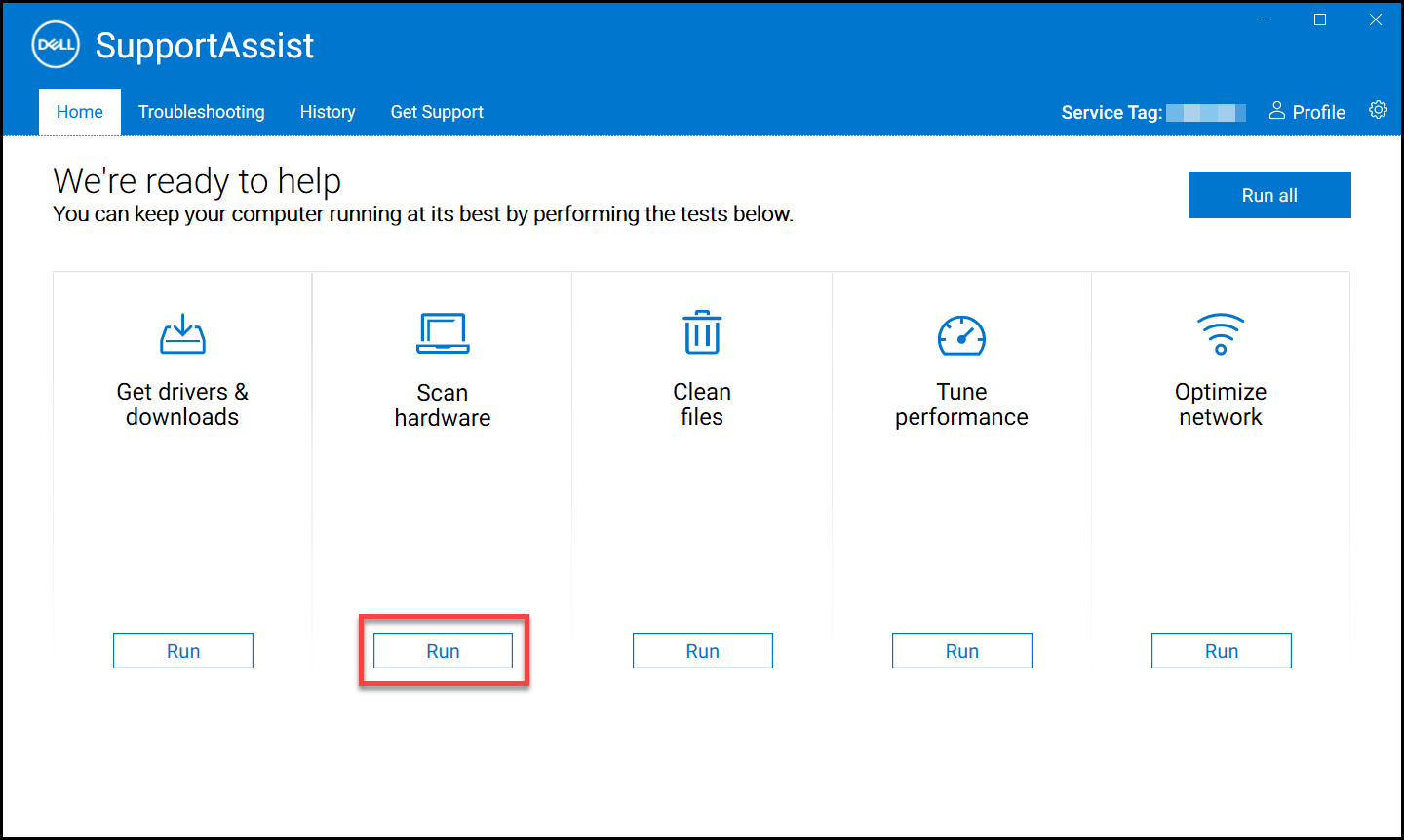
Przeprowadź test obciążenia
Test obciążenia wykrywa problemy z elementami takimi jak płyta systemowa, napędy optyczne i kamera. Wykrywa również problemy ze skanowanymi elementami podczas szybkiego skanowania.
- Otwórz aplikację SupportAssist i kliknij kartę Troubleshooting (Rozwiązywanie problemów).
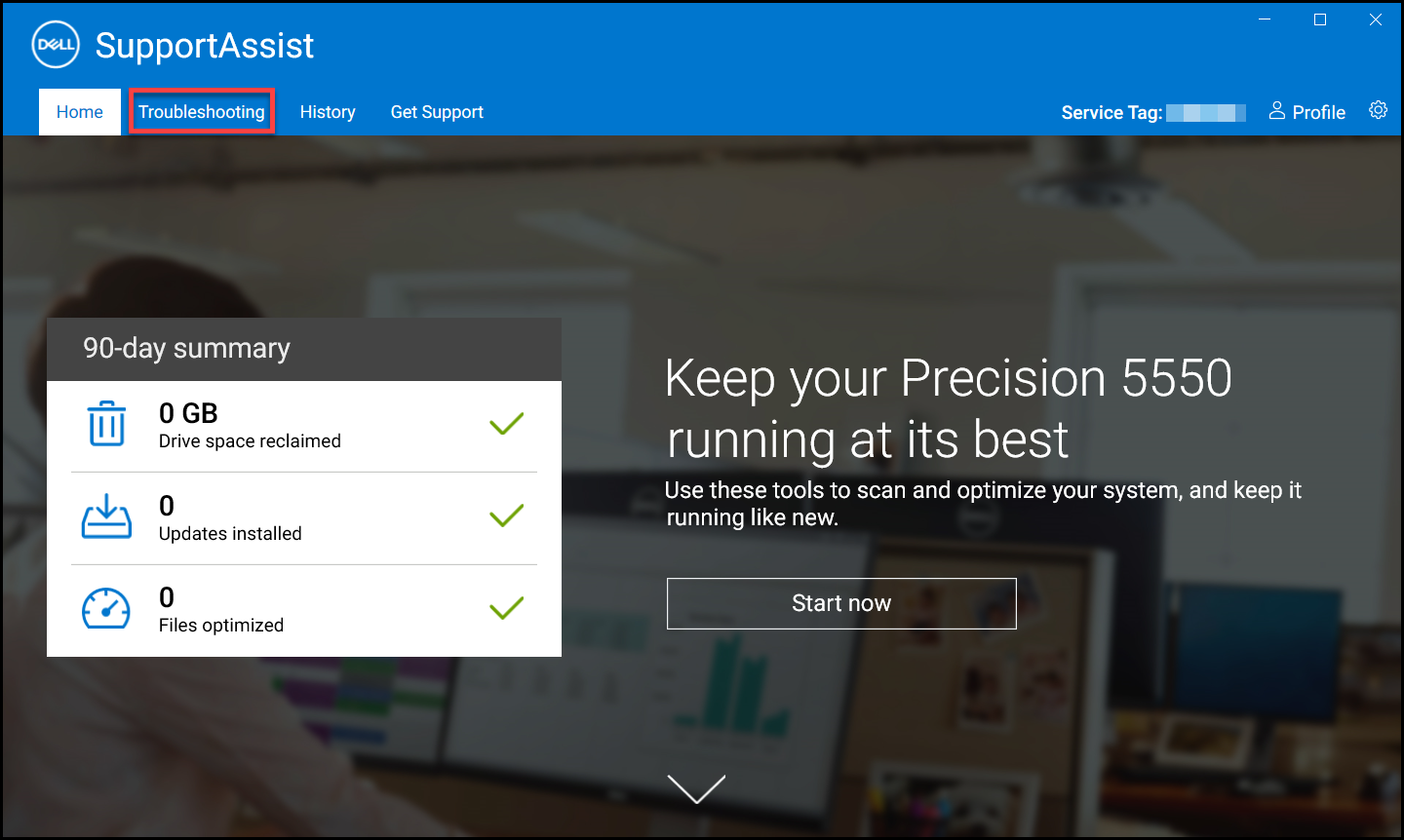
- Kliknij opcję I want to troubleshoot my PC (Chcę rozwiązać problem z moim komputerem), a następnie I want to scan my entire PC (Chcę przeskanować cały komputer).
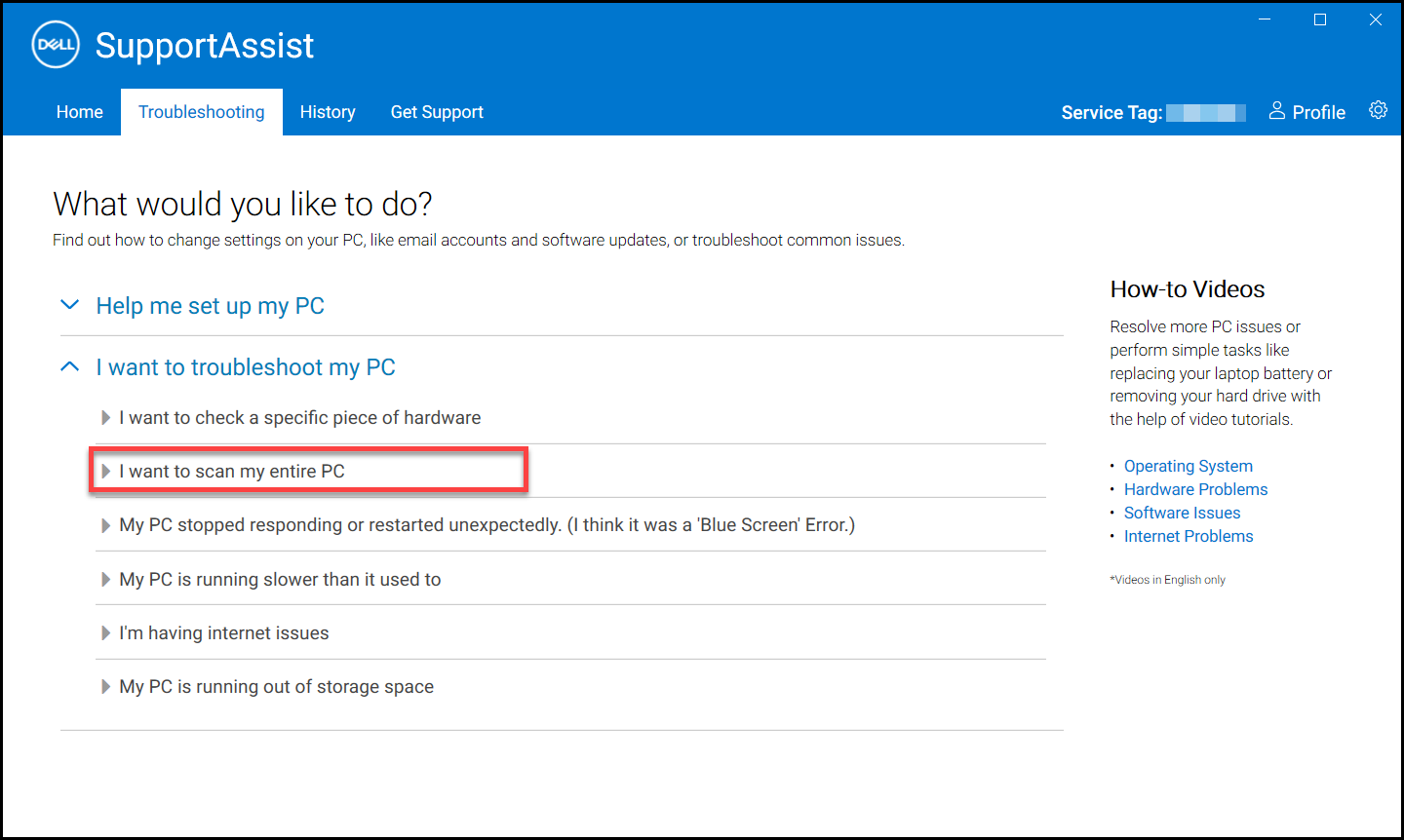
- Kliknij przycisk Start. Wyświetlony zostanie komunikat z prośbą o zapisanie plików i zamknięcie wszystkich aplikacji.
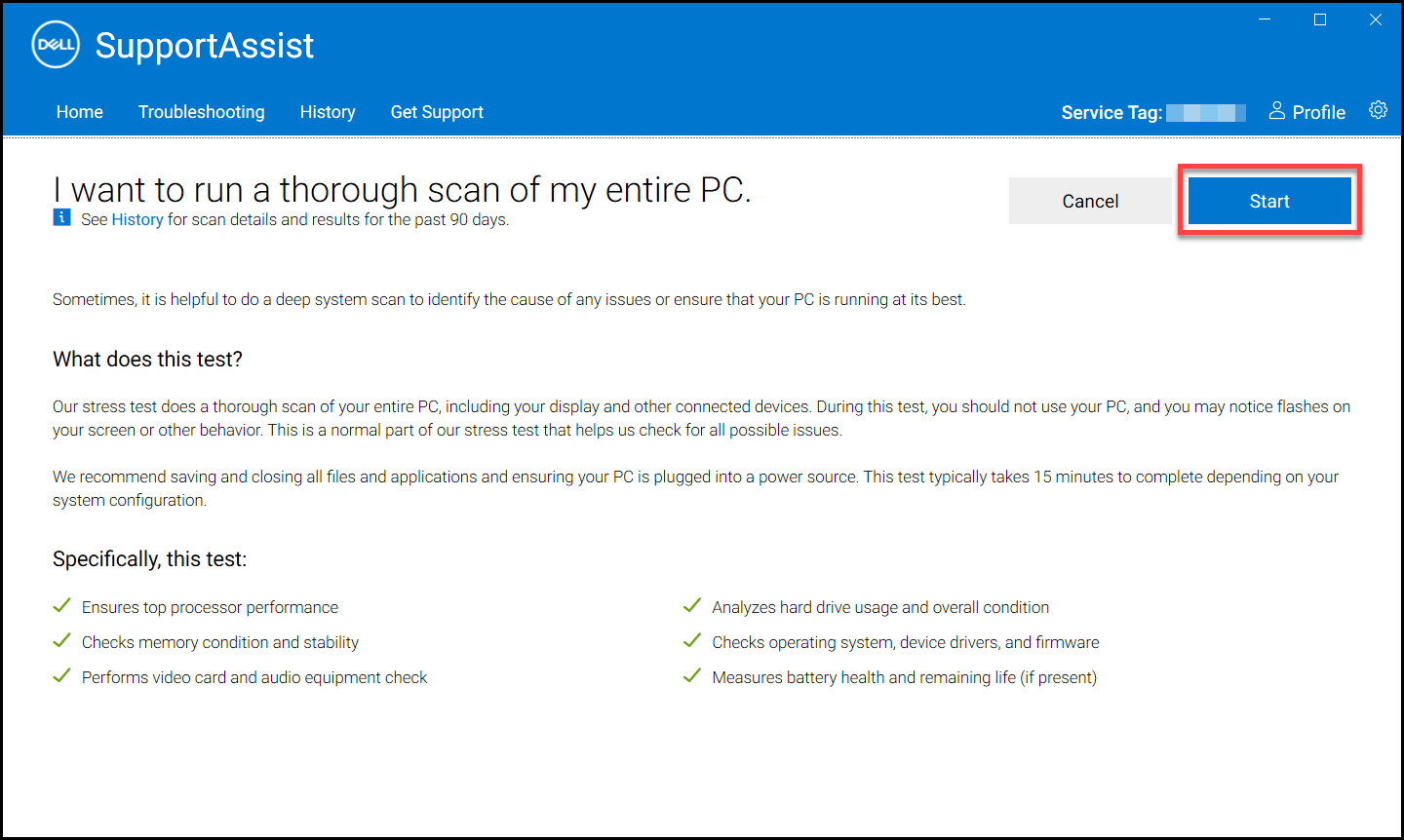
- Po zapisaniu plików i zamknięciu wszystkich aplikacji kliknij przycisk OK, aby uruchomić test. W trakcie testu nazwa uruchamianego zadania jest wyświetlana nad kafelkami, a postęp skanowania jest wyświetlany na kafelku Scan Hardware (Skanuj sprzęt).
Polecane artykuły
Poniżej przedstawiono niektóre polecane artykuły dotyczące tego tematu, które mogą Cię zainteresować.
- Jak uruchomić test diagnostyczny przed uruchomieniem na komputerze firmy Dell
- Uruchamianie testu diagnostycznego Dell Online Diagnostics
- Jak uruchomić test diagnostyczny na monitorze firmy Dell
- Uruchomianie wbudowanego autotestu ekranu LCD w notebooku firmy Dell
- Uruchamianie autotestu zasilacza w komputerze stacjonarnym firmy Dell lub komputerze All-in-One firmy Dell
- Jak uruchomić diagnostykę serwera Dell PowerEdge