Article Number: 000124858
Sådan anvender og udfører du fejlfinding på en Dell S2716DG-skærm
Summary: Lær, hvordan du konfigurerer og bruger en Dell S2716DG-skærm. Find vejledning til fejlfinding af almindelige problemer med video eller skærm.
Article Content
Symptoms
Artikeloversigt: Denne artikel indeholder oplysninger om, hvordan du bruger og foretager fejlfinding på din Dell S2716DG-gamingskærm.
Indholdsfortegnelse:
- Nøgleegenskaber
- Nvidia G-SYNC
- Specifikationer
- Opsætning af skærmen
- Dells pixelretningslinjer for LCD-skærm
- Brug af OSD-menuen
- Nulstil til fabriksindstillinger
- Hvordan indstiller jeg den maksimale opløsning på Dell S2716DG-skærmen?
- Fejlfinding
- Hvordan køres en selvtest for skærm?
- Hvordan køres den indbyggede diagnosticering?
- Hvordan aktiveres ultralav bevægelsessløring (ULMB)?
- Hvordan testes ULMB-funktionaliteten på en Dell S2716DG-skærm?
- Hvordan deaktiveres skærmens dybe dvaletilstand?
- Skærmen går i strømsparetilstand under kørsel af selvtest
- Nvidia G-SYNC fungerer ikke korrekt i et spil
- Almindelige problemer og specifikke problemer med USB
- Dokumentation
- Ofte stillede spørgsmål
Nøgleegenskaber
Dell S2716DG er Dells første gamingskærm, der tilbyder et af de bedste niveauer af ydeevne for gamingskærme sammen med funktioner, der svarer til spillernes reaktionshastighed, mens der vises klare og uforstyrrede billeder for den bedste spiloplevelse. Nogle af de vigtigste funktioner i denne skærm er:
- Nvidia G-SYNC-aktiveret skærm med en meget høj opdateringshastighed på 144 Hz og en hurtig responstid på 1 ms.
- Opløsning op til 2560 x 1440 via DisplayPort og HDMI med fuldskærmsunderstøttelse eller lavere opløsninger.
- Justeringsegenskaber for vippe, dreje, i højden og rotation.
- Flytbar holder og VESA-monteringshuller på 100 mm for fleksible monteringsløsninger.
- Udstyret med 1 USB opstrøms- og 4 USB nedstrømsporte.
- Software og dokumentationsmedier indeholder en informationsfil (INF), farvekorrigeringsfil (ICM) og produktdokumentation.
- Analog styring af dæmpning af baggrundsbelysning for en flimmerfri skærm.
Nvidia G-SYNC
NVIDIA G-SYNC er en banebrydende ny skærmteknologi, som leverer den lækreste spiloplevelse nogensinde. G-SYNCs revolutionerende jævnhed opnås ved at synkronisere skærmens opdateringshastigheder til GPU'en i din GeForce GTX-drevne stationære eller bærbare computer, hvilket eliminerer skærmafbrydelser og minimerer hak og forsinkelser.
Systemkrav
| Stationær computer | Bærbar computer | |
|---|---|---|
| GPU | Funktionerne i G-SYNC kræver en GPU såsom NVIDIA GeForce GTX 650 Ti BOOST eller højere. | NVIDIA GeForce GTX 980M, GTX 970M eller GTX 965M. SLI-konfigurationer understøttes også. |
| GPU-driverversion | R340.52 eller højere | R352.06 eller højere |
| Systemkrav | Displayport 1.2 direkte fra GPU | |
| Operativsystem | Windows 10, Windows 8.1, Windows 8 eller Windows 7 | |
Hvordan aktiveres Nvidia G-SYNC?
Nvidia G-SYNC aktiveres automatisk på alle understøttede computere. Hvis det ikke er tilfældet, kan du aktivere manuelt og bruge Nvidia G-SYNC ved hjælp af Nvidia-kontrolpanelet ved at følge disse instruktioner:
- Kontroller, at den nyeste version af GPU-driveren til Nvidia er installeret. Hvis det ikke er tilfældet, kan du gå til Nvidias websted for at downloade og installere de nyeste drivere til dit grafikkort.
- Højreklik på Windows-skrivebordet, og vælg Kontrolpanel for Nvidia.
- Vælg Skærm i venstre rude, og vælg derefter Opsætning af G-SYNC.
- Marker afkrydsningsfeltet ud for Aktiver G-SYNC (Figur 1).
- Vælg Opsætning af flere skærme i venstre rude.
- Vælg G-SYNC-kompatibel skærm som primær skærm.
- Vælg Administrer 3D-indstillinger i venstre rude.
- Under fanen Globale Indstillinger skal du finde Vertikal synkronisering (Figur 2).
- Klik på rullelisten, og vælg G-SYNC.

Figur 1: Kontrolpanel for Nvidia

Figur 2: Vertikal synkronisering
Tilbage til toppen
Specifikationer
Dette afsnit indeholder nogle specifikationer for Dell S2716DG-gamingskærmen. Hvis du ønsker yderligere oplysninger om Dell S2716DG-gamingskærmen, skal du se brugervejledningen på Dells supportwebsite.
| Funktion | Dell S2716DG |
|---|---|
| Maksimal opløsning | 2560 x 1440 ved 144 Hz |
| Luminans | 350 cd/m² (typisk) |
| Kontrastforhold | 1000:1 (typisk) |
| Videoindgangsstik | HDMI 1.4 DisplayPort 1.2 |
| Skærmtype | Aktiv matrix – TFT LCD |
| Egenskaber for videovisning | 480p, 576p, 720p, 1080p, 480i, 576i, 1080i, QHD |
Tilbage til toppen
Opsætning af skærmen
Dette afsnit indeholder oplysninger om, hvordan du konfigurerer din skærm.- Montering af soklen – se afsnittet Opsætning af skærmen i brugervejledningen til tilslutning af holderen til din Dell S2716DG-skærm.
- Tilslutning af skærmen – se følgende Knowledge Base-artikel How do I connect a monitor to a computer? (Hvordan slutter jeg en skærm til en computer?) for yderligere oplysninger. Alternativt kan du også se Opsætning af skærmen i brugervejledningen til din Dell S2716DG-skærm.
Dells pixelretningslinjer for LCD-skærm
Yderligere oplysninger finder du i Knowledge Base-artiklen Dells pixelretningslinjer for LCD-skærm.
Tilbage til toppenBrug af OSD-menuen
Der er flere oplysninger om brug af OSD-menuen (On-Screen Display) i afsnittet Operating Your Monitor (Betjening af din skærm) i brugervejledningen til Dell S2716DG-gamingskærm.
Tilbage til toppenNulstil til fabriksindstillinger
For at nulstille Dell S2716DG-skærmen til fabriksindstillingerne skal du følge denne vejledning:
- Tryk på Knap 3 (Figur 3) på skærmen for at åbne OSD-menuen (On Screen Display).
- Tryk på Knap 1 eller Knap 2 for at fremhæve valgmuligheden Andre i menuen, og tryk på Knap 3 for at foretage et valg.
- Tryk på Knap 1 eller Knap 2 for at fremhæve indstillingen Fabriksindstilling i menuen, og tryk på Knap 3 for at foretage valget.
- Tryk på Knap 3 for at bekræfte nulstillingen.

Figur 3: Knapper på frontpanelet
Tilbage til toppen
Hvordan indstiller jeg den maksimale opløsning på Dell S2716DG-skærmen?
Brug af skærmindstillinger i Windows
For at opnå maksimal ydeevne fra skærmen med Microsoft Windows-operativsystemer skal du indstille skærmopløsningen til 2560 x 1440 pixel ved at udføre følgende trin:
I Windows 7, Windows 8, Windows 8.1 og Windows 10:
- Vælg feltet Skrivebord i Windows 8 og Windows 8.1 for at skifte til klassisk skrivebordsvisning.
- Højreklik på skrivebordet, og vælg Skærmopløsning
- Klik på rullelisten for skærmopløsningen, og vælg 2560 x 1440.
- Klik på OK
Brug af Nvidia-kontrolpanelet
Sådan ændrer du opløsning ved hjælp af Nvidia-kontrolpanelet:
- Højreklik på skrivebordet, og vælg Nvidia Control Panel (Nvidia-kontrolpanel).
- Klik på + ved siden af Display i venstre rude.
- Vælg Change Resolution (Skift opløsning) under Display.
- I rullemenuen i højre panel skal du vælge opløsningen 2560 x 1440.
- Klik på Opsætning af G-SYNC i venstre rude.
- Vælg Aktivér G-SYNC for vinduesvisning og fuldskærmsvisning.
- Klik på Apply (Anvend).
Fejlfinding
Dette afsnit indeholder oplysninger om fejlfinding på din Dell S2716DG-gamingskærm.
- Hvordan køres en selvtest for skærmen?
- Hvordan køres den indbyggede diagnosticering?
- Hvordan aktiveres ultralav bevægelsessløring (ULMB)?
- Hvordan testes ULMB-funktionaliteten på en Dell S2716DG-skærm?
- Hvordan deaktiveres skærmens dybe dvaletilstand?
- Skærmen går i strømsparetilstand under kørsel af selvtest
- Nvidia G-SYNC fungerer ikke korrekt i et spil
- Almindelige problemer og specifikke problemer med USB
Hvordan køres en selvtest for skærmen?
Skærmen har en selvtestfunktion, du kan bruge til at kontrollere, om skærmen fungerer korrekt. Hvis skærmen og computeren er korrekt forbundet, men skærmbilledet bliver ved med at være mørkt, skal du køre skærmens selvtest ved at gøre følgende:
- Sluk for både computeren og skærmen.
- Fjern videokablet på bagsiden af computeren. For at sikre korrekt selvtest skal du fjerne alle de digitale kabler (DVI, HDMI eller DisplayPort) fra bagsiden af computeren.
- Tænd monitoren.
- Sluk skærmen, og sæt skærmkablet på igen. Tænd derefter for både computeren og skærmen.
Hvis skærmen forbliver tom, efter at du har brugt den forrige procedure, skal du kontrollere dit grafikkort (GPU) og computeren, fordi din skærm fungerer korrekt.
Hvordan køres den indbyggede diagnosticering?
Din skærm har et indbygget diagnosticeringsværktøj, som kan hjælpe dig med at fastlægge, om afvigelsen på skærmen er et problem med computerskærmen eller med computerens grafikkort.
- Sørg for, at skærmen er ren (intet støv på skærmens overflade).
- Fjern videokablerne fra bagsiden af computeren eller computerskærmen. Computerskærmen går i selvtesttilstand.
- På frontpanelet skal du trykke på Knap 1 og Knap 4 og holde dem nede samtidigt i to sekunder. Der vises en grå skærm.
- Undersøg omhyggeligt skærmen for afvigelser.
- Tryk på Knap 4 på frontpanelet igen. Farven på skærmen skifter til rød.
- Undersøg skærmen for eventuelle afvigelser.
- Gentag trin 5 og trin 6 for at kontrollere skærmen med grønt, blåt, sort, hvidt samt tekstskærmbillede.
- Testen er færdig, når det hvide skærm vises.
- Tryk på Knap 4 for at afslutte den indbyggede diagnosticering.
Tilbage til toppen
Hvordan aktiveres ultralav bevægelsessløring (ULMB)?
Deaktiver Nvidia G-SYNC via Kontrolpanel for Nvidia
- Højreklik på skrivebordet, og vælg Kontrolpanel for Nvidia i menuen.
- Klik på symbolet + ud for Skærm.
- Klik på Opsætning af G-SYNC.
- Fjern markeringen af feltet ud for Aktiver G-SYNC.
Opsætning af ultralav bevægelsessløring (ULMB) ved hjælp af OSD-menuen (On-Screen Display).
- Sørg for, at Nvidia G-SYNC er deaktiveret i Kontrolpanel for Nvidia.
- Tryk på Knap 3 på skærmen. Brug Knap 1 eller Knap 2, og vælg Skærm i menuen.
- Brug Knap 1 eller Knap 2 til at fremhæve ULMB (Figur 4).
- Tryk på Knap 3 for at bekræfte valget.

Figur 4: ULMB-tilstand i OSD-menuen (On-Screen Display)
Tilbage til toppen
Hvordan testes ULMB-funktionaliteten på en Dell S2716DG-skærm?
Udfør følgende trin for at verificere ULMB-funktionaliteten på din Dell S2716DG-skærm:
Krav:- Sørg for, at computerens grafikkort (GPU) er kompatibelt med Nvidia G-SYNC.
- Sørg for, at Nvidia G-SYNC er deaktiveret i Kontrolpanel for Nvidia.
- Kontroller, om ULMB er aktiveret på Dell S2716DG-skærmen ved hjælp af OSD-menuen (On-Screen Display).
- Trin 1: Gå til websitet http://www.testufo.com/ på din computer.
- Trin 2: Aktiver og deaktiver ULMB-funktionen på din Dell S2716DG-skærm.
- Kontroller, at billedet er klart og ikke sløret som vist i Figur 5.
Hvis billedet er sløret, skal du prøve at deaktivere og aktivere ULMB-funktionen ved hjælp af OSD-menuen på din Dell S2716DG-skærm.

Figur 5: ULMB-test (uden ULMB V/s med ULMB)
Tilbage til toppen
Hvordan deaktiveres skærmens dybe dvaletilstand?
Deaktiver skærmens dybe dvaletilstand, hvis du konstaterer et af de to scenarier, som er nævnt nedenfor. Følg den angivne vejledning til "Deaktiver skærmens dybe dvaletilstand".
Scenarie 1
Din Dell S2716DG-skærm kan tilsyneladende blinke, mens den er i DC Off-tilstand, når den er tilsluttet Chromebook. Chromebooks går automatisk i dvaletilstand, hvis enheden ikke anvendes i mere end 5-6 minutter.
Scenarie 2
Din Dell S2716DG-skærm nulstiller til en forkert opløsning på 640 x 480, når den tilsluttes ved hjælp af et DisplayPort-kabel. Dette problem kan forekomme, selvom du har indsat DisplayPort-kablet flere gange.
Deaktiver skærmens dybe dvaletilstand ved at følge disse trin:
- Tryk på Knap 3 for at gå til OSD-menuen (On-Screen Display).
- Brug Knap 1 eller Knap 2, og fremhæv Andre. Tryk på Knap 3 for at vælge indstillingen.
- Vælg indstillingen Dyb dvaletilstand for skærm (Figur 6), og tryk på Knap 3 for at deaktivere.
Når du trykker på en hvilken som helst knap (undtagen strømknappen) på frontpanelet på Dell S2716DG-skærmen, kan det også vække skærmen, når den går i dyb dvaletilstand.

Figur 6: Dyb dvaletilstand for skærm i OSD-menu (On-Screen Display)
Tilbage til toppen
Skærmen går i strømsparetilstand under kørsel af selvtest.
Din Dell S2716DG-skærm kan gå i "Strømsparetilstand", når du forsøger at køre selvtesten.
Dell S2716DG-skærmen understøtter ikke selvtestfunktion (STFC). Når skærmen ikke registrerer noget signal, vises meddelelsen "Går i strømsparetilstand" i 15 sekunder, og derefter går skærmen i dyb dvaletilstand.
Du kan prøve at vække skærmen ved at bevæge musen eller trykke på en tast på tastaturet.
Tilbage til toppenNvidia G-SYNC fungerer ikke korrekt i et spil.
- Sørg for, at computeren opfylder systemkravene for Nvidia G-SYNC. Se Nvidia G-SYNC for yderligere oplysninger.
- Hvis det er nødvendigt, skal du downloade og installere de nyeste Nvidia-grafikkortdrivere fra webstedet Drivere til Nvidia.
- Kontroller, om din Dell S2716DG-skærm er tilsluttet computeren ved hjælp af DisplayPort-kablet.
- Aktiver Nvidia G-SYNC via Kontrolpanel for Nvidia.
- Kontroller Nvidia G-SYNC-funktionaliteten ved hjælp af en demo-test.
- Download "Pendulum Demo"-softwaren fra webstedet Nvidia G-SYNC.
- Kontroller G-SYNC-funktionaliteten i "Pendulum Demo". Forskellige tilstande (V-Sync fra, V-Sync til, G-SYNC) vises (Figur 7).
- Klik på hver enkelt tilstand for at kontrollere, om de fungerer.
- Pendulum Demo tillader dig ikke at klikke på G-SYNC, hvis Nvidia G-SYNC-funktionen ikke fungerer.

Figur 7: Pendulum Demo-test
Tilbage til toppen
Almindelige problemer
| Almindeligt problem | Hvad brugeren oplever | Mulig løsning |
|---|---|---|
| Intet skærmbillede – LED-indikator for strøm er slukket | Intet billede |
|
| Intet skærmbillede – LED-indikator for strøm er tændt | Intet billede eller ingen lysstyrke. |
|
| Dårligt fokus | Billedet er uklart, sløret eller har spøgelsesbilleder. |
|
| Rystende/dårligt skærmbillede | Bølgende billede eller fin bevægelse. |
|
| Manglende pixel | Der er prikker på LCD-skærmen. |
|
| Fastsiddende tænd/sluk-pixel | Der er en lys prik på LCD-skærmen. |
|
| Problemer med lysstyrken | Billedet er for mørkt eller for lyst. |
|
| Geometrisk forvrængning | Skærmen er ikke korrekt centreret. |
Når du bruger DisplayPort-indgang, er placeringsjusteringer ikke tilgængelige.
|
| Lodrette/vandrette streger | Der er en eller flere streger på skærmen. |
Når du bruger DisplayPort-indgang, er placeringsjusteringer ikke tilgængelige.
|
| Synkroniseringsproblemer | Skærmen er forvrænget eller virker revnet. |
|
| Sikkerhedsmæssige problemer | Synlige tegn på røg eller gnister. |
|
| Sporadiske problemer | Der er driftsforstyrrelser på skærmen fra tid til anden. |
|
| Manglende farve | Der er ingen farver på billedet. |
|
| Forkert farve | Billedets farve er ikke god. |
|
| Billedefterslæb fra et statisk billede hænger på skærmen i lang tid | Der vises en svag skygge fra det statiske billede på skærmen. |
|
| Spøgelsesbilleder eller overskridelse for video | Videoer med bevægelse fremstår slørede omkring motiver, der bevæger sig. |
|
USB-specifikke problemer
| Specifikke symptomer | Hvad brugeren oplever | Mulig løsning |
|---|---|---|
| USB-interfacet virker ikke | Eksterne USB-enheder virker ikke |
|
| High-Speed USB 3.0-grænsefladen er langsom | Eksternt High-Speed USB 3.0-tilbehør arbejder langsomt eller slet ikke |
|
| Eksterne trådløse USB-enheder stopper med at fungere, når en USB 3.0-enhed er tilsluttet | Trådløse USB-enheder reagerer langsomt eller kun, når afstanden mellem dem selv og modtageren mindskes |
|
Tilbage til toppen
Dokumentation
Hvis du vil se eller downloade brugervejledningen eller manualer til din Dell S2716DG-skærm, skal du følge denne vejledning:
- Gå til websitet Dell Support.
- Klik på knappen Vis produkter under Søg efter et produkt.
- Vælg Skærme og projektorer, og vælg derefter Computerskærme.
- Klik på Dell S2716DG-skærm på listen.
- Klik på PDF ud for det ønskede dokument.
- Klik på Flere sprog for at få vist en liste over tilgængelige sprog.
- Klik på PDF ud for det foretrukne valg af sprog.
Ofte stillede spørgsmål
- Hvad er Nvidia G-SYNC?
- Hvad er kravene til brug af Nvidia G-SYNC?
- Hvordan aktiverer jeg Nvidia G-SYNC-funktionen på min computer?
- Hvilke videokort understøtter Nvidia G-SYNC-funktionen?
- Hvad er ultralav bevægelsessløring (ULMB)?
- Hvad er forskellen på Nvidia G-SYNC og ULMB?
Hvad er Nvidia G-SYNC?
NVIDIA G-SYNC er en banebrydende ny skærmteknologi, som leverer den lækreste spiloplevelse nogensinde. G-SYNCs revolutionerende jævnhed opnås ved at synkronisere skærmens opdateringshastigheder til GPU'en i din GeForce GTX-drevne stationære eller bærbare computer, hvilket eliminerer skærmafbrydelser (Figur 8) og minimerer hak og forsinkelser. Resultatet: Scenerne vises øjeblikkeligt, motiverne vises skarpere, og spillet er super jævnt, hvorved du opnår en imponerende visuel oplevelse og en virkelig god konkurrencefordel.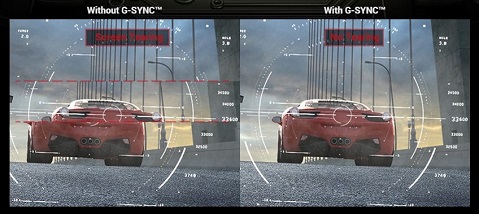
Figur 8: Uden G-SYNC V/s med G-SYNC
Hvad er kravene til brug af Nvidia G-SYNC?
- Et kompatibelt grafikkort (GPU), som understøtter Nvidia G-SYNC-teknologi.
- Installer de nyeste grafikkortdrivere. Se Systemkrav til Nvidia G-SYNC for at få flere oplysninger.
- Aktiver G-SYNC-funktionen i Kontrolpanel for Nvidia.
- Kræver DisplayPort-videoindgang.
Nvidia G-SYNC-teknologien understøtter aktuelt kun videoindgangen DisplayPort. Brug af DVI til DisplayPort- eller HDMI til DisplayPort-omformere/adaptere understøttes ikke i øjeblikket.
Hvordan aktiverer jeg Nvidia G-SYNC-funktionen på min computer?
Nvidia G-SYNC er aktiveret som standard. Sørg for at installere de nyeste grafikkortdrivere til dit Nvidia-grafikkort.
Se afsnittet Sådan aktiveres Nvidia G-SYNC-funktionen i denne artikel for at få yderligere oplysninger.
Tilbage til toppenHvilke videokort understøtter Nvidia G-SYNC-funktionen?
Der findes en omfattende liste over understøttede grafikkort (GPU) til Nvidia G-SYNC, se Nvidias website.
Se Systemkrav til Nvidia G-SYNC for at få flere oplysninger.
Tilbage til toppenHvad er ultralav bevægelsessløring (ULMB)?
Funktionen til ultralav bevægelsessløring (ULMB) på Dell S2716DG-skærmen hjælper til at mindske bevægelsessløring via baggrundsbelysning, mens du ser billeder i hurtig bevægelse (Figur 9).
Det installerede grafikkort (GPU) bør understøtte Nvidia G-SYNC-funktionen.
ULMB og Nvidia G-SYNC-funktionen kan ikke aktiveres samtidigt. Du kan vælge at fjerne skærmafbrydelser eller forbedre bevægelsesopløsningen, men ikke begge dele.

Figur 9: Uden ULMB V/s med ULMB
Tilbage til toppen
Hvad er forskellen på Nvidia G-SYNC og ULMB?
| Primær funktion | Detaljer | Standardindstilling | |
|---|---|---|---|
| ULMB |
|
Baggrundsbelysningen bruger lampeflimren til reducere bevægelsessløring. Den er kun tilgængelig ved opdateringshastigheder på 85 Hz, 100 Hz eller 120 Hz. |
|
| Nvidia G-SYNC | Reducer afbrydelser og forsinkelser på skærmen. | Nvidia G-SYNC eliminerer afbrydelser og dermed spillets overordnede jævnhed. | Nvidia G-SYNC er aktiveret som standard. |
Tilbage til toppen
Article Properties
Affected Product
Dell S2716DG
Last Published Date
21 Feb 2021
Version
4
Article Type
Solution