Article Number: 000118763
Konfigurace systému Windows Server 2012 R2 jako směrovače
Summary: Tento článek slouží jako průvodce nastavením funkčnosti systému Windows Server 2012 R2 pro směrování/NAT.
Article Content
Instructions
Funkce směrování/NAT systému Windows Server 2012 R2 je součástí vzdáleného přístupu a umožňuje připojit dvě sítě dohromady, takže počítač se systémem Windows s nejméně dvěma síťovými kartami jsou dvě samostatné sítě, které prozpracovávají spojení mezi nimi.
Chcete-li tuto funkci nainstalovat, postupujte podle níže uvedených kroků.
POZNÁMKA: Poznámka: Část tohoto průvodce věnovaná konfiguraci služby RRAS lze využít pro systém Windows Server ve verzích od 2003 do 2012 R2, tato část nastavení se od své první implementace příliš nezměnila.
Přípravné kroky
- Windows 2012 R2
- 2 fyzické nebo virtuální síťové adaptéry
- Statické IP adresy na obou síťových adaptérech, každý na jiné síti
Nastavení funkce směrování / překladu adres (NAT) v systému Windows Server 2012 R2
- Nejprve ve Správci serveru klikněte na možnosti Spravovat > Přidat role a funkce.
- Na stránce Než začnete klikněte na tlačítko Další.
- Vyberte možnost Instalace na základě rolí nebo na základě funkcí a klikněte na tlačítko Další.
- Na stránce Výběr serveru vyberte server, na kterém chcete funkci nainstalovat, a klikněte na tlačítko Další.
- V seznamu Role serveru vyberte možnost Vzdálený přístup a klikněte na tlačítko Další.
- Na stránce Funkce klikněte na tlačítko Další.
- Na stránce Vzdálený přístup klikněte na tlačítko Další.
- Na stránce Služby rolí klikněte na zaškrtávací políčko Směrování. V místním dialogu klikněte na možnost Přidat funkce.
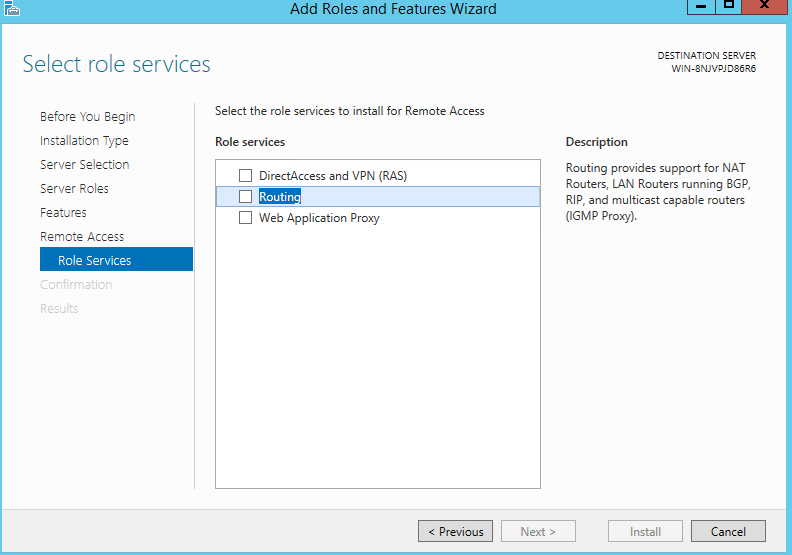
Obrázek 1: Průvodce přidáním rolí a funkcí - Klikněte na tlačítko Další.
- Klikněte na tlačítko Další na stránce Role Webový server (IIS).
- Na této stránce Služby rolí ponechejte výchozí hodnoty a klikněte na tlačítko Další.
- Nakonec na obrazovce Potvrzení klikněte na tlačítko Instalovat.
- Funkce byla nyní přidána do systému Windows. Tento postup nevyžaduje restart, proto budeme nyní pokračovat další částí konfigurace.
- V nabídce Nástroje pro správu vyhledejte možnost Směrování a vzdálený přístup. Otevřete konzoli, uvidíte červenou šipku dolů přes název serveru.
- Klikněte pravým tlačítkem na název serveru a klikněte na možnost Nakonfigurovat a povolit směrování a vzdálený přístup.
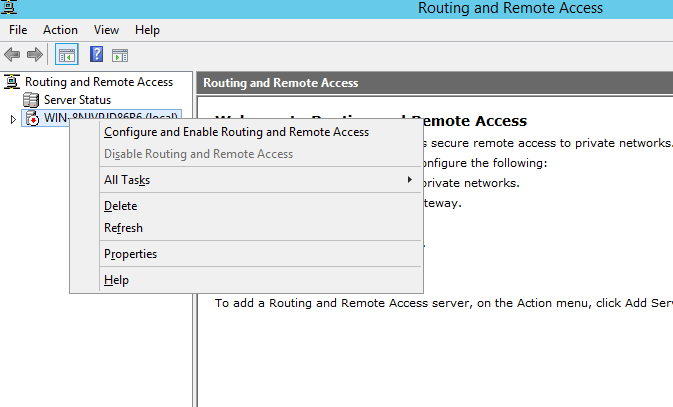
Obrázek 2: Směrování a vzdálený přístup - Zobrazí se Průvodce instalací serveru pro směrování a vzdálený přístup.
- Klikněte na tlačítko Next.
- Na obrazovce Konfigurace vyberte možnost Překlad síťových adres (NAT).
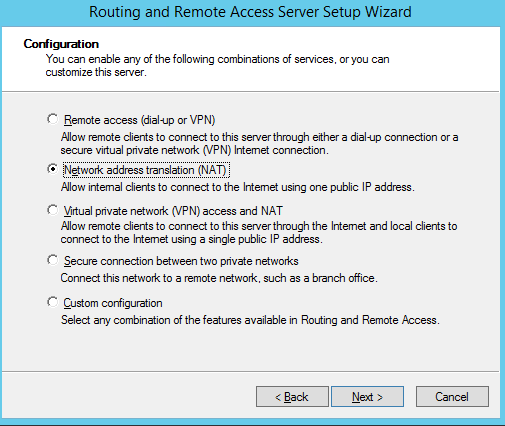
Obrázek 3: Obrázek 3: Průvodce instalací serveru pro směrování a vzdálený přístupPOZNÁMKA: Poznámka: Podle potřeby můžete vybrat síť VPN a překlad adres (NAT), pokud chcete na systému nastavit také funkce sítě VPN. - Klikněte na tlačítko Next.
- Zde vyberte síťové rozhraní, které je připojené k externí síti nebo internetu.
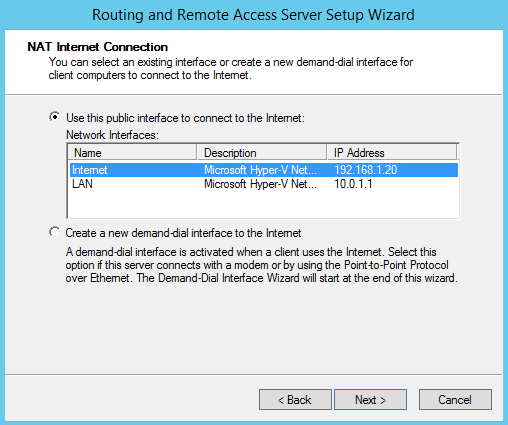
Obrázek 4: Obrázek 4: Směrování a výběr síťového rozhraní pro vzdálený přístup - Klikněte na tlačítko Next.
- Dále je zapotřebí vybrat, aby služby RRAS poskytovaly služby DHCP a DNS. Pokud chcete, můžete vybrat možnost nastavení služeb DHCP a DNS na své síti později.
- V naší konfiguraci zvolíme druhou možnost, ve většině případů budete nastavovat služby DNS a DHCP odděleně od služeb RRAS.
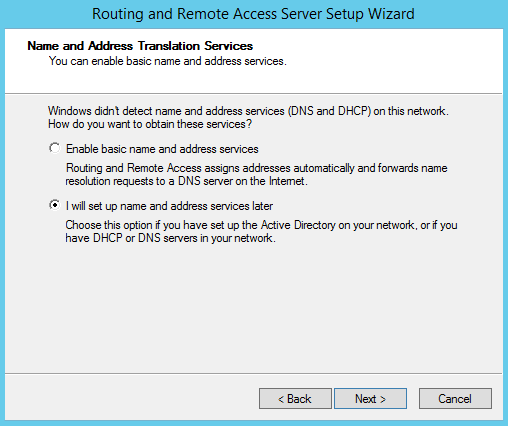
Obrázek 5: Služby Směrování a vzdálený přístup - Klikněte na tlačítko Next.
- Klikněte na tlačítko Finish.
Systém Windows je nyní konfigurován jako směrovač s připojenou privátní sítí a externí sítí. Obrázek 6: Nastavení dokončeno s privátními a externími sítěmi
Article Properties
Affected Product
Microsoft Windows 2008 Server R2, Microsoft Windows 2008 Server Service Pack 2, Microsoft Windows 2012 Server, Microsoft Windows 2012 Server R2
Last Published Date
05 Mar 2021
Version
5
Article Type
How To