Article Number: 000118763
Sådan konfigureres Windows Server 2012 R2 som en router
Summary: Denne artikel fungerer som en vejledning til opsætning Windows Server 2012 R2-routing/NAT-funktionalitet.
Article Content
Instructions
Windows Server 2012 R2 routing/NAT funktions funktionen er en del af fjernadgang og giver mulighed for tilslutning af 2 netværk sammen, hvilket giver en Windows maskine med mindst 2 NIC'er på 2 separate netværk til at håndtere ruten mellem dem.
For at installere denne funktion skal du gennemføre nedenstående trin.
BEMÆRK: Bemærk:RRAS-konfigurationsdelen af denne vejledning kan anvendes til Windows Server-versioner fra 2003 til 2012 R2, da denne del af opsætningen ikke har ikke ændret sig meget siden den første implementering.
Forudsætninger
- Windows 2012 R2
- To fysiske eller virtuelle netværkskort
- Statiske IP'er på hvert netværkskort, ét på hvert netværk
Sådan konfigureres routing-/NAT-funktionalitet i Windows Server 2012 R2
- For at starte skal du åbne Server Manager (Serverstyring) og klikke på Manage (Administrer) > Add Roles and Features (Tilføj roller og funktioner).
- På siden Before You Begin (Før du begynder) skal du klikke på Next (Næste).
- Vælg Rollebaseret eller funktionsbaseret installation, og klik på Næste.
- I Server Selection (Servervalg) skal du vælge den server, du vil installere funktionen på, og klikke på Next (Næste).
- På listen over serverroller skal du vælge Remote Access (Fjernadgang) og klikke på Next (Næste).
- Klik på Next (Næste) på siden Features (Funktioner).
- Klik på Next (Næste) på Remote Access (Fjernadgang).
- Klik på afkrydsningsfeltet Routing under Role Services (Rolletjenester). Klik på Add Features (Tilføj funktioner) i pop-op-dialogboksen.
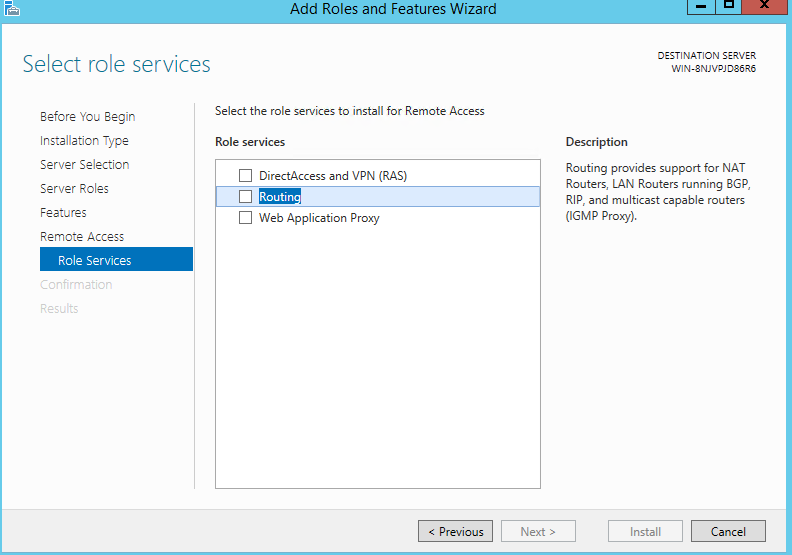
Figur 1: Guiden Tilføj roller og funktioner - Klik på Næste.
- Klik på Next (Næste) på siden Web Server Role (IIS) (Webserverrolle (IIS)).
- På denne Role Services-side (Rolleservices) skal du lade standardindstillingerne stå og klikke på Next (Næste).
- Til sidst skal du klikke på Install (Installer) på bekræftelsesskærmen.
- Funktionen er nu føjet til Windows. Genstart er ikke nødvendig for denne proces, så vi vil nu gå videre til den næste del af konfigurationen.
- FraAdministrative Tools (Administrative værktøjer) skal du se efter Routing and Remote Access (Routing og fjernadgang). Åbn konsollen, og du vil se en rød pil-ned oven over servernavnet.
- Højreklik på servernavnet, og klik på Configure and Enable Routing and Remote Access (Konfigurer og aktivér routing og fjernadgang).
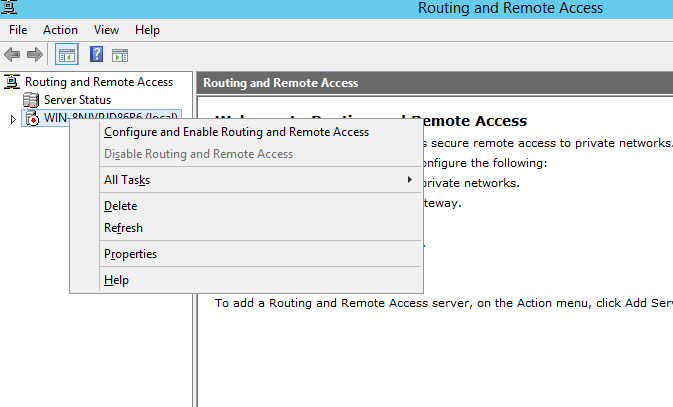
Figur 2: Omdirigering og fjernadgang - Guiden til serverkonfiguration af routing og fjernadgang vises.
- Klik på Næste.
- På skærmbilledet Configuration (Konfiguration) skal du vælge Network Address Translation (NAT) (Oversættelse af netværksadresse).
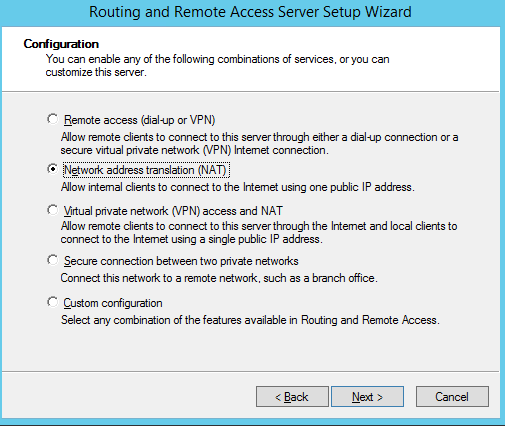
Figur 3: Figur 3: Guide til serverkonfiguration af routing og fjernadgangBEMÆRK: Bemærk:Hvis det ønskes, kan du vælge VPN og NAT, hvis du også ønsker at konfigurere VPN-funktionalitet på systemet. - Klik på Næste.
- Her kan du vælge den netværksbrugergrænseflade, der er forbundet til det eksterne netværk eller internettet.
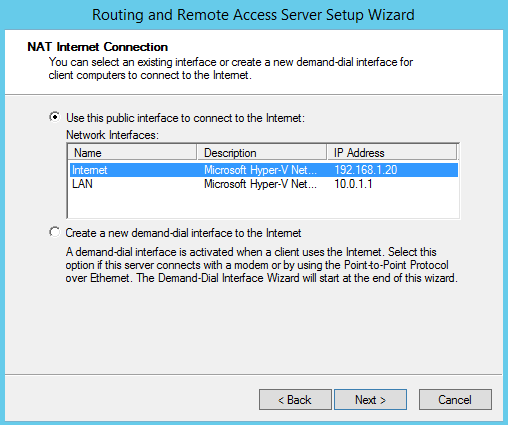
Figur 4: Figur 4: Valg af netværksbrugergrænseflade til routing og fjernadgang - Klik på Næste.
- Derefter skal du vælge, at RRAS skal levere DHCP- og DNS-videresendelse, eller også skal du vælge, at du ønsker at konfigurere DHCP og DNS på dit netværk senere, hvis du ønsker det.
- I vores konfiguration vælger vi den sidste mulighed, da du i de fleste tilfælde vil konfigurere DNS og DHCP separat fra RRAS.
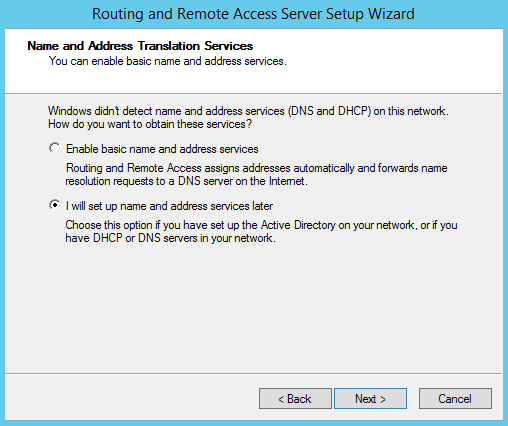
Figur 5: Routing og Remote Access NAT-Services - Klik på Næste.
- Klik på Udfør.
Windows er nu konfigureret som en router med et privat netværk og et eksternt netværk tilsluttet. Figur 6: Fuldført opsætning med private og eksterne netværk
Article Properties
Affected Product
Microsoft Windows 2008 Server R2, Microsoft Windows 2008 Server Service Pack 2, Microsoft Windows 2012 Server, Microsoft Windows 2012 Server R2
Last Published Date
05 Mar 2021
Version
5
Article Type
How To