Article Number: 000118763
Konfiguration von Windows Server 2012 R2 als Router
Summary: Dieser Artikel dient als Leitfaden für die Konfiguration Windows Server 2012 R2 Routing/NAT-Funktionalität.
Article Content
Instructions
Windows Server 2012 R2-Routing/NAT-Funktion ist Teil des Remote-Zugriffs und ermöglicht die Verbindung von 2 Netzwerken, sodass ein Windows Rechner mit mindestens 2 NICs auf 2 separaten Netzwerken die Routing-Funktion zwischen Ihnen bewältigen kann.
Um diese Funktion zu installieren, führen Sie die folgenden Schritte aus.
HINWEIS: Hinweis: Der Teil dieses Handbuchs zur RRAS-Konfiguration kann für Windows Server-Versionen von 2003 bis 2012 R2 verwendet werden, da sich dieser Teil des Setups seit der ersten Implementierung nicht wesentlich geändert hat.
Voraussetzungen
- Windows 2012 R2
- 2 physische oder virtuelle NICs
- Statische IPs auf jeder NIC, 1 in jedem separaten Netzwerk
Einrichtung der Windows Server 2012 R2 Routing/NAT-Funktionalität
- Um zu starten, klicken Sie im Server-Manager auf Verwalten> Rollen und Funktionen hinzufügen.
- Klicken Sie auf der Seite "Bevor Sie beginnen" auf Weiter.
- Wählen Sie Rollenbasierte oder funktionsbasierte Installation aus und klicken Sie auf Weiter.
- Wählen Sie in der Serverauswahl den Server aus, auf dem Sie die Funktion installieren möchten, und klicken Sie auf Weiter.
- Wählen Sie in der Liste der Serverrollen "Remotezugriff" aus und klicken Sie auf Weiter.
- Klicken Sie auf der Seite "Funktionen" auf Weiter.
- Klicken Sie unter Remotezugriff auf Weiter.
- Klicken Sie unter "Rollendienste" auf das Kontrollkästchen Routing. Klicken Sie im Popup-Dialogfeld auf Funktionen hinzufügen.
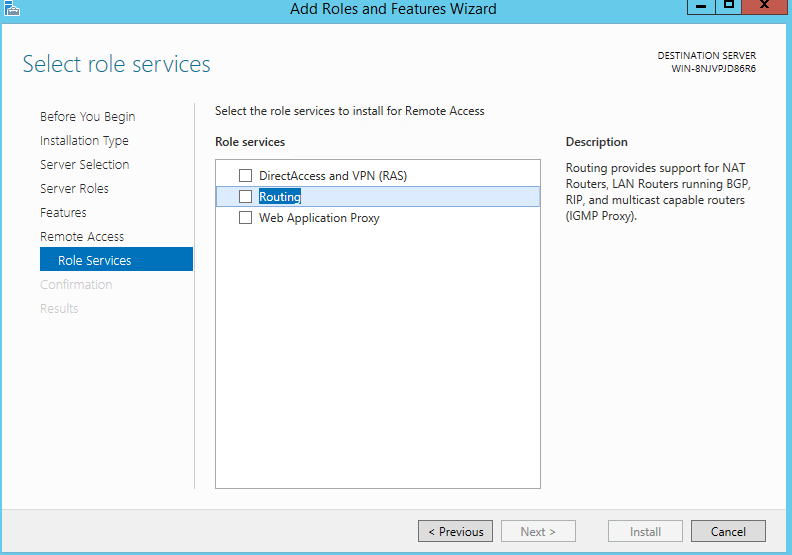
Abbildung 1: Assistent zum Hinzufügen von Rollen und Funktionen - Klicken Sie auf Weiter.
- Klicken Sie auf der Seite Webserverrolle (IIS) auf Weiter.
- Übernehmen Sie auf dieser Seite der Rollendienste die Standardeinstellungen und klicken Sie auf Weiter.
- Schließlich auf dem Bestätigungsbildschirm klicken Sie auf Installieren.
- Die Funktion wurde jetzt zu Windows hinzugefügt. Ein Neustart ist für diesen Prozess nicht notwendig, daher werden wir nun zum nächsten Teil der Konfiguration gehen.
- Suchen Sie unter Verwaltung nach Routing und Remotezugriff. Öffnen Sie die Konsole, ein roter Pfeil nach unten wird über dem Servernamen angezeigt.
- Klicken Sie mit der rechten Maustaste auf den Servernamen und anschließend auf Routing und Remotezugriffkonfigurieren und aktivieren.
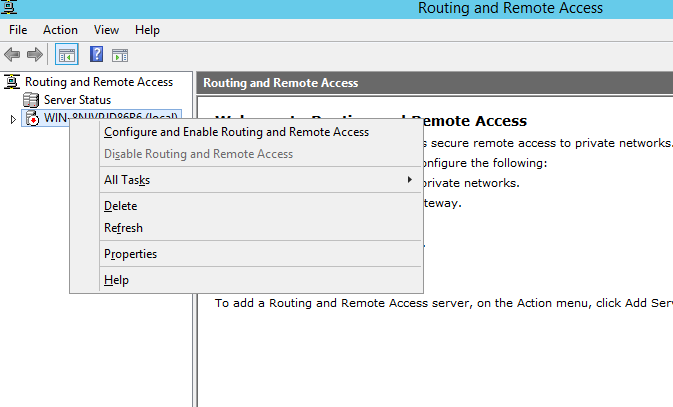
Abbildung 2: Routing und Remotezugriff - Der Setup-Assistent für den Routing- und RAS-Server wird angezeigt.
- Klicken Sie auf Weiter.
- Wählen Sie im Konfigurationsbildschirm die Option Netzwerkadressübersetzung (NAT).
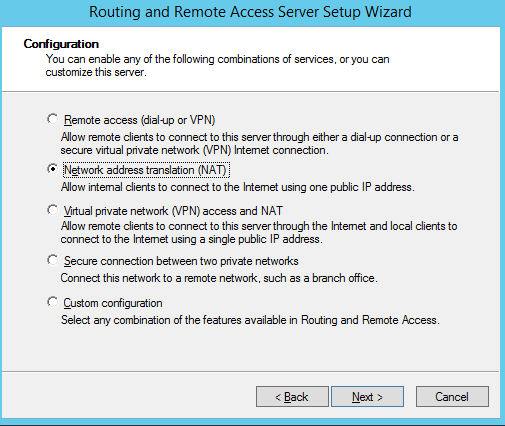
Abbildung 3: Abbildung 3: Setup-Assistent für den Routing- und Remotezugriff-ServerHINWEIS: Hinweis: Falls gewünscht, können Sie VPN & NAT auswählen, wenn Sie die VPN-Funktionalität auch auf dem System einrichten möchten. - Klicken Sie auf Weiter.
- Hier wählen Sie Ihre Netzwerkschnittstelle, die mit dem externen Netzwerk oder Internet verbunden ist.
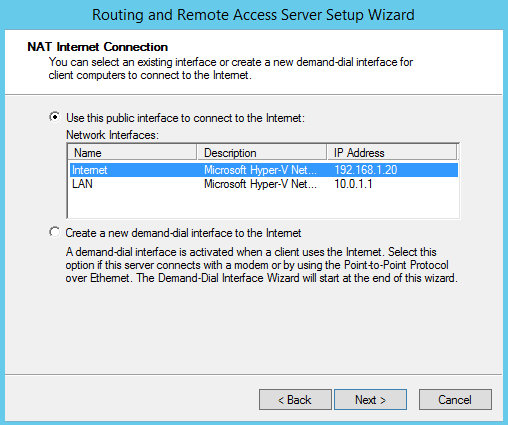
Abbildung 4: Abbildung 4: Routing- und Remotezugriff-Netzwerkschnittstellenauswahl - Klicken Sie auf Weiter.
- Als Nächstes müssen Sie auswählen, dass RRAS die DHCP- und DNS-Weiterleitung bereitstellt oder auf andere Weise auswählen, dass Sie später DHCP und DNS in Ihrem Netzwerk einrichten möchten.
- In unserer Konfiguration wählen wir die zweite Option, da Sie in den meisten Fällen DNS und DHCP getrennt von RRAS einrichten.
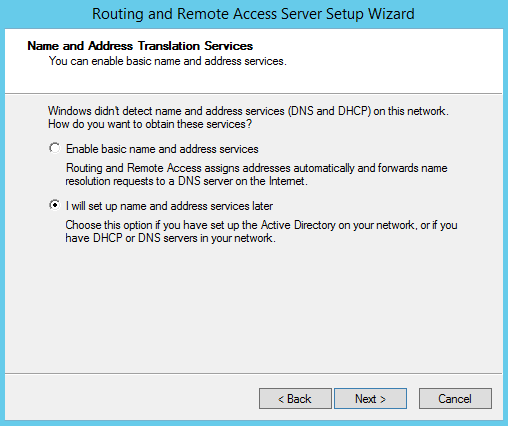
Abbildung 5: Routing und Remote Zugriff NAT Services - Klicken Sie auf Weiter.
- Klicken Sie auf Fertig stellen.
Windows ist nun als Router mit privatem Netzwerk und einem externen Netzwerk konfiguriert. Abbildung 6: Setup mit privaten und externen Netzwerken abgeschlossen
Article Properties
Affected Product
Microsoft Windows 2008 Server R2, Microsoft Windows 2008 Server Service Pack 2, Microsoft Windows 2012 Server, Microsoft Windows 2012 Server R2
Last Published Date
05 Mar 2021
Version
5
Article Type
How To