Article Number: 000118763
Configuración de Windows Server 2012 R2 como un enrutador
Summary: Este artículo sirve como guía para configurar la funcionalidad de enrutamiento/NAT de Windows Server 2012 R2.
Article Content
Instructions
La función de enrutamiento/NAT de Windows Server 2012 R2 forma parte del acceso remoto y permite conectar dos redes juntas, lo que permite una máquina Windows con al menos 2 NIC en dos redes independientes para manejar la colocación entre ellos.
Para instalar esta función, complete los pasos que se indican a continuación.
NOTA: Nota: Es posible que la sección de configuración de RRAS de esta guía se utilice en versiones de Windows Server 2003 a 2012 R2 debido a que no se han realizado muchas modificaciones a esa sección de configuración desde su primera implementación.
Requisitos previos
- Windows 2012 R2
- 2 NIC físicos o virtuales
- IP estáticas en cada NIC, 1 en cada red separada
Configuración de la funcionalidad de enrutamiento/NAT de Windows Server 2012 R2
- Para iniciar, desde el administrador del servidor haga clic en Manage > Add Roles and Features (Administrar > Agregar funciones y características).
- En la página Before You Begin (Antes de comenzar), haga clic en Next (Siguiente).
- Seleccione Instalación basada en función o característica y haga clic en Siguiente.
- En Server Selection (Selección de servidor), seleccione el servidor en el que desea instalar la función y haga clic en Next (Siguiente).
- En la lista Server Roles (Funciones del servidor), seleccione Remote Access (Acceso remoto) y haga clic en Next (Siguiente).
- En la página Features (Funciones), haga clic en Next (Siguiente).
- Haga clic en Next (Siguiente) en Remote Access (Acceso remoto).
- En Role Services (Servicios de funciones), haga clic en la casilla de verificación Routing (Enrutamiento). Haga clic en Add Features (Agregar funciones) en el diálogo emergente.
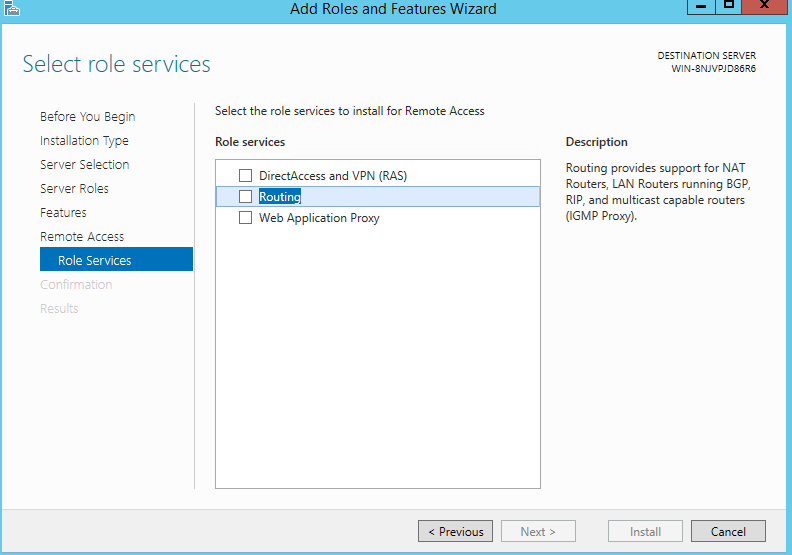
Figura 1. Asistente para agregar roles y características - Haga clic en Next.
- Haga clic en Next (Siguiente) en la página Web Server Role (IIS) (Función del servidor web).
- En esta página de servicios de función, deje los valores predeterminados y haga clic en Next (Siguiente).
- Finalmente, en la pantalla de confirmación, haga clic en Install (Instalar).
- La función ahora se agregó a Windows. No es necesario realizar un reinicio de este proceso, por lo que ahora procederemos con la siguiente parte de la configuración.
- En Administrative Tools (Herramientas administrativas), busque Routing and Remote Access (Enrutamiento y acceso remoto). Abra la consola y verá una flecha roja hacia abajo sobre el nombre del servidor.
- Haga clic con el botón derecho en el nombre del servidor y haga clic en Configure and Enable Routing and Remote Access (Configurar y habilitar el enrutamiento y el acceso remoto).
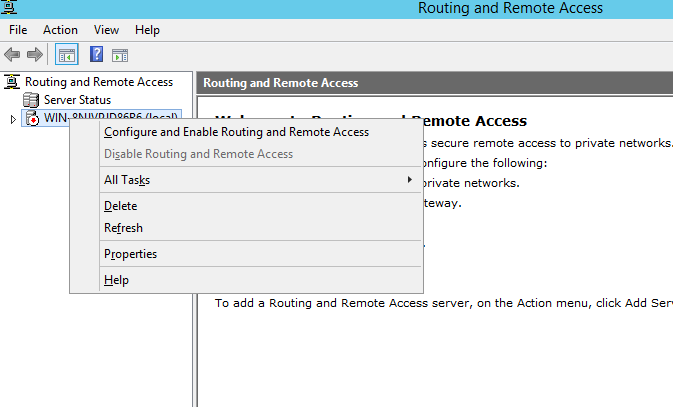
Figura 2: Pantalla de enrutamiento y acceso remoto - Se muestra el asistente de configuración del servidor de enrutamiento y acceso remoto.
- Haga clic en Next.
- En la pantalla de configuración, seleccione Network Address Translation (NAT) (Traducción de direcciones de red).
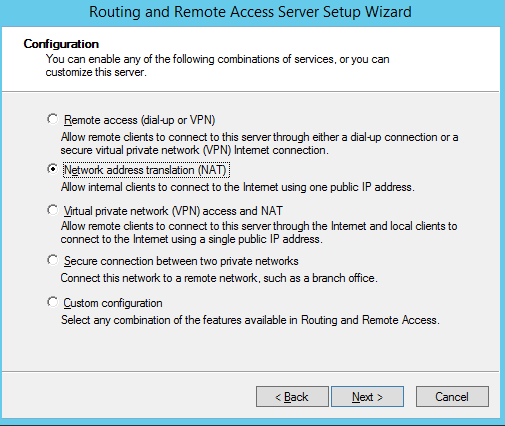
Figura 3: Figura 3: Asistente de configuración del servidor de enrutamiento y acceso remotoNOTA: Nota: Si lo requiere, puede seleccionar VPN y NAT en caso de que también desee configurar la funcionalidad de VPN en el sistema. - Haga clic en Next.
- Aquí seleccionará su interfaz de red conectada a una red externa o internet.
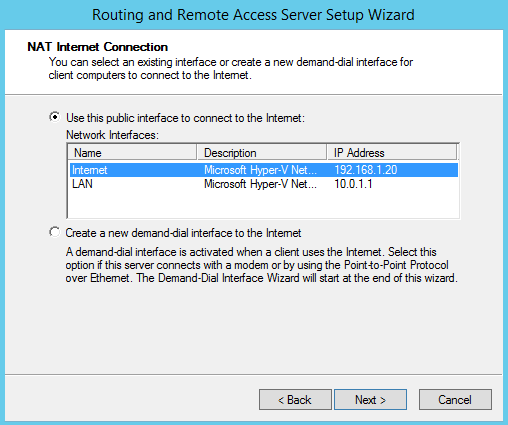
Figura 4: Figura 4: Selección de la interfaz de red de enrutamiento y acceso remoto - Haga clic en Next.
- A continuación, deberá seleccionar el RRAS para que permita el reenvío de DHCP y de DNS o, de lo contrario, seleccionar la opción de configurar el DHCP y el DNS más tarde en su red, si lo desea.
- Elegiremos la segunda opción en nuestra configuración, ya que, en la mayoría de los casos, el DNS y el DHCP se configuran aparte del RRAS.
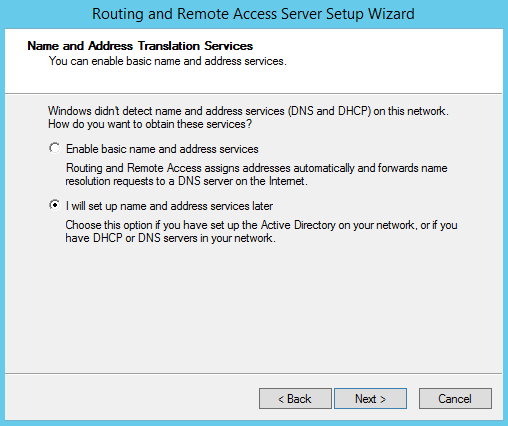
Figura 5 Servicios NAT de enrutamiento y acceso remoto - Haga clic en Next.
- Haga clic en Finish.
Windows ahora está configurado como un enrutador con una red privada y una red externa conectada. Figura 6: Configuración completa con redes privadas y externas
Article Properties
Affected Product
Microsoft Windows 2008 Server R2, Microsoft Windows 2008 Server Service Pack 2, Microsoft Windows 2012 Server, Microsoft Windows 2012 Server R2
Last Published Date
05 Mar 2021
Version
5
Article Type
How To