Article Number: 000118763
Configuration de Windows Server 2012 R2 en tant que routeur
Summary: Cet article sert de guide pour la configuration de la fonctionnalité de routage/NAT de Windows Server 2012 R2.
Article Content
Instructions
La fonction de fonctionnalité de routage/NAT de Windows Server 2012 R2 fait partie d’un accès à distance et permet de connecter deux réseaux, ce qui permet à une machine Windows dotée d’au moins 2 cartes réseau sur 2 réseaux distincts pour gérer l’acheminement entre eux.
Pour installer cette fonction, exécutez les étapes ci-dessous.
Remarque : Remarque : la partie configuration RRAS de ce guide peut être utilisée pour les versions de Windows Server de 2003 à 2012 R2, car aucune modification majeure n’a été apportée à cette partie du programme d’installation depuis sa première implémentation.
Configuration requise
- Windows 2012 R2
- 2 cartes réseau physiques ou virtuelles
- IP statique sur chaque carte réseau, 1 sur chaque réseau distinct
Configuration de la fonctionnalité de routage/NAT de Windows Server 2012 R2
- Pour commencer, à partir du gestionnaire de serveur, cliquez sur Gérer > Ajouter des rôles et fonctionnalités.
- Sur la page Avant de commencer, cliquez sur Suivant.
- Sélectionnez Installation basée sur un rôle ou une fonctionnalité, puis cliquez sur Suivant.
- Sur la page Sélection du serveur, sélectionnez le serveur sur lequel vous souhaitez installer la fonction et cliquez sur Suivant.
- Dans la liste des rôles de serveur, sélectionnez Accès à distance et cliquez sur Suivant.
- Sur la page des fonctionnalités, cliquez sur Suivant.
- Dans Accès à distance, cliquez sur Suivant.
- Dans Services de rôle, cliquez sur Routage. Cliquez sur Ajouter des fonctionnalités dans la boîte de dialogue qui s’affiche.
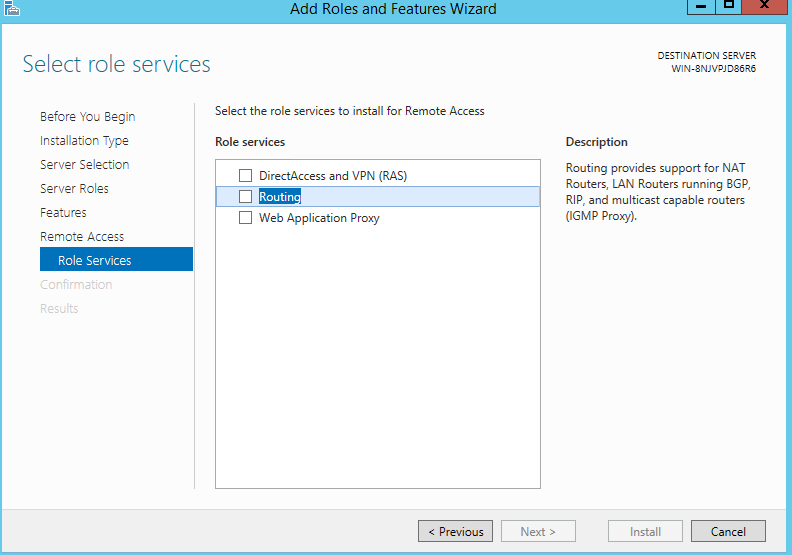
Figure 1 : Assistant Ajouter des rôles et des fonctionnalités - Cliquez sur Suivant.
- Cliquez sur Suivant sur la page Rôle de serveur Web (IIS).
- Sur cette page de services de rôles, laissez les valeurs par défaut et cliquez sur Suivant.
- Enfin, sur l’écran de confirmation, cliquez sur Installer.
- La fonctionnalité a maintenant été ajoutée à Windows. Il n’est pas nécessaire de redémarrer le système pour ce processus, nous allons donc passer à la partie suivante de la configuration.
- Dans Outils d’administration, recherchez Routage et accès à distance. Ouvrez la console. Vous devez voir une flèche rouge vers le bas sur le nom du serveur.
- Cliquez avec le bouton droit sur le nom du serveur, puis cliquez sur Configurer et activer le routage et l’accès à distance.
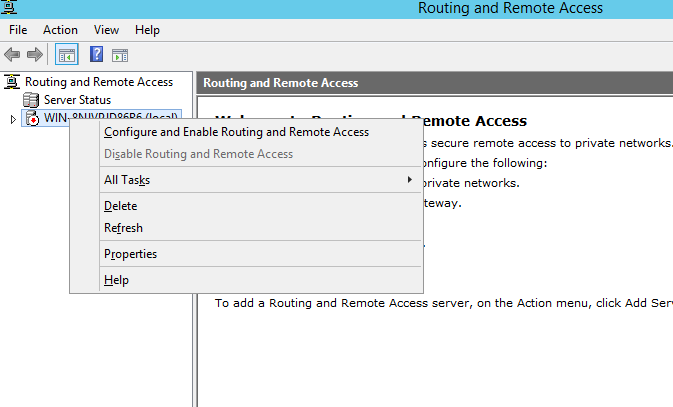
Figure 2 : Routage et accès distant - L’Assistant Configuration du serveur de routage et d’accès à distance s’ouvre.
- Cliquez sur Next (Suivant).
- Sur l’écran de configuration, sélectionnez Traduction d’adresses réseau (NAT).
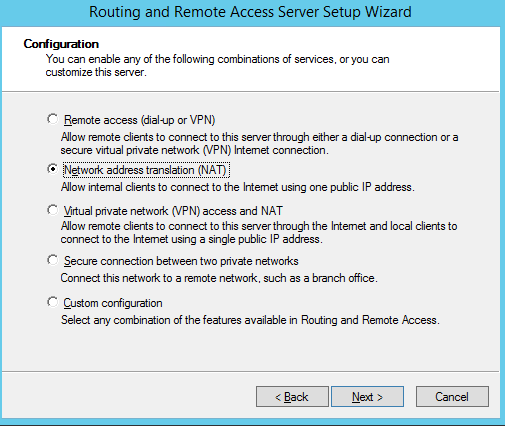
Figure 3 : Figure 3 : Assistant Configuration du routage et de l’accès à distanceRemarque : Remarque : si vous le désirez, vous pouvez sélectionner VPN et NAT pour configurer les fonctionnalités VPN sur le système également. - Cliquez sur Next (Suivant).
- Ici, vous allez sélectionner votre interface réseau connectée au réseau externe ou à Internet.
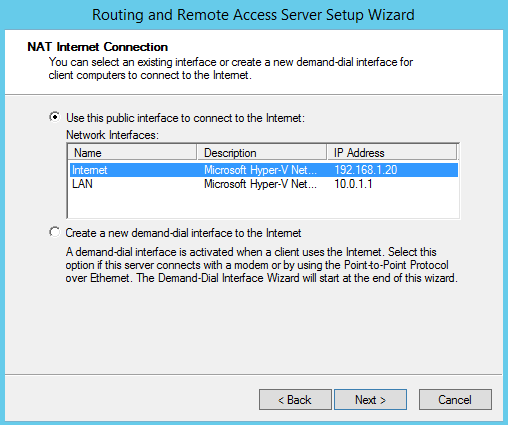
Figure 4 : Figure 4 : Sélection de l’interface réseau de routage et d’accès à distance - Cliquez sur Next (Suivant).
- Ensuite, vous devrez effectuez vos sélections de sorte que le RRAS fournisse le transfert DHCP et DNS ou pour configurer le DHCP et le DNS sur votre réseau ultérieurement, si vous le désirez.
- Dans notre configuration, nous allons choisir la seconde option, car dans la plupart des cas, vous configurez le DNS et le DHCP séparément du RRAS.

Figure 5 : Services de NAT d’acheminement et d’accès à distance - Cliquez sur Next (Suivant).
- Cliquez sur Terminer.
Windows est maintenant configuré en tant que routeur avec un réseau privé et un réseau externe connecté. Figure 6 : Configuration complète avec réseaux privés et externes
Article Properties
Affected Product
Microsoft Windows 2008 Server R2, Microsoft Windows 2008 Server Service Pack 2, Microsoft Windows 2012 Server, Microsoft Windows 2012 Server R2
Last Published Date
05 Mar 2021
Version
5
Article Type
How To