Article Number: 000118763
Configurazione di Windows Server 2012 R2 come router
Summary: Questo articolo funge da guida per la configurazione Windows Server 2012 R2 routing/NAT funzionalità.
Article Content
Instructions
La funzionalità di routing/NAT di Windows Server 2012 R2 è una parte di accesso remoto e permette di connettere 2 reti, consentendo a una macchina Windows con almeno 2 NIC su 2 reti separate di gestire l'instradamento tra di esse.
Per installare questa funzionalità, completare la procedura riportata di seguito.
NOTA: Nota: la parte di configurazione RRAS di questa guida può essere utilizzata per le versioni di Windows Server da 2003 a 2012 R2 poiché la parte della configurazione non è cambiata molto dalla prima implementazione.
Prerequisiti
- Windows 2012 R2
- 2 NIC fisiche o virtuali
- IP statico su ogni NIC, 1 su ogni rete separata
Configurazione della funzionalità di routing/NAT di Windows Server 2012 R2
- Per iniziare, da Server Manager cliccare su Gestisci > Aggiungi ruoli e funzionalità.
- Nella pagina Prima di iniziare, cliccare su Avanti.
- Selezionare Installazione basata su ruoli o basata su funzionalità e cliccare su Avanti.
- Nella selezione Selezione dei server selezionare il server su cui si desidera installare la funzionalità e cliccare su Avanti.
- Nell'Elenco dei ruoli del server, selezionare Accesso remoto e cliccare su Avanti.
- Nella pagina Funzionalità, cliccare su Next (Avanti).
- Cliccare su Avanti in Accesso remoto.
- In Servizi ruolo, cliccare sulla casella di controllo Routing. Cliccare su Aggiungi funzionalità nella finestra di dialogo a comparsa.
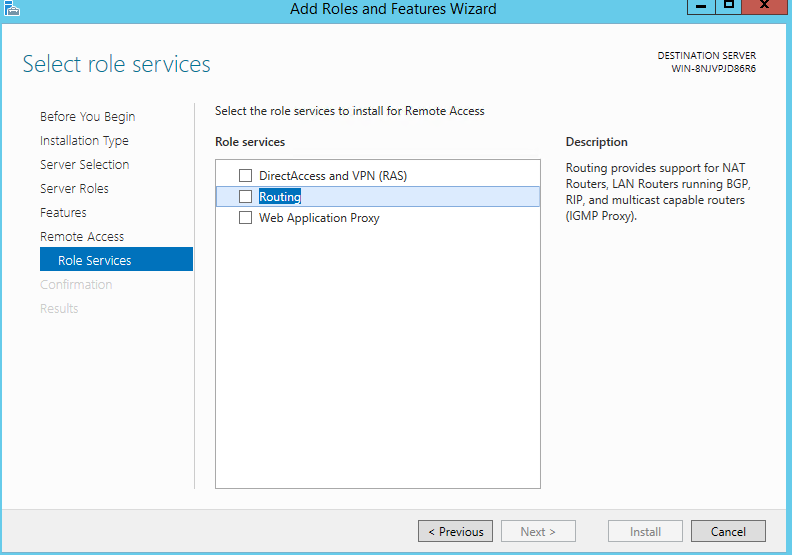
Figura 1. Aggiunta guidata ruoli e funzionalità - Cliccare su Next (Avanti).
- Cliccare suAvantinella pagina Ruolo Server Web (IIS).
- Nella pagina Servizi ruolo, lasciare le impostazioni predefinite e cliccare su Avanti.
- Infine, nella pagina Conferma, cliccare su Installa.
- La funzionalità è stata aggiunta a Windows. Questa procedura non richiede il riavvio, passiamo quindi alla parte successiva della configurazione.
- In Strumenti di amministrazione, cercare Routing e accesso remoto. Aprire la console: viene visualizzata una freccia rossa verso il basso in corrispondenza del nome del server.
- Cliccare con il tasto destro del mouse sul nome del server e cliccare su Configura e abilita Routing e Accesso remoto.
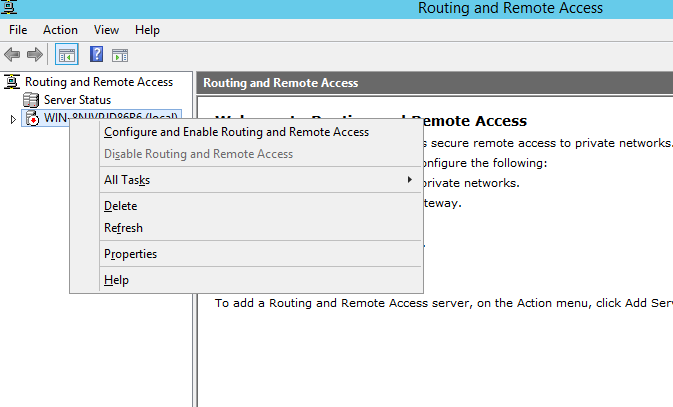
Figura 2. Routing e Accesso remoto - Viene visualizzata l'Installazione guidata server di Routing e Accesso remoto.
- Cliccare su Avanti.
- Nella schermata Configurazione, selezionare NAT (Network Address Translation) .
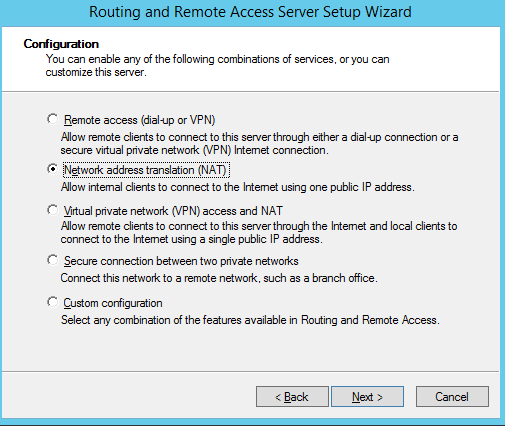
Figura 3. Figura 3: Installazione guidata server di Routing e Accesso remotoNOTA: Nota: se lo si desidera, è possibile selezionare VPN e NAT per configurare la funzionalità VPN anche sul sistema. - Cliccare su Avanti.
- Qui è possibile selezionare l'interfaccia di rete che è collegata alla rete esterna o a Internet.
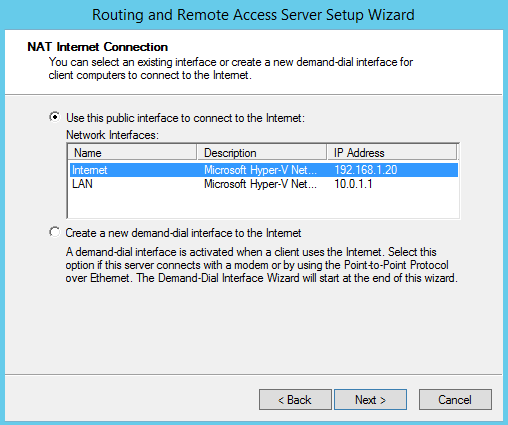
Figura 4. Figura 4: selezione dell'Interfaccia di rete di routing e accesso remoto - Cliccare su Avanti.
- Successivamente sarà necessario scegliere che RRAS fornisca DHCP e inoltro DNS o invece scegliere di impostare DHCP e DNS sulla rete più tardi.
- Nella nostra configurazione sceglieremo la seconda opzione, in quanto in molti casi si configurano DNS e DHCP separatamente da RRAS.
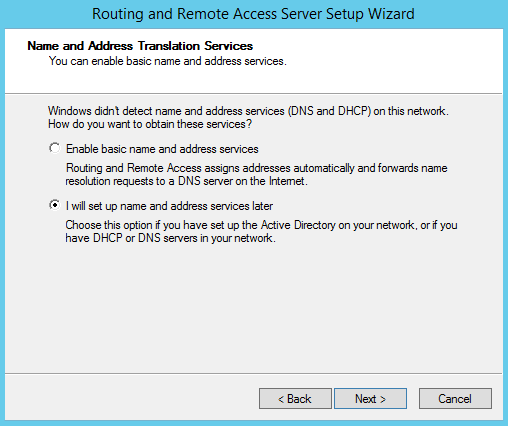
Figura 5. Servizi di NAT di routing e accesso remoto - Cliccare su Avanti.
- Cliccare su Fine.
Windows è ora configurato come router con una rete privata e una rete esterna connesse. Figura 6: Installazione completata con rete privata ed esterna
Article Properties
Affected Product
Microsoft Windows 2008 Server R2, Microsoft Windows 2008 Server Service Pack 2, Microsoft Windows 2012 Server, Microsoft Windows 2012 Server R2
Last Published Date
05 Mar 2021
Version
5
Article Type
How To