Article Number: 000118763
Konfigurowanie systemu Windows Server 2012 R2 jako routera
Summary: Ten artykuł zawiera wskazówki dotyczące konfiguracji funkcji Windows Server 2012 R2 Routing/NAT.
Article Content
Instructions
Funkcja Windows Server 2012 R2 z funkcjami routingu/NAT jest częścią zdalnego dostępu i umożliwia podłączenie 2 sieci do siebie, co oznacza, że komputer Windows z co najmniej 2 kartami sieciowymi przy co najmniej 2 kartach sieciowych w 2 oddzielnych sieciach do obsługi tras między nimi.
Aby zainstalować tę funkcję, należy wykonać poniższe czynności.
UWAGA: Uwaga: część tego podręcznika dotycząca konfiguracji RRAS może być używana w wersjach systemu Windows Server od 2003 do 2012 R2, ponieważ część instalacji nie zmieniła się znacznie od momentu jej pierwszej implementacji.
Warunki wstępne
- Windows 2012 z dodatkiem R2
- 2 fizyczne lub wirtualne karty sieciowe
- Statyczny adres IP na każdej karcie sieciowej, 1 w każdej oddzielnej sieci
Konfigurowanie funkcji routingu/NAT systemu Windows Server 2012 R2
- Aby rozpocząć, w Menedżerze serwera kliknij Zarządzaj > Dodaj role i funkcje.
- Na stronie Zanim rozpoczniesz kliknij przycisk Dalej.
- Wybierz opcję Instalacja oparta na rolach lub oparta na funkcjach i kliknij przycisk Dalej.
- Na liście Wybór serwera wybierz serwer, na którym chcesz zainstalować tę funkcję, i kliknij przycisk Dalej.
- Na liście Role serwera zaznacz pozycję dostęp zdalny i kliknij przycisk Dalej.
- Na stronie Funkcje kliknij przycisk Dalej.
- Kliknij przycisk Dalej na stronie Dostęp zdalny.
- Na stronie Usługi ról kliknij pole wyboru Routing. Kliknij przycisk Dodaj funkcje w oknie dialogowym.
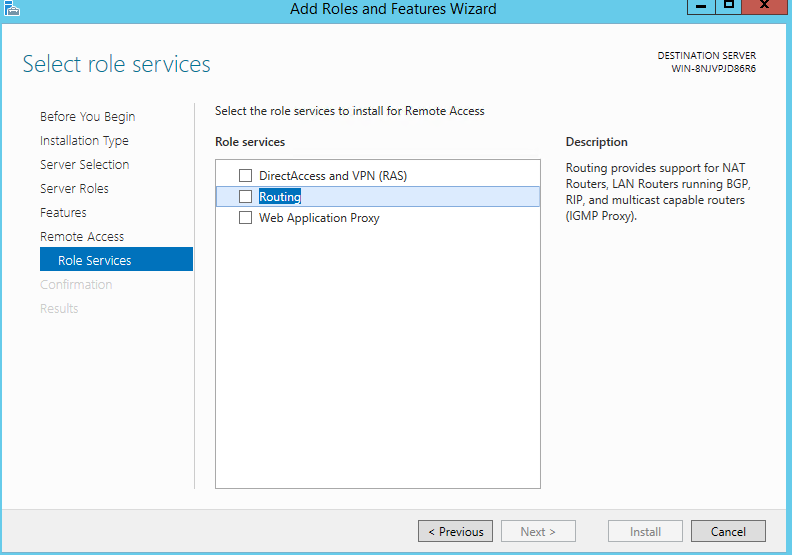
Rysunek 1: Kreator dodawania ról i funkcji - Kliknij Dalej.
- Kliknij przycisk Dalej na stronie Role serwera sieciowego (IIS).
- Na tej stronie Ról serwera pozostaw ustawienia domyślne i kliknij przycisk Dalej.
- W końcu na ekranie potwierdzenia kliknij przycisk Zainstaluj.
- Funkcja została dodana do systemu Windows. Ponowne uruchomienie nie jest konieczne dla tego procesu, więc przejdziemy teraz do następnej części konfiguracji.
- Na karcie Narzędzia administracyjne wyszukaj opcji Routing i dostęp zdalny. Po otwarciu konsoli zobaczysz czerwoną strzałkę w dół nad nazwą serwera.
- Kliknij prawym przyciskiem myszy nazwę serwera i kliknij opcję Konfigurowanie i włączanie usługi routingu i dostępu zdalnego.
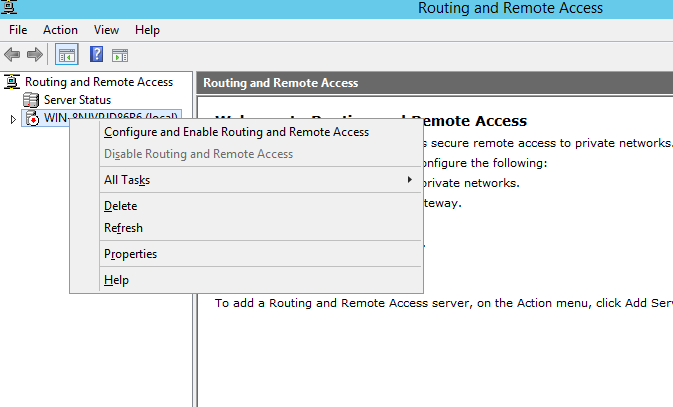
Rysunek 2: Routing i dostęp zdalny - Zostanie wyświetlony Kreator instalacji serwera routingu i dostępu zdalnego.
- Kliknij przycisk Dalej.
- Na ekranie konfiguracji wybierz opcję Translator adresów sieciowych (NAT).
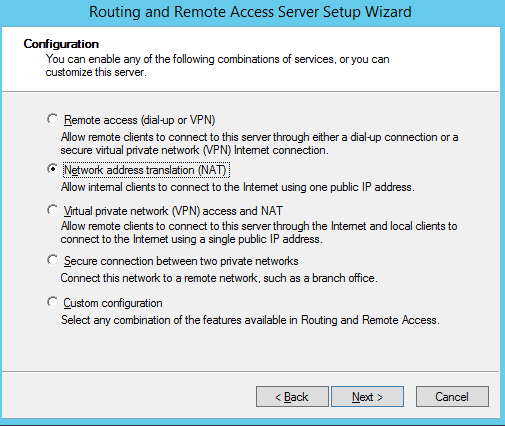
Rysunek 3. Rysunek 3: Kreator instalacji serwera routingu i dostępu zdalnegoUWAGA: Uwaga: w razie potrzeby można wybrać VPN i NAT, aby skonfigurować funkcje VPN w systemie. - Kliknij przycisk Dalej.
- Tutaj można wybrać interfejs sieciowy, który jest podłączony do sieci zewnętrznej lub Internetu.
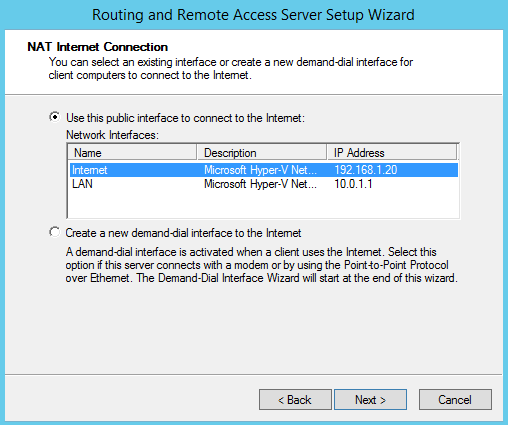
Rysunek 4. Rysunek 4: wybór interfejsu sieciowego routingu i dostępu zdalnego - Kliknij przycisk Dalej.
- Następnie trzeba będzie wybrać opcję, dzięki której RRAS zapewnia przekazywanie adresu DHCP i DNS lub w inny sposób wybrać, że DHCP i DNS zostaną skonfigurowane w sieci później, w razie potrzeby.
- W naszej konfiguracji wybieramy drugą opcję, w większości przypadków będziemy konfigurować DNS i DHCP oddzielnie od RRAS.
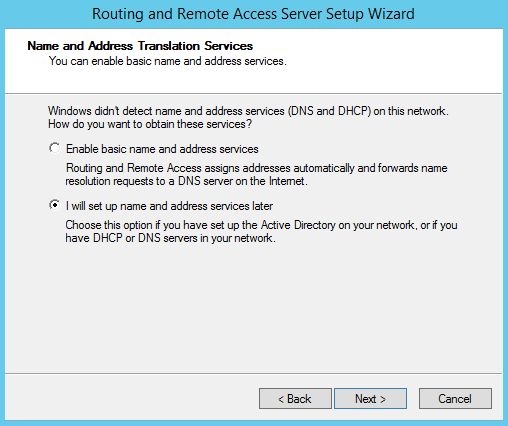
Rysunek 5. Usługi NAT routingu i zdalnego dostępu - Kliknij przycisk Dalej.
- Kliknij przycisk Zakończ.
System Windows jest teraz skonfigurowany jako router z siecią prywatną i podłączoną zewnętrzną siecią. Rysunek 6: zakończona konfiguracja wraz z siecią prywatną i zewnętrzną
Article Properties
Affected Product
Microsoft Windows 2008 Server R2, Microsoft Windows 2008 Server Service Pack 2, Microsoft Windows 2012 Server, Microsoft Windows 2012 Server R2
Last Published Date
05 Mar 2021
Version
5
Article Type
How To