Article Number: 000118763
Configurar o Windows Server 2012 R2 como roteador
Summary: Este artigo serve como um guia para configurar Windows funcionalidade de roteamento/NAT do servidor 2012 R2.
Article Content
Instructions
O recurso de funcionalidade de roteamento/NAT do Windows Server 2012 R2 faz parte do acesso remoto e permite conectar duas redes juntas, permitindo que uma máquina Windows com pelo menos 2 NICs em duas redes separadas manipule o roteamento entre eles.
Para instalar esse recurso, siga as etapas abaixo.
NOTA: Nota: a parte de configuração do RRAS deste guia pode ser usada para versões do Windows Server de 2003 até 2012 R2, pois essa parte da instalação não mudou muito desde a sua primeira implementação.
Pré-requisitos
- Windows 2012 R2
- 2 NICs físicas ou virtuais
- IPs estáticos em cada NIC, um em cada rede separada
Configurar a funcionalidade de roteamento/NAT do Windows Server 2012 R2
- Para iniciar, no Gerenciador de Servidor, clique em Gerenciar > Adicionar Funções e Recursos.
- Na página Antes de Começar, clique em Avançar.
- Selecione Instalação baseada em função ou recurso e clique em Avançar.
- Em Seleção de Servidor, selecione o servidor no qual deseja instalar o recurso e clique em Avançar.
- Na lista de Funções de Servidor, selecione Acesso Remoto e clique em Avançar.
- Na página Recursos, clique em Avançar.
- Clique em Avançar em Acesso Remoto.
- Em Serviços de Função, clique na caixa de seleção Roteamento. Clique em Adicionar Recursos na caixa de diálogo pop-up.
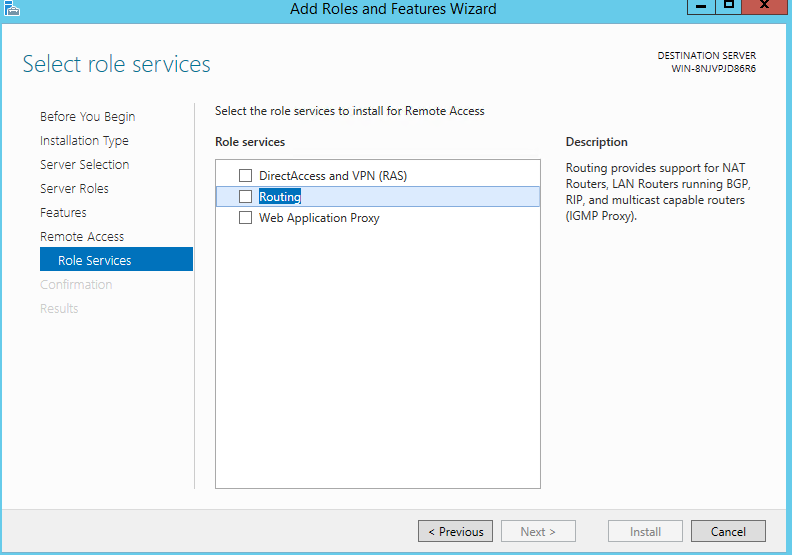
Figura 1: Assistente de adição de funções e recursos - Clique em Avançar.
- Clique em Avançar na página Função de Servidor Web (IIS).
- Nesta página Serviços de Função, deixe os padrões como estão e clique em Avançar.
- Finalmente, na tela de Confirmação clique em Instalar.
- O Recurso agora já foi adicionado ao Windows. Uma reinicialização não é necessária para este processo, portanto vamos agora avançar para a próxima parte da configuração.
- Em Ferramentas Administrativas procure Roteamento e Acesso Remoto. Abra o console e você verá uma seta vermelha para baixo, sobre o nome do servidor.
- Clique com o botão direito do mouse no nome do servidor e clique em Configurar e Habilitar Roteamento e Acesso Remoto.
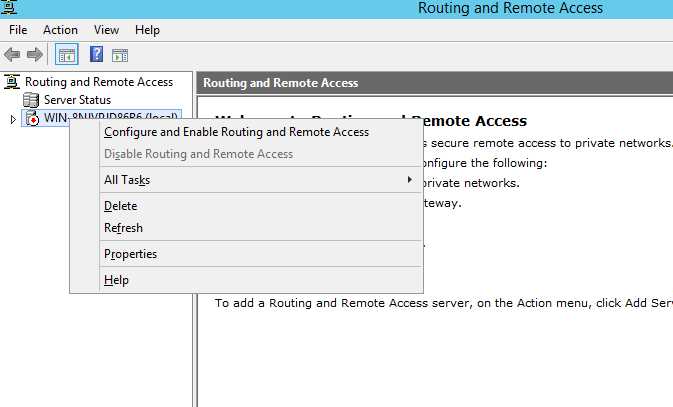
Figura 2: Tela de roteamento e acesso remoto - O Assistente de Configuração do Servidor de Roteamento e Acesso Remoto é exibido.
- Clique em Avançar.
- Na tela Configuração, selecione Conversão de Endereço de Rede (NAT).
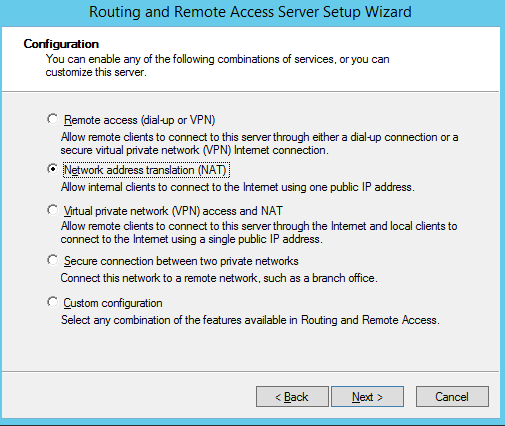
Figura 3: Figura 3: Assistente de Configuração de Servidor de Roteamento e Acesso RemotoNOTA: Nota: se desejar, você pode selecionar VPN & NAT se você também deseja configurar a funcionalidade VPN no sistema. - Clique em Avançar.
- Aqui você selecionará a sua interface de rede que está conectada à rede externa ou à Internet.
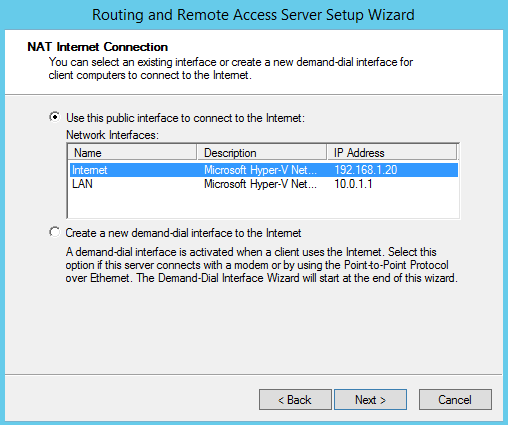
Figura 4: Figura 4: seleção da Interface de Rede de Roteamento e Acesso Remoto - Clique em Avançar.
- Em seguida, você precisará selecionar para que o RRAS forneça o encaminhamento DHCP e DNS ou selecionar que você configurará o DHCP e o DNS em sua rede mais tarde, se desejar.
- Em nossa configuração, escolheremos a segunda opção, pois, na maioria das circunstâncias você configurará o DNS e o DHCP separadamente de RRAS.
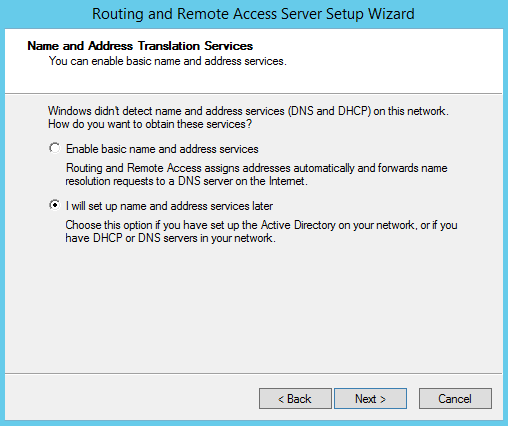
Figura 5: Serviços de roteamento e acesso remoto NAT - Clique em Avançar.
- Clique em Concluir.
O Windows está agora configurado como um roteador com uma rede privada e uma rede externa conectadas. Figura 6: Instalação concluída com Redes Privadas e Externas
Article Properties
Affected Product
Microsoft Windows 2008 Server R2, Microsoft Windows 2008 Server Service Pack 2, Microsoft Windows 2012 Server, Microsoft Windows 2012 Server R2
Last Published Date
05 Mar 2021
Version
5
Article Type
How To