Article Number: 000118763
Настройка Windows Server 2012 R2 в качестве маршрутизатора
Summary: Эта статья служит руководством для настройки Windows Server 2012 R2 Routing/NAT функциональность.
Article Content
Instructions
Функция Windows Server 2012 R2 Routing/NAT функциональность является частью удаленного доступа и позволяет подключать 2 сети, позволяя Windows компьютеру с по меньшей мере 2 сетевыми картами в 2 отдельных сетях для обработки маршрутизации между ними.
Для установки этой функции выполните указанные ниже действия.
ПРИМЕЧАНИЕ. Примечание. Раздел данных инструкций о настройке RRAS можно использовать для Windows Server версий с 2003 до 2012 R2, так как эта часть настройки незначительно изменилась с момента первой реализации.
Предварительные условия
- Windows 2012 (R2)
- 2 физические или виртуальные сетевые карты
- Статический IP-адрес на каждой сетевой карте, по 1 на каждой отдельной сети
Настройка функциональной возможности маршрутизации/NAT на Windows Server 2012 R2
- Сначала в диспетчере серверов нажмите Управление > Добавить роли и компоненты.
- На странице «Перед началом работы» нажмите кнопку Далее.
- Выберите пункт Установка ролей или компонентов и нажмите кнопку Далее.
- При выборе сервера выберите сервер, на который вы хотите установить компонент, и нажмите кнопку Далее.
- В списке ролей сервера выберите «Удаленный доступ» и нажмите кнопку Далее.
- На странице компонентов нажмите кнопку Далее.
- Нажмите кнопку Далее на странице «Удаленный доступ».
- В службах ролей установите флажок Маршрутизация. Нажмите кнопку Добавить компоненты во всплывающем диалоговом окне.
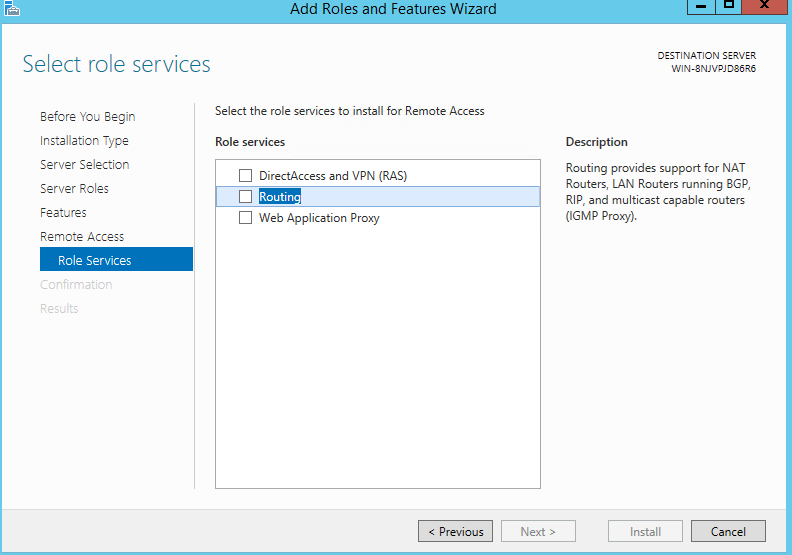
Рис. 1. Мастер добавления ролей и компонентов - Нажмите Далее
- Нажмите кнопкуДалеена странице «Роль веб-сервера (IIS)».
- На этой странице служб ролей оставьте значения по умолчанию и нажмитеДалее.
- Наконец на экране подтверждения нажмитеУстановить.
- Теперь компонент добавлен в Windows. Для этого процесса не требуется перезагрузка, поэтому мы переходим к следующей части конфигурации.
- В разделе Администрирование найдите пункт Маршрутизация и удаленный доступ. Откройте консоль, и вы увидите красную стрелку вниз над именем сервера.
- Щелкните правой кнопкой мыши имя сервера и нажмите кнопкуНастройка и включение маршрутизации и удаленного доступа.
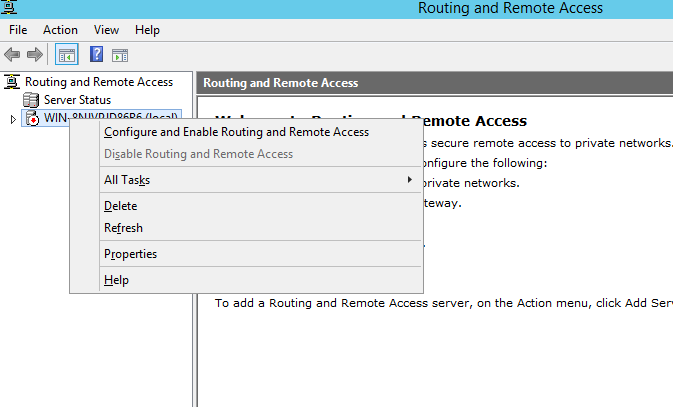
Рис. 2. Маршрутизация и удаленный доступ - Откроется мастер настройки сервера маршрутизации и удаленного доступа.
- Нажмите кнопку Далее.
- На экране «Конфигурация» выберитеПреобразование сетевых адресов (NAT).
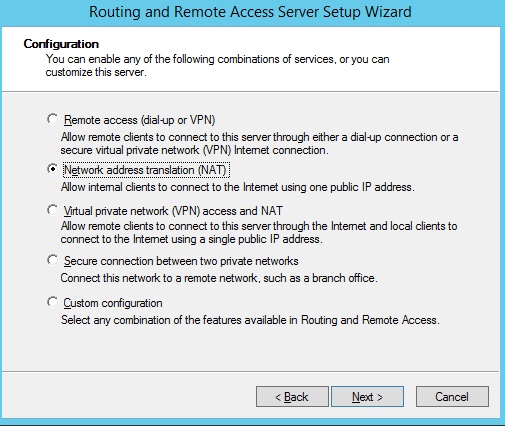
Рис. 3. Рис. 3. Мастер настройки сервера маршрутизации и удаленного доступаПРИМЕЧАНИЕ. Примечание. При необходимости можно выбрать «VPN & NAT», если также требуется настроить в системе функциональность VPN. - Нажмите кнопку Далее.
- Здесь необходимо выбрать ваш сетевой интерфейс, подключенный к внешней сети или Интернету.
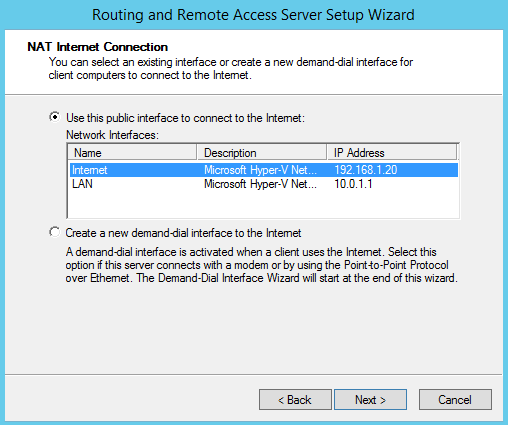
Рис. 4. Рис. 4. Выбор сетевого интерфейса маршрутизации и удаленного доступа - Нажмите кнопку Далее.
- Далее нужно указать, чтобы сервер маршрутизации и удаленного доступа (RRAS) обеспечивал переадресацию DHCP и DNS, или выбрать, что вы настроите DHCP и DNS в сети позже (если необходимо).
- В нашей конфигурации мы выберем второй вариант, так как в большинстве случаев вы будете настраивать DNS и DHCP отдельно от RRAS.
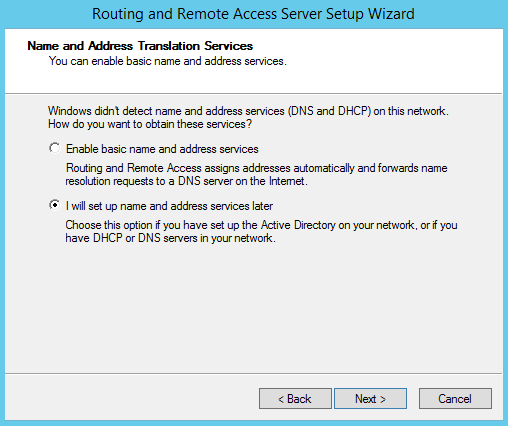
Рис. 5. Службы маршрутизации и удаленного доступа NAT - Нажмите кнопку Далее.
- Нажмите Finish.
Теперь компьютер под управлением Windows настроен как маршрутизатор с подключенной частной сетью и внешней сетью. Рис. 6. Установка завершена с частной и внешней сетями
Article Properties
Affected Product
Microsoft Windows 2008 Server R2, Microsoft Windows 2008 Server Service Pack 2, Microsoft Windows 2012 Server, Microsoft Windows 2012 Server R2
Last Published Date
05 Mar 2021
Version
5
Article Type
How To