Article Number: 000118763
Windows Server 2012 R2'yi Yönlendirici Olarak Yapılandırma
Summary: Bu makalede Windows Server 2012 R2 yönlendirme/NAT işlevlerinin kurulumu için bir kılavuz olarak işlev görür.
Article Content
Instructions
Windows Server 2012 R2 yönlendirme/NAT işlevselliği özelliği, uzaktan erişimin bir parçasıdır ve 2 ayrı ağlardaki en az 2 NIC 'leri, aralarındaki yönlendirmeyi ele almak için bir araya getirerek 2 ağı birbirine bağlamayı sağlar.
Bu özelliği yüklemek için aşağıdaki adımları tamamlayın.
NOT: Not: Bu kılavuzun RRAS yapılandırması bölümü, kurulumun bu bölümünün ilk uygulamasından bu yana çok fazla değişmemesi nedeniyle 2003'ten 2012 R2'ye kadar olan Windows Server sürümleri için kullanılabilir.
Önkoşullar
- Windows 2012 (R2)
- 2 Fiziksel veya sanal NIC
- Her ayrı ağda 1 adet olmak üzere her bir NIC üzerinde statik IP'ler
Windows Server 2012 R2 yönlendirme/NAT işlevlerini ayarlama
- Başlamak için Sunucu Yöneticisi'nden Yönet > Rol ve Özellik Ekle öğesine tıklayın.
- Başlamadan Önce sayfasında İleri öğesine tıklayın.
- Rol tabanlı veya özellik tabanlı yükleme seçeneğini belirleyin ve İleri öğesine tıklayın.
- Sunucu Seçimi sekmesinde özelliği yüklemek istediğiniz sunucuyu seçin ve İleri öğesine tıklayın.
- Sunucu Rolleri listesinde Uzaktan Erişim'i seçin ve İleri öğesine tıklayın.
- Özellikler sayfasında İleri öğesine tıklayın.
- Uzaktan Erişim'de İleri öğesine tıklayın.
- Rol Hizmetleri'nde Yönlendirme onay kutusuna tıklayın. Açılır iletişim kutusunda Özellik Ekle öğesine tıklayın.
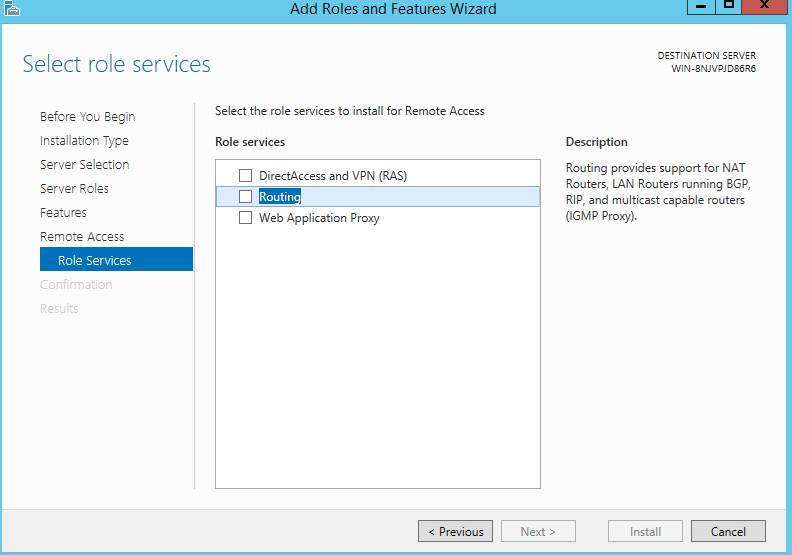
Şekil 1: Rol ve Özellik Ekleme Sihirbazı - Next (İleri) seçeneğine tıklayın.
- Web Sunucusu Rolü (IIS) sayfasında İleri öğesine tıklayın.
- Bu Rol Hizmetleri sayfasında varsayılanları bırakın veİleri öğesine tıklayın.
- Son olarak Onay ekranında Yükle öğesine tıklayın.
- Özellik artık Windows'a eklenmiştir. Bu işlem için yeniden başlatma gerekmediğinden şimdi yapılandırmanın bir sonraki bölümüne geçeceğiz.
- Yönetimsel Araçlar sekmesinden Yönlendirme ve Uzaktan Erişim öğesini arayın. Konsolu açın, sunucu adının üzerinde kırmızı renkli bir aşağı ok görürsünüz.
- Sunucu adına sağ tıklayın ve Yönlendirme ve Uzaktan Erişimi Yapılandır öğesine tıklayın.
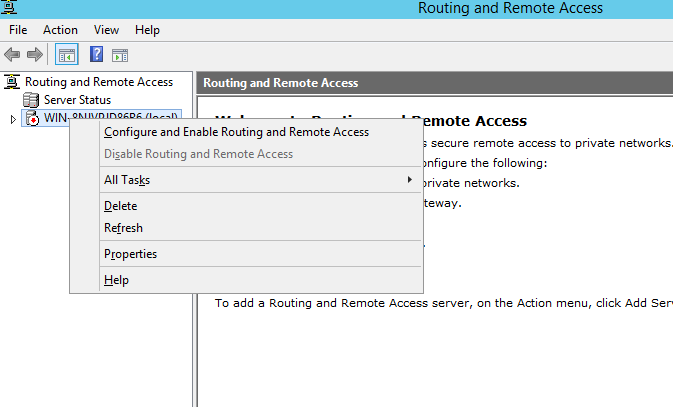
Şekil 2: Yönlendirme ve Uzaktan Erişim - Yönlendirme ve Uzaktan Erişim Sunucusu Kur Sihirbazı görüntülenir.
- Next (İleri) seçeneğine tıklayın.
- Yapılandırma ekranında Ağ Adresi Çevirisi (NAT) öğesini seçin.
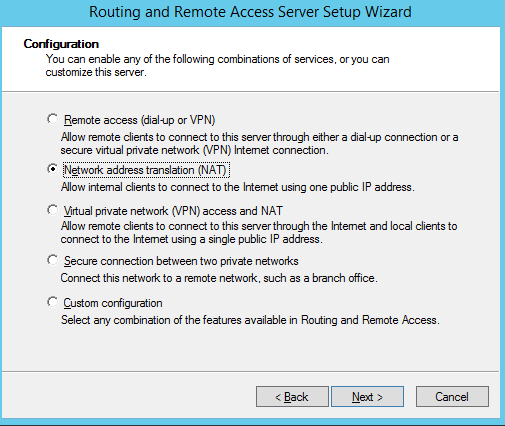
Şekil 3: Şekil 3: Yönlendirme ve Uzaktan Erişim Sunucusu Kur SihirbazıNOT: Not: Dilerseniz sistemde VPN işlevlerini de kurmak istediğinizde VPN ve NAT'yi seçebilirsiniz. - Next (İleri) seçeneğine tıklayın.
- Burada harici ağa veya İnternet'e bağlı ağ arabiriminizi seçersiniz.
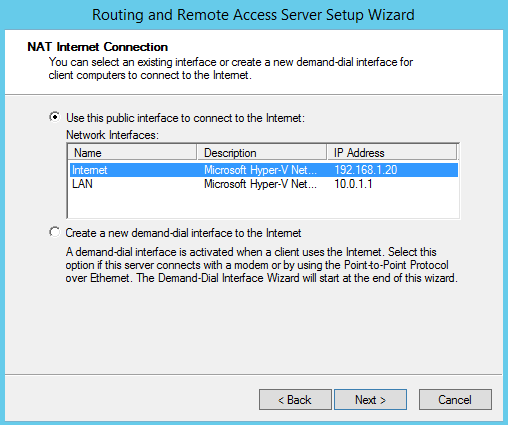
Şekil 4: Şekil 4: Yönlendirme ve Uzaktan Erişim Ağ Arabirimi seçimi - Next (İleri) seçeneğine tıklayın.
- Ardından istenirse RRAS'nin DHCP ve DNS iletimi sağlaması veya ağınızda DHCP ve DNS'yi daha sonra kurma seçeneğini belirlemeniz gerekir.
- Çoğu durumda DNS ve DHCP'yi RRAS'den ayrı olarak ayarlayacağınız için yapılandırmamızda ikinci seçeneği belirleriz.
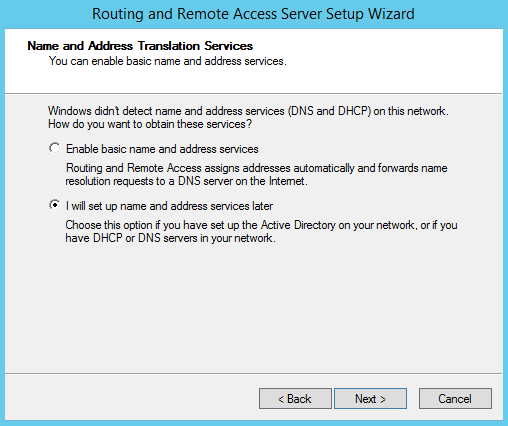
Şekil 5: Yönlendirme ve Uzaktan Erişim NAT servisleri - Next (İleri) seçeneğine tıklayın.
- Finish (Son) öğesine tıklayın.
Windows artık bir özel ağa ve bir bağlı harici ağa sahip bir yönlendirici olarak yapılandırılmıştır. Şekil 6: Özel ve Harici Ağlarla kurulum tamamlandı
Article Properties
Affected Product
Microsoft Windows 2008 Server R2, Microsoft Windows 2008 Server Service Pack 2, Microsoft Windows 2012 Server, Microsoft Windows 2012 Server R2
Last Published Date
05 Mar 2021
Version
5
Article Type
How To