Article Number: 000125800
Vanlige spørsmål og feilsøkingsscenarioer for Dell Visor
Summary: Vanlige spørsmål, informasjon og feilsøkingstips for Dell Visor.
Article Content
Instructions
Du finner generell informasjon og feilsøkingstrinn i de utvidbare delene.
Hvis du vil se brukerveiledninger og hurtigstartveiledninger for Dell Visor og kontrollere, kan du gå til støttesiden for Dell Visor (Combo VRP100/Headset VR118/Controller VRC100).
Generell informasjon
Hvilket operativsystem trenger jeg å bruke med Dell Visor- og Dell Visor-kontrollere?
Du må ha Windows 10 Fall Creators Update eller nyere installert.
Hva skjer hvis jeg kobler Dell Visor til en datamaskin som ikke kjører Windows 10 Fall Creators Update eller nyere?
Dell Visor gjenkjennes av datamaskinen, men siden den nødvendige programvaren ikke er installert, slår ikke Dell Visor seg på.
Hva slags maskinvare trenger jeg for å kjøre Dell Visor?
Se etter maskinvarekravene i disse Microsoft Knowledge Base-artiklene:
- Minimumsretningslinjer for PC-maskinvarekompatibilitet for Windows Mixed Reality .

- Anbefalte adaptere for Windows Mixed Reality-kompatible PC-er .

Jeg er ikke sikker på hvilke spesifikasjoner datamaskinen min har. Hvordan finner jeg ut det?
Du kan finne ut om datamaskinen kan kjøre Dell Visor på følgende måter:
- Se artikkelen Hvordan finner jeg ut hvilke maskinvareenheter som er installert på Dell-PC-en? i Dells kunnskapsbase.
- Bruk Mixed Reality Portal til å fastslå om datamaskinen din har den nødvendig maskinvaren:
- Koble til Dell Visor i en HDMI- og USB 3.0-port.
Merk: Du trenger en ekstra videoport for å koble til skjermen.
- Skriv mixed reality portal i søkeboksen, og velg Mixed Reality Portal i listen over tilgjengelige programmer.
- Trykk eller klikk på Kom i gang.
- Trykk eller klikk på Godta. Det utføres en kontroll av datamaskinens maskinvare, og eventuell maskinvare som ikke oppfyller minstekravene, identifiseres.
- Koble til Dell Visor i en HDMI- og USB 3.0-port.
Hvordan begynner jeg å bruke Dell Visor?
For å bruke Dell Visor må du utføre følgende trinn:
- Koble til Dell Visor i en HDMI- og USB 3.0-port.
Merk: Du trenger en ekstra videoport for å koble til skjermen.
- Skriv mixed reality portal i søkeboksen, og velg Mixed Reality Portal i listen over tilgjengelige programmer.
- Trykk eller klikk på Kom i gang.
- Trykk eller klikk på Godta. Det utføres en kontroll av datamaskinens maskinvare, og eventuell maskinvare som ikke oppfyller minstekravene, identifiseres.
- Når du bruker Dell Motion Controller, blir du veiledet gjennom en konfigureringsprosess.
Merk: Du får mulighet til å bruke spillkontroller eller mus i stedet.
- I løpet av konfigureringsprosessen får du muligheten til å velge Set me up all experiences (recommended) (Konfigurer alle opplevelser for meg (anbefales)) eller Set me up for seated and standing (Konfigurer stående og sittende for meg).
Merk: Når du har begrenset med plass, vil du sannsynligvis vil velge Set me up for seated and standing (Konfigurer stående og sittende for meg).
- Følg instruksjonene for å fullføre oppsettet.
Oppsettet tar lengre tid enn 10 minutter.
Tiden det tar å laste ned Mixed Reality Portal første gang, varierer etter båndbredden på nettverket. Det kan ta mer enn 10 minutter.
Når du er sikker på at oppsettet av Mixed Reality Portal har stoppet.
- Koble Dell Visor fra HDMI- og USB 3.0-portene, vent noen sekunder, koble deretter Dell Visor til HDMI- og USB 3.0-portene, og prøv på nytt.
- Start Mixed Reality-datamaskinen, og prøv deretter på nytt.
Jeg vil hoppe over grensesporingen.
Hvis du velger å ikke sette opp en grense, må du holde deg på ett sted mens du bruker hodesettet. Det er ikke trygt å bevege seg rundt.
Speilskjermen er ikke tilgjengelig umiddelbart.
Hvis datamaskinen bare kan kjøre Visor ved 60 Hz, deaktiveres forhåndsvisningen på sekundærskjermen (skjerm på bærbar PC eller en ekstern skjerm) som standard.
Se etter maskinvarekravene i disse Microsoft Knowledge Base-artiklene:
- Minimumsretningslinjer for PC-maskinvarekompatibilitet for Windows Mixed Reality .

- Anbefalte adaptere for Windows Mixed Reality-kompatible PC-er .

Hva er forskjellen på parkoblet og tilkoblet?
- Bluetooth-kontrollerne trenger bare å parkobles én gang.
- Tilkoblingsstatusen viser når kontrollenheten er tilkoblet når den er slått på.
Hvordan kontrollerer jeg om VR118-hodesettet er tilkoblet og fungerer?
Alternativ 1:
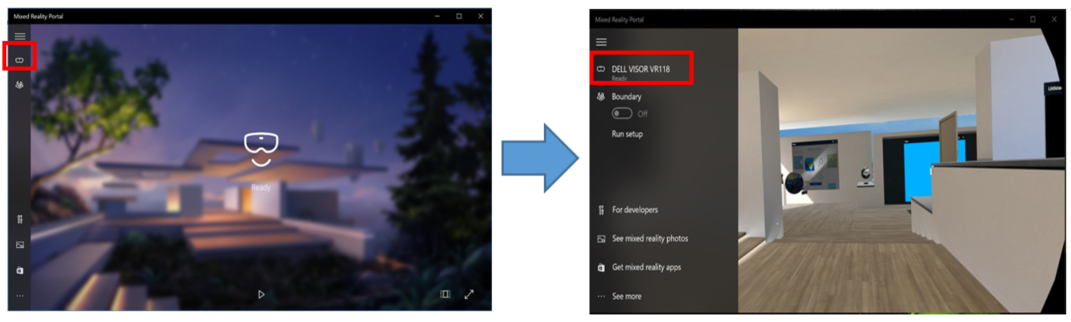
Figur 1: Klar-side
- Koble til Dell Visor i en HDMI- og USB 3.0-port.
Merk: Du trenger en ekstra videoport for å koble til skjermen.
- Skriv mixed reality portal i søkeboksen, og velg Mixed Reality Portal i listen over tilgjengelige programmer.
- Trykk eller klikk på Kom i gang.
- Trykk eller klikk på Godta. Det utføres en kontroll av datamaskinens maskinvare, og eventuell maskinvare som ikke oppfyller minstekravene, identifiseres.
- På Mixed Reality Portal-siden trykker eller klikker du på Visor-ikonet på venstre side (figur 1).
- Kontroller at Dell Visor VR118 er merket som klar.
Merknader: Når Dell Visor VR118 ikke er merket som klar
- Slå av datamaskinen, koble til Dell Visor igjen, og start datamaskinen på nytt.
- Slå av datamaskinen og koble fra Dell Visor VR118. Start datamaskinen på nytt, og kontroller at Windows har de siste oppdateringene installert. Koble deretter til Dell Visor VR118, og prøv på nytt.
Alternativ 2:
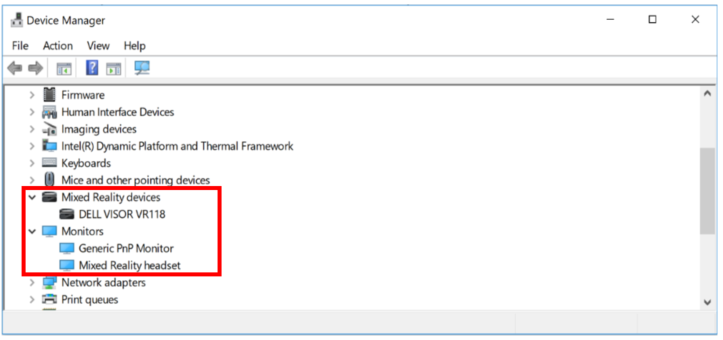
Figur 2: Enhetsbehandling
- Skriv inn enhetsbehandling i søkeboksen, og velg Enhetsbehandling (Kontrollpanel) i listen over tilgjengelige programmer.
- Trykk eller klikk på pilen ved siden av Mixed Reality-enheter.
- Kontroller at Dell Visor VR118 er oppført (figur 2).
- Trykk eller klikk på pilen ved siden av Monitors (Skjermer).
- Kontroller at Mixed Reality-hodesettet er oppført (figur 1).
Merknader:
- Når Mixed Reality-enhetene eller Dell Visor VR118 ikke er oppført. Slå av datamaskinen, koble til Dell Visor igjen, og start datamaskinen på nytt.
- Når det vises en pil ned ved siden en oppføring. Trykk på og hold inne eller høyreklikk på enheten, og velg Enable (Aktiver).
- Når det vises et utropstegn ved siden av en enhet. Slå av datamaskinen og koble fra Dell Visor VR118. Start datamaskinen på nytt, og kontroller at Windows har de siste oppdateringene installert. Koble deretter til Dell Visor VR118, og prøv på nytt.
Hvordan kontrollerer jeg at VRC100-kontrollenheten er tilkoblet og fungerer?
Alternativ 1:
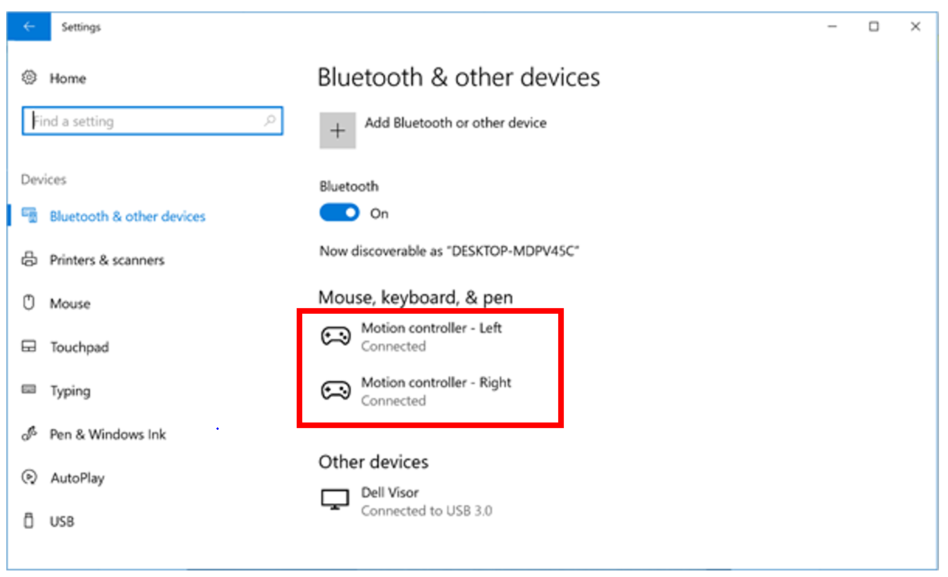
Figur 3: Bluetooth og andre enheter
- Skriv inn settings (innstillinger) i søkeboksen, og velg Settings (Innstillinger) (pålitelig Microsoft Store-app) i listen over tilgjengelige programmer.
- Trykk eller klikk på Devices (Enheter).
- Trykk eller klikk på Bluetooth & other devices (Bluetooth og andre enheter).
- Kontroller at Bluetooth er satt til på.
- Kontroller at Motion controller - Left (Venstre) og Motion controller - Right (Høyre) står oppført som tilkoblet (figur 3).
Merknader: Når Motion controller - Left (Venstre) og Motion controller - Right (Høyre) ikke står oppført som tilkoblet.
- Sørg for at kontrollenheten er på (se etter en lysende indikatorlampe).
- Ta ut og sett inn batteriene på nytt, eller sett inn nye batterier.
- Fjern parkoblingen fra kontrollenhetene, og parkoble dem på nytt.
- Start datamaskinen på nytt.
Alternativ 2:
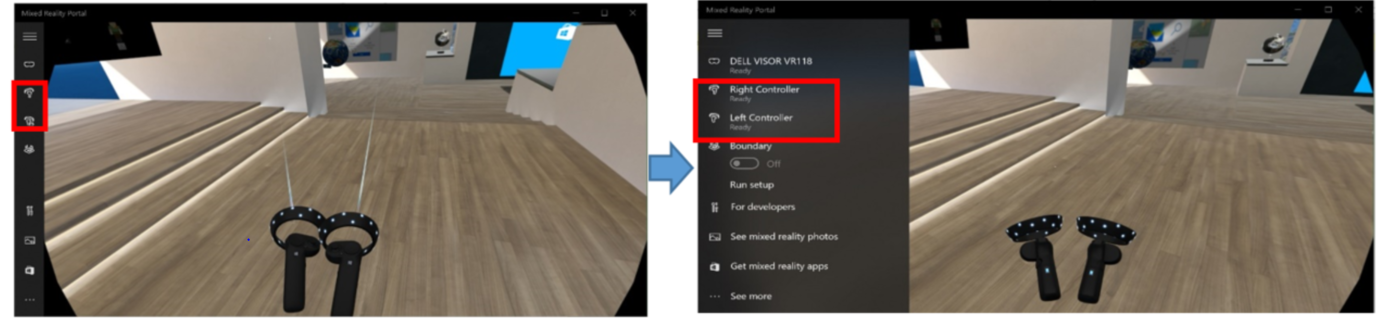
Figur 4: Mixed Reality Portal
- Skriv mixed reality portal i søkeboksen, og velg Mixed Reality Portal i listen over tilgjengelige programmer.
- Trykk eller klikk på Kom i gang.
- Trykk eller klikk på Godta. Det utføres en kontroll av datamaskinens maskinvare, og eventuell maskinvare som ikke oppfyller minstekravene, identifiseres.
- På Mixed Reality Portal-siden trykker eller klikker du på Visor-ikonet på venstre side (figur 4).
- Kontroller at høyre og venstre kontrollenhet er merket som klar.
Merknader: Når høyre og venstre kontrollenhet ikke står oppført som klar
- Sørg for at kontrollenheten er på (se etter en lysende indikatorlampe).
- Ta ut og sett inn batteriene på nytt, eller sett inn nye batterier.
- Fjern parkoblingen fra kontrollenhetene, og parkoble dem på nytt.
- Start datamaskinen på nytt.
Jeg har mistet forbindelsen med Dell Motion Controller
Tap av forbindelsen til Dell Motion Controller kan skyldes følgende:
- Hvis du ved et uhell berører Windows-knappen under aktiv spilling, kan du slå Dell Motion Controller av og på igjen for å koble til på nytt.
- Lite batteri – sett på plass eller bytt batteriene.
Ved bruk av Dell Visor ble et rutenettmønster synlig. Hvorfor?
Når et rutenettmønster vises ved bruk av Dell Visor, betyr det at du har gått utenfor den etablerte grensen. Du har følgende alternativer:
- Flytt tilbake innenfor grensen som ble etablert da Dell Visor ble konfigurert.
- Gå ut av Mixed Reality Portal, og start programmet på nytt på samme sted som du opprettet grensen på.
Hva kan være årsaken til at kontrollenheten (VRC100) ikke har noe lys og ikke ser ut til å fungere?
Du kan oppleve at kontrollenheten (VRC100) mangler lys og er uten funksjonalitet. Dette kan skyldes lite batteri (figur 5).
Ta ut og sett inn batteriene på nytt, eller sett inn nye batterier.

Figur 5: Plassering av indikatorlampe for kontroller
Hvordan kan jeg spille SteamVR-spill i Windows Mixed Reality
Hvis du vil spille Steam®VR-spill med Dell Visor, må du installere Windows Mixed Reality for SteamVR på PC-en. Du finner instruksjoner i Microsoft Knowledge Base-artikkelen Spill SteamVR-spill i Windows Mixed Reality.
Hvordan finner jeg PPID-nummeret på VR118 (hodesettet) og VRC100 (kontrollenheten)?
PPID-nummeret på hodesettet er plassert under det bakre hodebåndet (figur 6)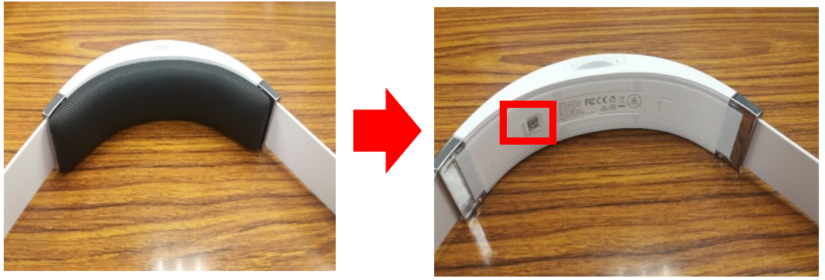
Figur 6: Plassering av PPID-nummeret på hodesettet
PPID-nummeret på kontrollenheten er plassert i batterirommet under batteriet (figur 7).
Figur 7: Plassering av PPID-nummeret på kontrollenheten
Hvorfor falt det svarte materialet i ansiktsmasken til VR118 ut da det ble vått eller ble vasket?
Materialet i ansiktsmasken skal ikke bli vått eller vaskes (figur 8).
Figur 8: Materialet i ansiktsmasken
Kontrollenhetene fungerer ikke på riktig måte i Windows Mixed Reality-hjemmet, selv etter at fastvaren på kontrollenhetens ble oppdatert
Fjern parkoblingen fra kontrollenhetene, og parkoble dem på nytt etter fastvareoppdateringen.
Veksle mellom Bluetooth og USB
Slik bytter du fra USB til Bluetooth
- Ta ut USB-batteripakken, og sett den inn igjen.
- Parkoble kontrollenhetene via Bluetooth.
Slik bytter du fra Bluetooth til USB:
- Skriv inn settings (innstillinger) i søkeboksen, og velg Settings (Innstillinger) (pålitelig Microsoft Store-app) i listen over tilgjengelige programmer.
- Trykk eller klikk på Devices (Enheter).
- Trykk eller klikk på Bluetooth & other devices (Bluetooth og andre enheter).
- Sett inn batterier i hver kontrollenhet. Slå dem på ved å holde inne Windows-knappen i 2 sekunder (eller til kontrollenheten slår seg på).
- Hold inne parkoblingsknappen til lampene begynner å blinke.
- Trykk på og hold inne Windows-knappen for å slå av hver enkelt kontrollenhet. Dette sletter parkoblingsinformasjonen på kontrollenheten.
- Ta ut batteriene, og erstatt dem med USB-batteripakken.
Problemer med forsinkelse på hodeskjermen når oppdateringsfrekvensen er 60 Hz.
Hvis datamaskinen bare kan kjøre Visor ved 60 Hz, kan du oppleve forsinkelser.
Se etter maskinvarekravene i disse Microsoft Knowledge Base-artiklene:
- Minimumsretningslinjer for PC-maskinvarekompatibilitet for Windows Mixed Reality .

- Anbefalte adaptere for Windows Mixed Reality-kompatible PC-er .

Feilsøkingsproblemer
Konfigureringen av Mixed Reality Portal har stoppet opp eller går svært sakte.
Tiden det tar å laste ned Mixed Reality Portal første gang, varierer etter båndbredden på nettverket. Det kan ta mer enn 10 minutter.
Når du er sikker på at oppsettet av Mixed Reality Portal har stoppet.
- Koble Dell Visor fra HDMI- og USB 3.0-portene, vent noen sekunder, koble deretter Dell Visor til HDMI- og USB 3.0-portene, og prøv på nytt.
- Start Mixed Reality-datamaskinen, og prøv deretter på nytt.
Mixed Reality-datamaskinen kan ikke registrere Dell Visor
- Koble Dell Visor fra HDMI- og USB 3.0-portene, vent noen sekunder, koble deretter Dell Visor til HDMI- og USB 3.0-portene, og prøv på nytt.
- Start Mixed Reality-datamaskinen, og prøv deretter på nytt.
- Unngå å bruke en USB-skjøteledning med mindre en strømdrevet USB 3.0-hub også brukes.
- Unngå HDMI-skjøteledninger.
- Kontroller at du bruker de anbefalte adapterne. Hvis du vil ha mer informasjon, kan du se følgende artikkel i Microsofts kunnskapsbase: Anbefalte adaptere for Windows Mixed Reality-kompatible PC-er .

Jeg kan ikke spore grensen
- Ikke kom for nær en vegg eller andre hindringer.
- Sørg for at sensoren ikke er blokkert, og at det er nok lys.
- Området som brukes til sporing, må være større enn tre kvadratmeter.
- Unngå for stort eller komplisert område – hold deg til en geometrisk form uten mange vrier og vendinger.
- Unngå krysninger av banen under sporing.
- Starte på nytt igjen hvis du står fast i et hjørne.
Det kommer ingen lyd fra hodetelefonen som er tilkoblet Dell Visor
- Kontroller at hodetelefonene er satt helt inn i Dell Visor-lydkontakten.
- Første gang du kobler til Dell Visor-lydkontakten, kan det være en forsinkelse. Dette kan skyldes en driveroppdatering for USB Audio.
Merk: Når Dell Visor kobles til datamaskinen, blir lydutgangen automatisk omdirigert til kontakten for lydutgang på Dell Visor.
- Bla til støttenettstedet for lyd og høyttalere for å få hjelp.
Ingen skjermvisning eller bakgrunnsbelysning på Dell Visor
- Koble Dell Visor fra HDMI- og USB 3.0-portene, vent noen sekunder, koble deretter Dell Visor til HDMI- og USB 3.0-portene, og prøv på nytt.
- Start Mixed Reality-datamaskinen, og prøv deretter på nytt.
- Kontroller at de nyeste skjermkortdriverne er installert. Se følgende artikkel i Dells kunnskapsbase: Hvordan laster jeg ned og installerer en driver?. Video-/grafikkdrivere vises i videodelen.
- Unngå å bruke en USB-skjøteledning med mindre en strømdrevet USB 3.0-hub også brukes.
- Unngå HDMI-skjøteledninger.
- Kontroller at du bruker de anbefalte adapterne. Hvis du vil ha mer informasjon, kan du se følgende artikkel i Microsofts kunnskapsbase: Anbefalte adaptere for Windows Mixed Reality-kompatible PC-er .

Problemer med gulvoppsett
- Kontroller at hodesettet er tilkoblet.
- Sørg for at sensoren ikke er blokkert og at det er nok lys.
- Stå midt i rommet, vendt mot skjermen.
- Hold hodesettet i øyehøyde.
Kontrollenheten (VRC100) er parkoplet, men ikke tilkoblet
- Start kontrollenheten på nytt. Hvis den fremdeles kobles til, kan du prøve trinnene nedenfor.
- Alternativ parkoblingsmetode for Motion Controller:
- Gå til fanen Windows Settings > Devices > Bluetooth (Bluetooth for Bluetooth-enheter > ) og andre enheter
- Fjern tidligere sammenkoblede kontrollere
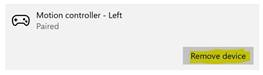
- Identifiser Motion Controllers left &right (Venstre og høyre) fra listen over enheter
- Parkoble deretter kontrollerne.
- Begge kontrollerne skal nå være koblet til.
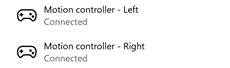
- Kontroller at kontrollerne fungerer som de skal:
- Start Mixed Reality Portal, og gå inn i Cliff House-huset.
- Beveg kontrollerne, og kontroller at sporing, testknapper og teleportering fungerer.
Kontrollenheten sitter fast i en uendelig omstart (summelyd etter lampesyklus), eller kontrollenheten slår seg ikke på
- Utfør gjenoppretting av enheten for å hente fabrikkavbildningen.
- Kontroller at fastvaren er oppdatert ved å koble til enheten via USB.
Mixed Reality Portal kommer ikke forbi skanning etter grenser
- Kjør oppsettet på nytt fra Mixed Reality Portal.
- Klikk på ikonet for hamburger (øverst til høyre) –> Kjør oppsett.
Skjermene i hodesettet er tomme
- Utdatert grafikkdriver eller andre problemer med grafikkdriveren. Se følgende artikkel i Dells kunnskapsbase: Hvordan laster jeg ned og installerer en driver?. Video-/grafikkdrivere vises i videodelen.
- Bruk anbefalte adaptere
 for å koble til HDMI-kabelen og PC-en.
for å koble til HDMI-kabelen og PC-en.
- Minimumsretningslinjer for PC-maskinvarekompatibilitet for Windows Mixed Reality .

- Anbefalte adaptere for Windows Mixed Reality-kompatible PC-er .

 Besøk vår spillhub for mer informasjon, støtte og koblinger til partnernettsider.
Besøk vår spillhub for mer informasjon, støtte og koblinger til partnernettsider.Article Properties
Affected Product
Last Published Date
01 Dec 2023
Version
5
Article Type
How To