Article Number: 000141408
Activation de la fonctionnalité de sécurité du TPM
Summary: Cet article fournit des informations sur l’activation du module TPM (Trusted Platform Module).
Article Content
Instructions
Sommaire :
- Activation de la fonctionnalité de sécurité du TPM dans la configuration système
- Activation de la fonctionnalité de sécurité du TPM
- Installez le logiciel et le pilote du TPM.
- Terminez l’Assistant TPM
Activation de la fonctionnalité de sécurité du TPM dans la configuration système
Pour activer la fonctionnalité de sécurité du TPM dans la configuration système (BIOS), effectuez les opérations suivantes :
- Redémarrez le système.
- Lorsque le message « Appuyez sur <F2> pour accéder à la configuration » s’affiche, appuyez sur la touche <F2>.
- Lorsque la configuration système s’affiche, accédez au groupe Security à l’aide de la flèche vers le bas.
- Appuyez sur <+> pour développer le groupe.
- Assurez-vous que TPM Security soit répertorié sous Security.
- Accédez à la section TPM Security à l’aide de la flèche vers le bas.
- Appuyez sur la touche <Entrée>.
- Appuyez sur la flèche droite pour définir le paramètre sur On.
- Le TPM est alors activé.
- Appuyez sur la touche <Échap>.
- Appuyez sur la flèche vers le bas pour mettre en surbrillance Exit, puis appuyez sur la touche <Entrée>.
- Le système se réinitialise.
Activation de la fonctionnalité de sécurité du TPM
Pour activer le TPM :
- Démarrez le système dans la configuration système en appuyant sur la touche <F2> lorsque l’écran de démarrage Dell s’affiche.
- Accédez au groupe Sécurité à l’aide de la <flèche vers le bas>.
- Appuyez sur <+> pour développer le groupe.
- À l’aide de la flèche droite, accédez à TPM Activation.
- Dans le champ TPM Activation, sélectionnez Activate.
- Appuyez sur la touche <Échap>.
- À l’aide de la flèche vers le bas, mettez en surbrillance l’option Save Changes and Exit, puis appuyez sur <Entrée>. L’ordinateur redémarre dans le système d’exploitation.
Installez le logiciel et le pilote du TPM.
Remarque : L’installation et l’activation du module TPM entraînent la suppression de tous les points de restauration système existants par la fonction de restauration système Microsoft® Windows® XP. Créez manuellement un point de restauration après avoir activé le PSD, afin d’assurer une meilleure stabilité à votre système.
Cliquez sur Démarrer, puis sur Exécuter. Installez le logiciel et le pilote :
- Saisissez C:\Dell\TPM\setup.exe dans le champ Ouvrir, puis cliquez sur OK pour exécuter l’Assistant Broadcom Secure Foundation™ TPM - InstallShield.
- Lorsqu’un message vous invite à redémarrer l’ordinateur, cliquez sur Oui. Si une image personnalisée a été chargée ou si le système d’exploitation a été réinstallé, le logiciel doit être téléchargé depuis les téléchargements Dell.
Remarque : Lors de l’installation du logiciel, celui-ci recherche la dernière version du pilote réseau. Si la version du pilote réseau n’est pas la plus récente, l’Assistant d’installation vous demande de mettre à jour le pilote. Le module TPM ne fonctionne pas correctement si la révision la plus récente n’est pas installée.
Terminez l’Assistant TPM
L’Assistant d’initialisation du module TPM configure le compte propriétaire du TPM et crée une sauvegarde des informations du TPM.
- Double-cliquez sur l’icône de la barre d’état système (Figure 1).
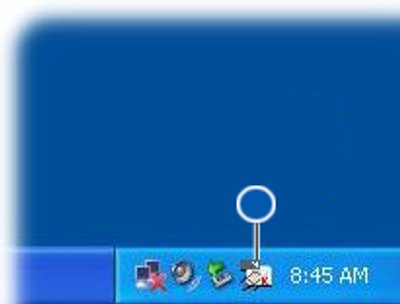
Figure 1 : Icône de la barre d’état système du TPM avant l’initialisation - Dans la fenêtre Welcome, cliquez sur Next.
- Saisissez un mot de passe pour vous connecter en tant qu’utilisateur de base du TPM, puis cliquez sur Next. Le compte d’utilisateur de base du module TPM sécurise les e-mails, chiffre les fichiers et crée un PSD.
- Sélectionnez les fonctionnalités désirées, puis cliquez sur Next.
Pour plus d’informations sur la configuration et la configuration avancée, reportez-vous aux fichiers d’aide de la plate-forme Broadcom Security ou contactez votre service informatique.
Additional Information
Articles recommandés
Voici quelques articles recommandés sur ce sujet qui peuvent vous intéresser.
- Activation du module TPM (Trusted Platform Module)
- Comment dépanner et résoudre les problèmes courants liés au module TPM (Trusted Platform Module) et à BitLocker
- Comment mettre à jour le firmware TPM sur votre ordinateur Dell ?
- Utilisation de scripts ou de l’automatisation pour exécuter les mises à jour du firmware TPM de Dell (en anglais).
- Intel Platform Trust Technology (PTT)
Article Properties
Last Published Date
03 Nov 2023
Version
9
Article Type
How To