Article Number: 000184834
Noen bilder har kanskje ikke den nødvendige driveren når du installerer Windows 10 på 12. generasjons Intel-datamaskiner som bruker ISO-bilder
Summary: Når du installerer Windows 10 på 12. generasjons Intel-datamaskiner ved hjelp av ISO-bilder, kan det hende at enkelte bilder ikke har den nødvendige Intel Rapid Storage Technology-driveren som er innebygd i ISO-imaget. Bruk denne prosessen når andre gjenopprettingsalternativer for operativsystemet ikke er tilgjengelige. ...
Article Content
Instructions
Innholdsfortegnelse:
- Oversikt
- Laste ned og installere Dell OS Recovery Tool.
- Last ned og pakk ut IRST-driverne
- Installer IRST-driveren manuelt under installasjonen av Windows 10
Oversikt
ISO-mediet for Windows 10 som installeres på nytt for 12. generasjons Intel-datamaskiner, kan mangle Intel Rapid Storage Technology-driveren som kreves for å oppdage lagringsenheter for datamaskiner.
Bruk dette alternativet når Windows 10-medier (Dell eller Microsoft) ikke inneholder den nødvendige Intel Rapid Storage Technology-driveren (versjon 18.1.1.1033 eller nyere).
Tilbake til toppenLaste ned og installere Dell OS Recovery Tool.
Bruk Dell OS Recovery Tool til å opprette en flash-enhet for USB-gjenoppretting. Du kan bruke til å installere versjonen av Windows som fulgte med datamaskinen, på nytt.
Kobling til Dell OS Recovery ToolBruk Dell OS Recovery Tool til å opprette en oppstartbar Windows 10 USB-flash-stasjon, slik at du kan installere Windows 10 på nytt på datamaskinen.
Når du oppretter flash-stasjonen, velger du alternativet Avansert. Her får du bare muligheten til å velge det universelle Windows 10-bildet, uten alternativer for bildegjenoppretting (figur 1).
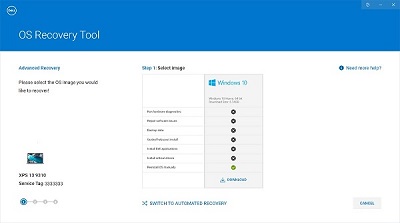
(Figur 1. Opprette Windows 10-bildet ved hjelp av avansert modus)
Last ned og pakk ut IRST-driverne
- Få tilgang til Internett, og bla gjennom for å: www.dell.com/support.
- Skriv inn service-ID-en til datamaskinen, og klikk på Søk.
- Klikk kategorien Drivere og nedlastinger og velg seriell ATA-kategori for å finne nedlastingen for Intel Rapid Storage Technology-driveren.
- Klikk på Last ned-knappen for å laste ned driveren til datamaskinen (figur 2).
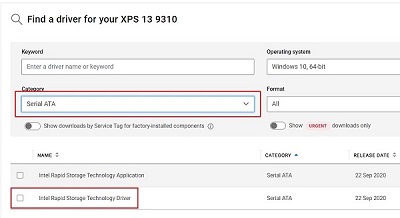
(Figur 2. Velge IRST-drivernedlasting) - Dobbeltklikk på Intel-Rapid-Storage-Technology-Driver_XXXXX_WIN64_18.1.1.1033_A00_01.EXE-filen for å starte filutpakkingsprosessen (figur 3).
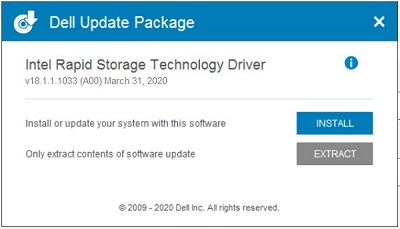
(Figur 3. Åpne IRST-driveren) - Klikk på utpakkingsknappen, og velg USB-flash-stasjonen fra Dell OS Recovery Tool for å pakke ut filene (figur 4).
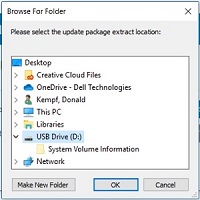
(Figur 4. Pakke ut IRST-driveren til USB-flash-stasjonen) - Når filutpakkingen er fullført, klikker du på lukkeknappen, og du har nå driverne på nøkkelen (figur 5).
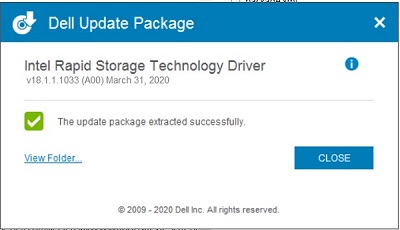
(Figur 5. Lukk filutpakkingsvinduet)
Installer IRST-driveren manuelt under installasjonen av Windows 10
Når USB-flash-enheten er konfigurert med IRST-driverne, kan du begynne prosessen med å installere Windows 10 på datamaskinen.
- Koble USB-flash-enheten til datamaskinen, og trykk på strømknappen. Mens datamaskinen starter opp, trykker du på F12-tasten til du ser engangsstartmenyen (figur 6).
Merk: Menyen for engangsoppstart kan være hvit som på XPS, eller svart som andre datamaskiner har vist tidligere.)
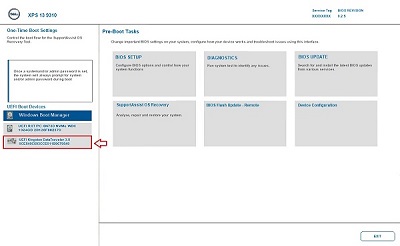

(Figur 6. Velg USB-flash-enheten på Engangsstart-menyen) - Pil ned og velg USB-flash-stasjonen som er oppført i delen UEFI-oppstart. Trykk deretter på Enter-tasten for å starte datamaskinen fra USB-flash-stasjonen.
- Velg språk- og tastaturinnstillinger, og klikk deretter på Neste (figur 7).
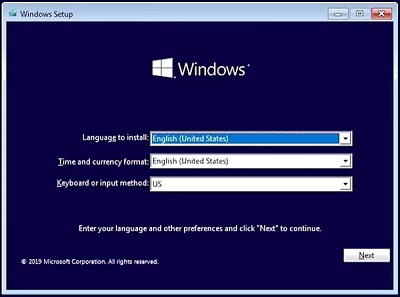
(Figur 7. Oppsett av Windows 10, språkvalg) - Klikk på knappen Installer nå (figur 8).
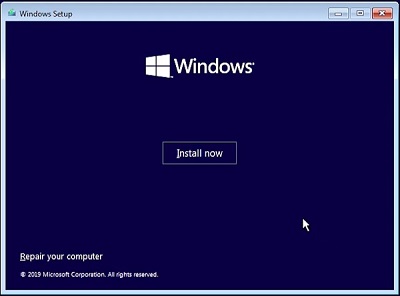
(Figur 8. Windows 10 Setup Installer nå-skjermen)Merk: Det kan hende du får en UAC-ledetekst (Windows User Access Control). Hvis en UAC-ledetekst vises, klikker du JA for å bekrefte at du får tilgang til datamaskinen. - Merk av i lisensavtaleboksen, og klikk deretter på Neste for å fortsette installasjonen av Windows 10 (figur 9).
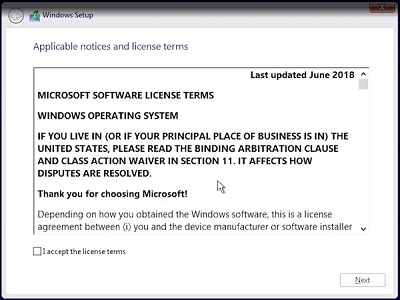
(Figur 9. Godta lisensavtalen) - Velg alternativet Avansert installasjon (figur 10).
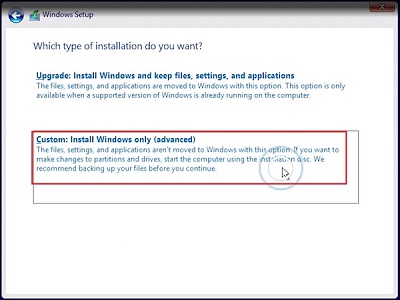
(Figur 10. Velg Avansert installasjon) - Klikk på alternativet Last inn driver (figur 11).
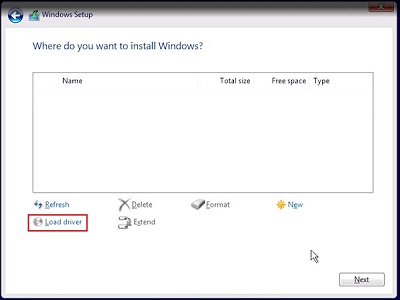
(Figur 11. Last inn driver) - Klikk på Bla gjennom-knappen i vinduet last inn driver (figur 12).
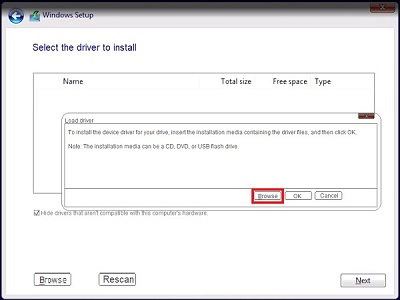
(Figur 12. Klikk på Bla gjennom-knappen) - Bla til mappen F6 > VDM > f6dlpy-x64 på USB-nøkkelen , og klikk deretter på OK (figur 13).
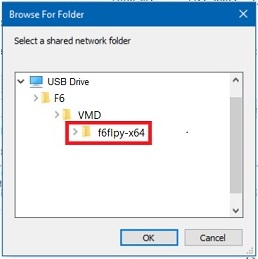
(Figur 13. Bla til drivermappen på USB-nøkkelen) - Velg tilsvarende driver, og klikk på Neste (figur 14).

(Figur 14. Velg Intel RST-driveren) - Informasjonen om stasjonspartisjonen vises nå. Velg den ledige plassen (tom disk) eller primærpartisjonen hvis det er data på den valgte stasjonen (figur 15).
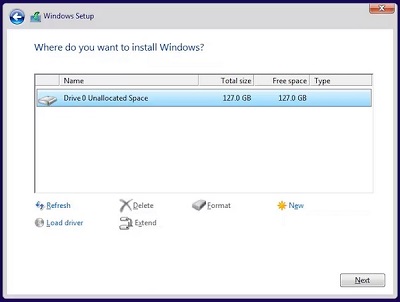
(Figur 15. Velg partisjonen du vil installere Windows) - Klikk på Neste, så skal Windows-installasjonen fullføres uten feil.
Additional Information
Anbefalte artikler
Her er noen anbefalte artikler relatert til dette emnet som kan være av interesse for deg.
Article Properties
Last Published Date
31 Jan 2024
Version
9
Article Type
How To