Article Number: 000149095
Jak zkontrolovat konfiguraci hardwaru na počítači Dell
Summary: Tento článek obsahuje informace o tom, jak zkontrolovat specifikace hardwaru počítače Dell na webových stránkách Dell.com/support, v systému BIOS nebo pomocí diagnostického nástroje DirectX. ...
Article Content
Symptoms
Konfiguraci hardwaru počítače Dell lze zkontrolovat pomocí webu Dell.com/support, systému BIOS či nabídky System Setup nebo diagnostického nástroje DirectX integrovaného do systému Windows.
Cause
Určení specifikací hardwarových zařízení v počítači Dell vám pomůže stáhnout správné ovladače z webové stránky Dell.com/support.
Resolution
Jak zobrazit aktuální konfiguraci počítače Dell na webu Dell.com/support
Webová stránka Dell.com/support vám pomůže zobrazit původní specifikace produktu nebo konfiguraci systému. Identifikujte počítač Dell pomocí výrobního čísla a podívejte se na podrobné zobrazení původní konfigurace, se kterou byl počítač Dell dodán. Aktuální konfiguraci můžete zobrazit také pomocí aplikace SupportAssist v počítači.
- Přejděte na webovou stránku Dell.com/support.
- Vyberte svůj počítač Dell.
- Kliknutím na možnost Stáhnout a nainstalovat aplikaci SupportAssist bude váš notebook Dell automaticky rozpoznán. Podle pokynů na obrazovce nainstalujte aplikaci Dell SupportAssist. Více informací naleznete v článku databáze znalostí Dell Dell SupportAssist (dříve Dell System Detect): Přehled a běžné dotazy.
- Nebo zadejte výrobní číslo, kód Express Service Code nebo sériové číslo produktu Dell a klikněte na tlačítko Hledat.
- Na pravé straně v části Rychlé odkazy klikněte na položku Zobrazit technické údaje produktu.
- Zobrazí se nové místní okno.
- Původní konfigurace – Na této kartě jsou uvedeny podrobné informace o původní konfiguraci a specifikacích systému, se kterými byl produkt Dell dodán.
- Aktuální konfigurace – Na této kartě jsou uvedeny aktuální konfigurace a specifikace systému počítače Dell. Pomocí této možnosti aplikace SupportAssist zkontroluje hardwarová zařízení v počítači.
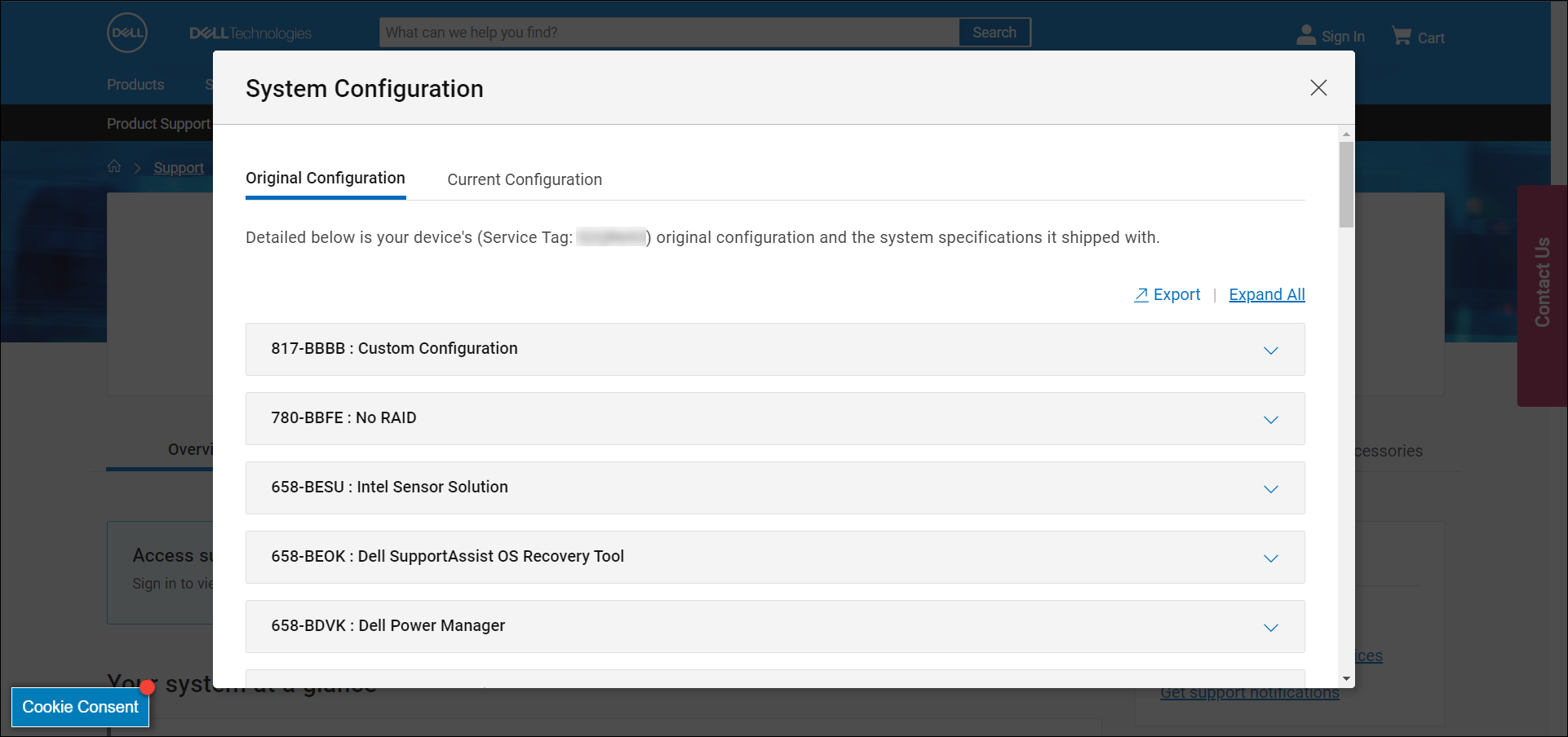
Obrázek 1: Příklad podrobností o původní konfiguraci systému na webových stránkách Dell.com/support. Text obrázku je v angličtině.
Jak zobrazit konfiguraci hardwaru počítače Dell v systému BIOS nebo v nastavení systému
Systém BIOS nebo nastavení systému počítače poskytuje informace o některých klíčových hardwarových zařízeních, jako je:
- Procesor (CPU)
- Systémová paměť (RAM)
- Pevný disk (HDD)
- Grafická karta (GPU)
- Zapněte nebo restartujte počítač.
- Na obrazovce s logem Dell několikrát stiskněte klávesu F2, dokud se nezobrazí položka Entering BIOS nebo System Setup.
- Na levé straně rozbalte položku General a poté vyberte možnost System Information.
POZNÁMKA: Rozhraní systému BIOS v počítači Dell se může lišit. Informace o procházení systému BIOS pro konkrétní model naleznete v uživatelské příručce k počítači Dell.
- Na pravé straně jsou zobrazeny údaje o hardwaru, jako je procesor (CPU), systémová paměť (RAM), pevný disk (HDD) a další.
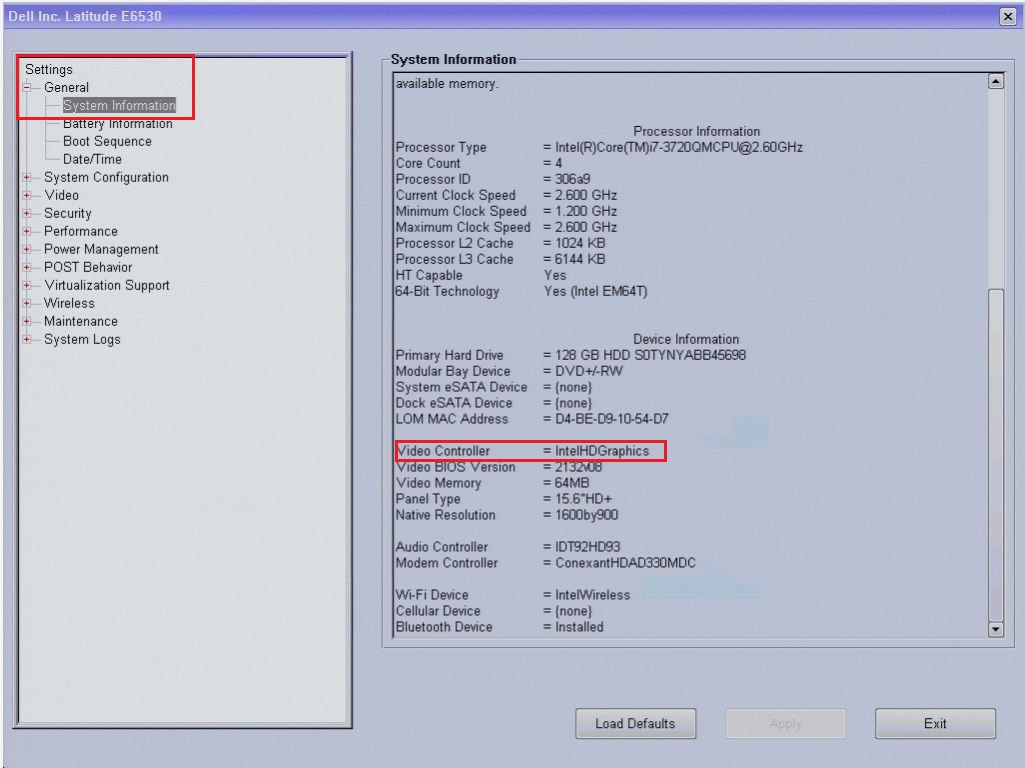
Obrázek 2: Příklad podrobností o hardwaru v systému BIOS notebooku Latitude E6530. Text obrázku je v angličtině.
Jak zobrazit konfiguraci hardwaru pomocí diagnostického nástroje DirectX
Diagnostický nástroj DirectX poskytuje informace o hardwarových zařízeních v počítači. Tento nástroj slouží také ke shromažďování informací o zařízeních, které vám pomohou při odstraňování problémů se zvukem a obrazem DirectX.
- Zapněte počítač a spusťte systém Windows.
- Na klávesnici stiskněte klávesu Windows a klávesu R.
- V dialogovém okně Spustit zadejte příkaz
dxdiaga stiskněte klávesu Enter. - V okně Diagnostický nástroj DirectX naleznete informace o zařízeních na kartách Systém, Zobrazení, Zvuk a Vstup.
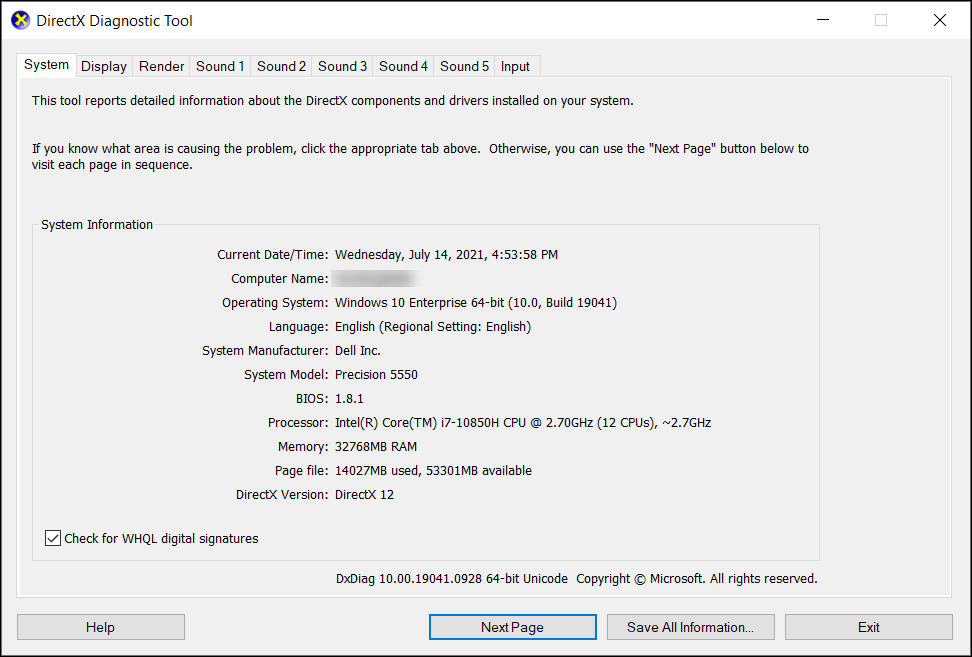
Obrázek 3: Příklad podrobností systémových informací v diagnostickém nástroji DirectX. Text obrázku je v angličtině.
Additional Information
Doporučené články
Zde je několik doporučených článků týkajících se tohoto tématu, které by vás mohly zajímat.
Article Properties
Affected Product
Chromebox, Alienware, Inspiron, Legacy Desktop Models, OptiPlex, Vostro, XPS, G Series, Chromebook, G Series, Alienware, Inspiron, Latitude, Vostro, XPS, Legacy Laptop Models, Fixed Workstations, Mobile Workstations
Last Published Date
16 Feb 2024
Version
8
Article Type
Solution