Article Number: 000149095
Dell-tietokoneen laitteistokokoonpanon tarkistaminen
Summary: Tässä artikkelissa on tietoja Dell-tietokoneen laitteiston teknisten tietojen tarkistamisesta Dell.com/support-sivustosta, BIOSista tai DirectX-diagnostiikkatyökalusta.
Article Content
Instructions
Dell-tietokoneen laitteistokokoonpanon voi tarkistaa Dell.com/support-sivustosta, BIOSista , järjestelmän asennusohjelmasta tai Windowsiin integroidusta DirectX-diagnostiikkatyökalusta.
Voit ladata oikeat ohjaimet Dell.com/support-sivustosta Dell-tietokoneen laitteiden teknisten tietojen avulla.
Dell-tietokoneen nykyisen kokoonpanon tarkasteleminen Dell.com/support sivustossa
Dell.com/support-sivustosta voit tarkastella alkuperäisiä tuotetietoja tai järjestelmän kokoonpanoa. Tunnista Dell-tietokoneesi palvelutunnuksen avulla, niin näet yksityiskohtaisen näkymän alkuperäisestä kokoonpanosta, jossa Dell-tietokoneesi toimitettiin. Voit myös tarkistaa nykyisen kokoonpanon tarkistamalla tietokoneen SupportAssistin avulla.
- Siirry osoitteeseen Dell.com/support.
- Tunnista Dell-tietokoneesi.
- Voit tunnistaa Dell-tietokoneen automaattisesti valitsemalla Lataa ja asenna SupportAssist. Asenna Dell SupportAssist noudattamalla näytön ohjeita. Lisätietoja on Dellin tietämyskannan artikkelissa Dell SupportAssist (aiemmin Dell System Detect): yleisiä kysymyksiä.
- Vaihtoehtoisesti voit antaa Dell-tuotteen palvelutunnisteen, pikahuoltokoodin tai sarjanumeron ja valita Haku.
- Valitse oikeanpuoleisesta Pikalinkit-kohdastaNäytä tuotetiedot.
- Uusi modaalinen ikkuna avautuu.
- Alkuperäinen kokoonpano – Tässä välilehdessä on yksityiskohtainen näkymä alkuperäisestä kokoonpanosta ja järjestelmän teknisistä tiedoista, joiden mukana Dell-tuote toimitettiin.
- Nykyinen kokoonpano – tässä välilehdessä näet Dell-tietokoneen nykyisen kokoonpanon ja järjestelmätiedot. Jos käytät tätä vaihtoehtoa, SupportAssist voi tarkistaa tietokoneen laitteet.
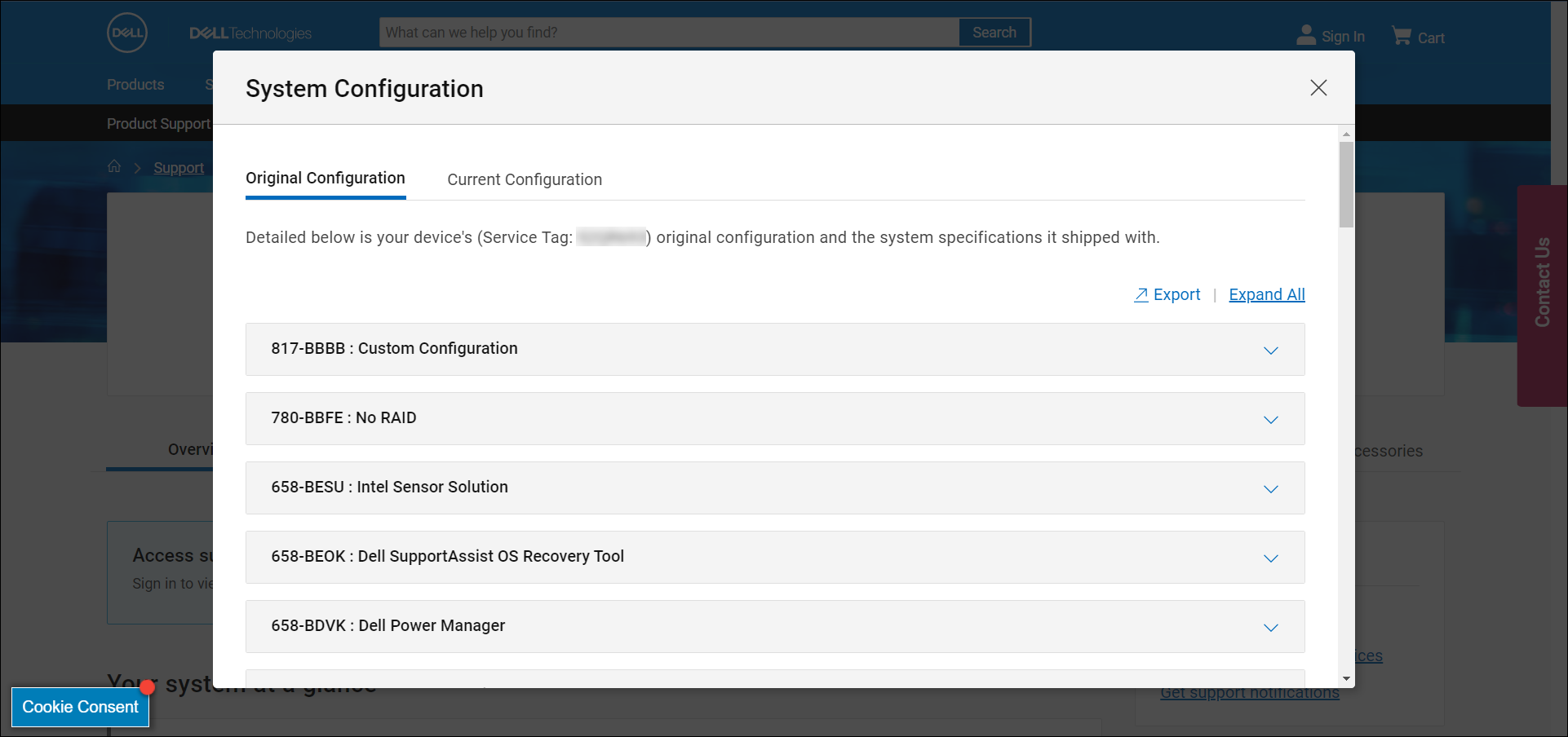
Kuva 1: Esimerkki alkuperäisistä järjestelmän kokoonpanotiedoista Dell.com/support verkkosivustolla. Kuvan teksti on englanniksi.
Dell-tietokoneen laitteistokokoonpanon tarkasteleminen BIOSissa tai järjestelmän määrityksessä
Tietokoneen BIOS tai järjestelmän määritykset sisältävät tietoja esimerkiksi seuraavista keskeisistä laitteista:
- Suoritin (CPU)
- järjestelmämuisti (RAM)
- Kiintolevy (HDD)
- Näytönohjain (GPU), jota kutsutaan myös näytönohjaimeksi ja paljon muuta.
- Käynnistä tietokone tai käynnistä se uudelleen.
- Napauta Dell-logonäytössä F2-näppäintä useita kertoja, kunnes näyttöön tulee BIOS- tai System Setup -asetus .
- Laajenna vasemmalla puolella Yleiset ja valitse sitten Järjestelmätiedot.
HUOMAUTUS: Dell-tietokoneen BIOS-käyttöliittymä saattaa vaihdella. Katso Dell-tietokoneen käyttöoppaasta mallikohtaisia tietoja BIOSissa siirtymisestä.
- Laitteiston tiedot, kuten suoritin (CPU), järjestelmämuisti (RAM), kiintolevy (HDD) ja paljon muuta, näkyvät oikealla puolella.
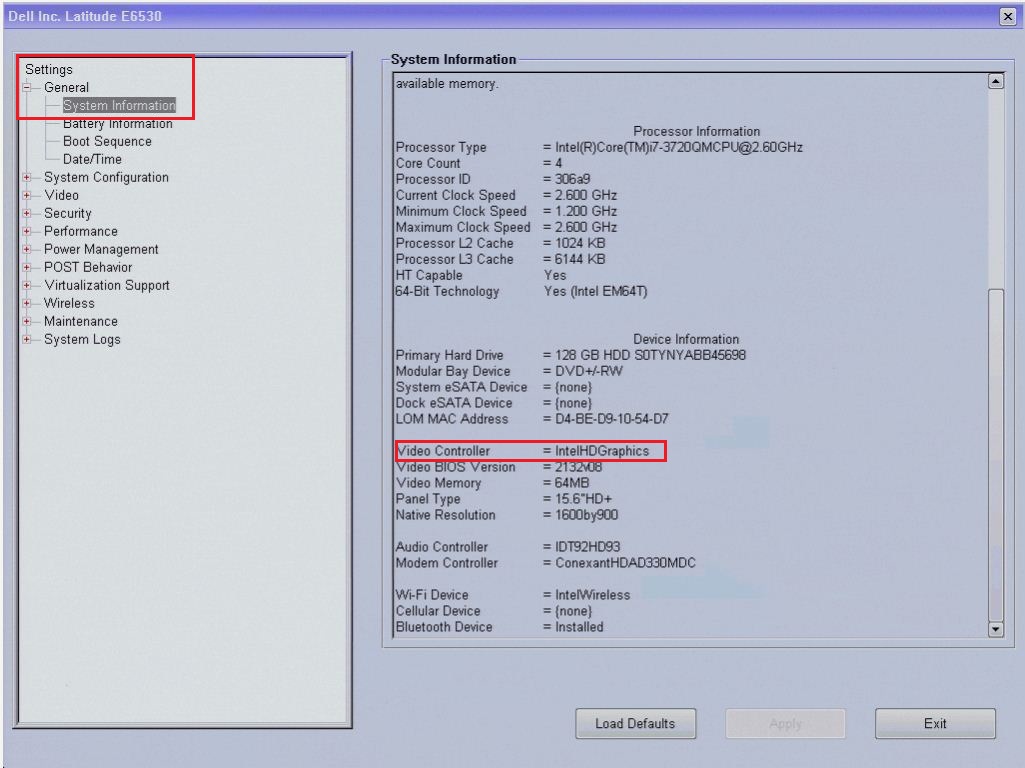
Kuva 2: Esimerkki Latitude E6530:n BIOSin laitteistotiedoista. Kuvan teksti on englanniksi.
Laitteistokokoonpanon tarkasteleminen DirectX-diagnostiikkatyökalun avulla
DirectX-diagnostiikkatyökalu antaa tietoja tietokoneen laitteista. Tätä työkalua käytetään myös laitteiden tietojen keräämiseen DirectX:n ääni- ja video-ongelmien vianmäärityksen helpottamiseksi.
- Käynnistä tietokone ja käynnistä Windows.
- Paina näppäimistön Windows + R-näppäintä .
- Kirjoita Suorita-valintaikkunaan
dxdiagja paina Enter. - DirectX-diagnostiikkatyökalu-ikkunassa on tietoja laitteista Järjestelmä-, Näyttö-, Ääni- ja Syöttö-välilehdissä.
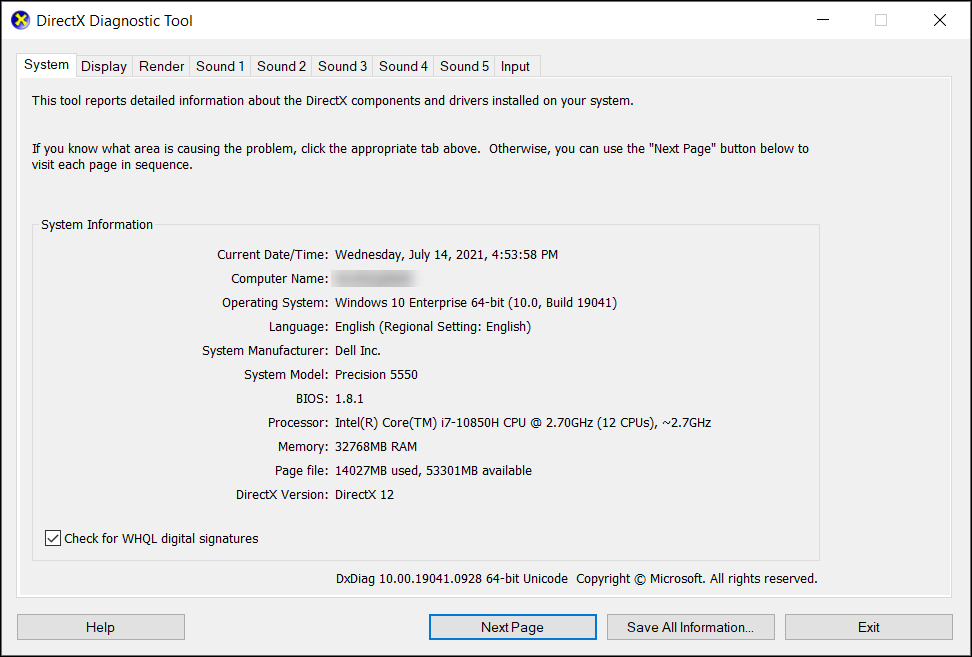
Kuva 3: Esimerkki DirectX-diagnostiikkatyökalun järjestelmätietojen tiedoista. Kuvan teksti on englanniksi.
Additional Information
Suositellut artikkelit
Seuraavassa on joitakin aiheeseen liittyviä artikkeleita, jotka saattavat kiinnostaa sinua.
Article Properties
Affected Product
Chromebox, Alienware, Inspiron, Legacy Desktop Models, OptiPlex, Vostro, XPS, G Series, Chromebook, G Series, Alienware, Inspiron, Latitude, Vostro, XPS, Legacy Laptop Models, Fixed Workstations, Mobile Workstations
Last Published Date
27 May 2024
Version
9
Article Type
How To