Article Number: 000193849
Cómo instalar Adobe Creative Cloud y Adobe Lightroom
Summary: En este artículo, se explica cómo descargar e instalar Adobe Creative Cloud y Adobe Lightroom adquiridos con una computadora Dell.
Article Content
Instructions
Producto afectado:
- Adobe Creative Cloud
- Adobe Lightroom
Plataformas afectadas:
- Windows
Adobe Creative Cloud es una oferta de suscripción que proporciona una serie de aplicaciones de edición de fotos y videos. Adobe Lightroom se puede instalar después de completar la instalación de Adobe Creative Cloud (consulte el paso 8 del proceso de nueva configuración ).
Adobe Creative Cloud se puede adquirir:
- En el momento de seleccionar computadoras Dell comerciales y de consumidor que ejecuten Windows
- El software se encuentra disponible en Dell Digital Delivery.
- Alternativamente, a través de https://www.dell.com
- Software disponible a través de Dell Digital Locker.
Haga clic en New Setup o en Reinstall para obtener las instrucciones de instalación correspondientes.
- Inicie sesión en Windows con una cuenta con privilegios de administrador.
- Descargue e instale Dell Digital Delivery.
- Para obtener más información, consulte Cómo descargar e instalar Dell Digital Delivery.
Realice lo siguiente para instalar el producto:
- En el menú de inicio de Windows, busque y haga clic en Dell Digital Delivery.
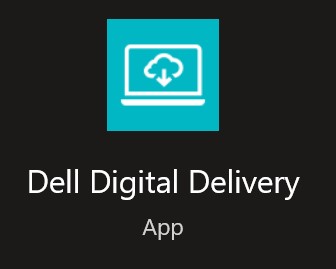
Figura 1: Icono de Dell Digital Delivery
- En la interfaz de usuario, haga clic en Redeem y, luego, haga clic en Copy License Key.
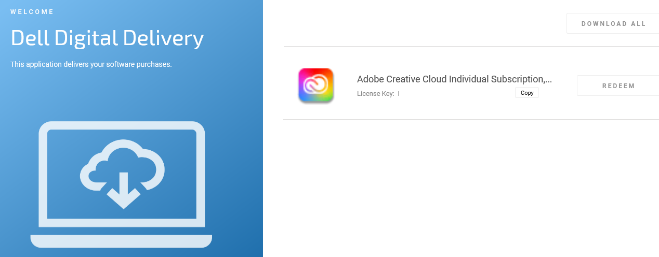
Figura 2: Adobe Creative Cloud en Dell Digital Delivery
- La clave de licencia alfanumérica de 16 dígitos se omitió en la captura de pantalla anterior.
- Adobe hace referencia a la clave de licencia como un código de canje.
- En la interfaz de usuario de Dell Digital Delivery, se muestra la última versión. La experiencia del usuario de Dell Digital Delivery puede diferir en las versiones heredadas.
- Para descargar la versión más reciente, consulte Cómo descargar e instalar Dell Digital Delivery.
- Haga clic en Redeem para ir automáticamente a https://redeem.licenses.adobe.com/getserial/
 .
. - Escriba su ID de Adobe o la dirección de correo electrónico asociada y, a continuación, haga clic en Continue.
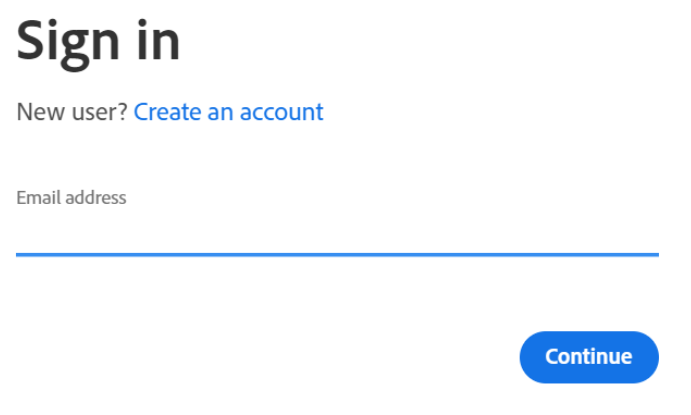
Figura 3: Pantalla de inicio de sesión de Adobe
- Para obtener ayuda sobre la cuenta, consulte Resolver problemas de inicio de sesión con la cuenta de Adobe
 .
. - Si esta es la primera vez que utiliza un producto Adobe, haga clic en Create an account.
- Dell no puede ayudarlo con problemas de cuentas de otros fabricantes como, por ejemplo, Adobe. Comuníquese con el proveedor para solicitar asistencia adicional.
- Como paso 2, ingrese el código de canje y, a continuación, haga clic en Redeem code.
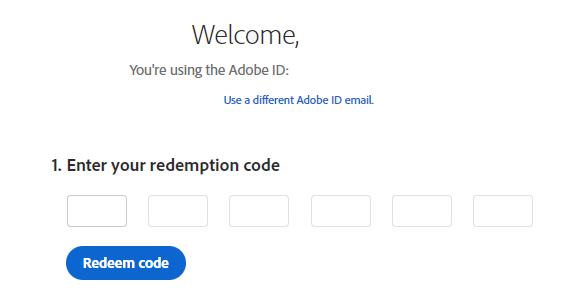
Figura 4: Interfaz de usuario de validación de código de canje
- El nombre de usuario y la clave de licencia se eliminaron de la captura de pantalla anterior.
- Si aparece el error This code has already been redeemed, consulte El código de producto de Adobe ya se canjeó para ver los pasos de la resolución.
- Si el canje se realiza correctamente, de manera opcional marque la opción Add payment method o haga clic en Remind me later.
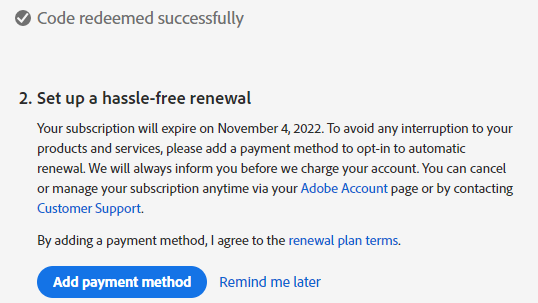
Figura 5: Configuración de renovación de suscripción
- Haga clic en Get Started.
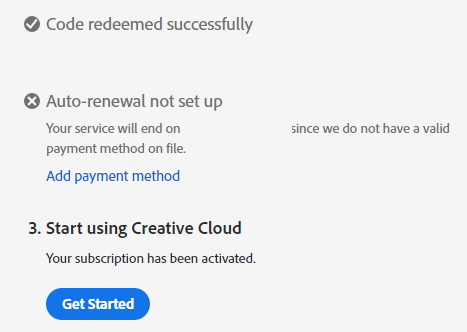
Figura 6: Botón Get Started
- Descargue la aplicación correspondiente.
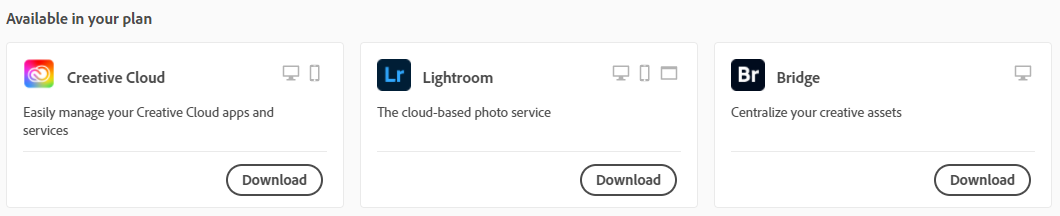
Figura 7: Ejemplo de descargas de aplicaciones
- Las aplicaciones que aparecen en la captura de pantalla pueden diferir de su oferta de suscripción.
- Es necesaria la aplicación Adobe Creative Cloud para utilizar cualquier otra aplicación del conjunto.
- Es necesaria una suscripción activa a Adobe Creative Cloud para instalar el producto.
- Las suscripciones se deben renovar directamente con Adobe.
- Vaya a https://www.adobe.com
 .
. - En la parte superior derecha, haga clic en Sign In.

Figura 8: Opción Sign In
- Escriba su ID de Adobe o la dirección de correo electrónico asociada y, a continuación, haga clic en Continue.

Figura 9: Campo Email address
- Si tiene problemas para acceder a su cuenta de Adobe:
- Valide el correo electrónico que se utilizó para configurar la suscripción de Adobe.
- El soporte técnico de Dell no puede validar el correo electrónico que fue asociado a la suscripción con el fin de proteger su privacidad.
- Para obtener ayuda sobre la cuenta, consulte Resolver problemas de inicio de sesión con la cuenta de Adobe
 .
.
- Escriba su contraseña y, a continuación, haga clic en Continue.

Figura 10: Campo Password
- En la esquina superior derecha, seleccione el icono de usuario y, a continuación, haga clic en View Account.

Figura 11: Opción View Account
- Haga clic en Access your apps and services.

Figura 12: Opción Access your apps and services
- Descargue la aplicación correspondiente.

Figura 13: Ejemplo de descargas de aplicaciones
- Las aplicaciones que aparecen en la captura de pantalla pueden diferir de su oferta de suscripción.
- Es necesaria la aplicación Adobe Creative Cloud para utilizar cualquier otra aplicación del conjunto.
Article Properties
Last Published Date
15 Mar 2024
Version
10
Article Type
How To