900 firmware-/blauw scherm-fouten oplossen op Dell laserprinters
Summary: Problemen met 900-firmware- of blauw scherm-fouten oplossen op Dell laserprinters.
Symptoms
Volg de instructies in dit artikel om 900 firmware- of blauw scherm-fouten op uw Dell laserprinter op te lossen.
- Uitleg van fouten
- De printer opnieuw opstarten wanneer de dataverbindingen zijn verwijderd
- De printerwachtrijen leegmaken
- De driver opnieuw installeren
- Het IP-adres van de printer wijzigen
- De firmware van de printer bijwerken
- De NVRAM van de printer opnieuw instellen
- Stappen voor het afdrukken van beschadigde taken
Uitleg van fouten
900 firmwarefouten worden meestal veroorzaakt door een probleem met de informatie die naar de printer wordt verzonden. Dit wijst zelden op een hardware-gerelateerd probleem.
Wanneer beschadigde data een van deze fouten veroorzaken, kan het isoleren van de printer van de afdruktaak, de driver, het systeem of het netwerk helpen om de bron van de beschadigde informatie te bepalen.
Terug naar bovenDe printer opnieuw opstarten wanneer de dataverbindingen zijn verwijderd
- Schakel de printer uit.
- Koppel de printer los van alle datakabels (Ethernet, USB, parallel en fax) of draadloze netwerken.
- Wanneer de dataverbindingen zijn verwijderd, schakelt u de printer in.
- Als de printer de Power On Self-Test (POST) zonder fouten voltooit, drukt u een instellingenrapport af vanuit de menu's van het bedieningspaneel.
- Als het instellingenrapport wordt afgedrukt, is het waarschijnlijk dat het probleem niet is gerelateerd aan de hardware en dat de probleemoplossing bij sectie 3 - Printerwachtrijen leegmaken - moet worden vervolgd.
- Als het instellingenrapport resulteert in een 900-firmwarefout, start u de printer opnieuw op, voert u een NVRAM-reset voor uw printer uit op basis van de informatie in sectie 7 - De NVRAM van de printer opnieuw instellen - en probeert u het instellingenrapport opnieuw af te drukken.
- Als het instellingenrapport resulteert in een 900-firmwarefout nadat het NVRAM opnieuw is ingesteld, neem dan contact op met Dell Technische Support.
De printerwachtrijen leegmaken
- Wis alle taken in de printerwachtrijen op alle systemen die naar deze printer kunnen afdrukken door de stappen te volgen in het artikel De printerspooler wissen in Windows.
- Plaats de datakabel opnieuw en start de printer opnieuw op.
- Wacht ongeveer één minuut tot de printer de netwerkcommunicatie heeft hersteld.
- Als de fout zich voordoet voordat u een nieuwe afdruktaak naar de printer stuurt, gaat u verder naar sectie 5 - Het IP-adres van de printer wijzigen.
- 5. Als de fout niet wordt geretourneerd na het opnieuw verbinden van de netwerkverbinding, drukt u een Windows-testpagina af vanaf een van uw systemen. Als de fout zich voordoet na het afdrukken van de testpagina, kan dit duiden op een beschadigde driver. Wis deze afdruktaak en start de printer opnieuw op. Als een Windows-testpagina op een ander systeem geen fout genereert, gaat u verder met sectie 4 - De driver opnieuw installeren op het systeem dat de fout veroorzaakt.
- 6. Als de fout zich niet voordoet bij het afdrukken van testpagina's, probeert u de oorspronkelijke taak die in de wachtrij stond toen de fout zich voordeed opnieuw af te drukken. Als de fout zich opnieuw voordoet, kan dit duiden op een probleem met een bepaalde taak en moet u de probleemoplossing vervolgen bij sectie 6 - De firmware van de printer bijwerken.
De driver opnieuw installeren
- Verwijder de driver en andere printersoftware volledig op het systeem waar de fout bij het afdrukken zich voordoet. Start na het verwijderen van de driver en de printersoftware het systeem of de afdrukspoolerservice opnieuw op.
- Download en installeer de meest recente versie van de printerdriver van de Dell Support website: Drivers en downloads.
- Nadat de driver opnieuw is geïnstalleerd, probeert u opnieuw een Windows-testpagina af te drukken.
- Als de fout zich voordoet, schakelt u de taak uit, start u de printer opnieuw op en probeert u een Windows-testpagina af te drukken met een andere driver dan die momenteel wordt gebruikt.
- Als de fout bij een Windows-testpagina na herinstallatie of bij meerdere drivers zich op één systeem voordoet, is de printerspooler op dit systeem mogelijk beschadigd. Probleemoplossing moet worden vervolgd bij sectie 6 - De firmware van de printer bijwerken - voordat u contact opneemt met Dell Technische Support.
Het IP-adres van de printer wijzigen
Als de printer een 900-firmwarefout genereert wanneer deze is aangesloten op een dataverbinding terwijl er geen afdruktaken in een van de printerwachtrijen staan, kan het zijn dat een bron in het netwerk beschadigde data verzendt die de printer niet kan interpreteren. Volg de onderstaande stappen om het IP-adres van de printer te wijzigen om dit probleem op te lossen:
- Schakel de printer uit.
- Koppel de printer los van alle datakabels (Ethernet, USB, parallel en fax) of draadloze netwerken.
- Wanneer de dataverbindingen zijn verwijderd, schakelt u de printer in.
- Wijzig in de menu's op het bedieningspaneel van de printer het IP-adres van de printer in een statisch adres dat verschilt van het vorige IP-adres en dat momenteel niet aan een ander apparaat in het netwerk is toegewezen.
- Sluit de printer opnieuw aan op de dataverbinding en controleer of de fout zich niet opnieuw voordoet.
- Als de fout niet terugkeert nadat u opnieuw verbinding hebt gemaakt met het netwerk, hervat u de probleemoplossing in sectie 3 - De printerwachtrijen leegmaken.
De firmware van de printer bijwerken
- Nadat alle printerwachtrijen zijn gewist en de printer opnieuw is opgestart zonder fouten, kunt u de nieuwste versie van de printerfirmware downloaden en installeren vanaf de Dell Support website: Drivers en downloads.
- Probeer uw documenten na de update opnieuw af te drukken.
- Als fouten terugkeren nadat u de firmware hebt bijgewerkt, gaat u verder naar sectie 7 - De NVRAM van de printer opnieuw instellen.
De NVRAM van de printer opnieuw instellen
Af en toe kunnen printers taken in het geheugen behouden (niet-vluchtig RAM) wanneer u deze opnieuw probeert af te drukken. Dit kan ertoe leiden dat het apparaat opnieuw wordt opgestart met een fout wanneer wordt geprobeerd een beschadigde taak opnieuw af te drukken.
Als u het geheugen van de printer wilt wissen om alle taken in het geheugen te verwijderen, voert u de stappen voor de NVRAM-reset voor uw printer uit met behulp van de stappen voor uw model via de onderstaande koppelingen:
- NVRAM wissen / Netwerk / Instellingen Dell 1xxx Laser Printers
- NVRAM wissen / Netwerk / Instellingen Dell 2xxx Laser Printers
- NVRAM wissen / Netwerk / Instellingen Dell 3xxx Laser Printers
- NVRAM wissen / Netwerk / Instellingen Dell 5xxx Laser Printers
- NVRAM wissen / Netwerk / Instellingen Dell E-xxx Laser Printers
- How to Clear NVRAM / Network / Settings Hxxx Dell Laser Printers (in het Engels)
Stappen voor het afdrukken van beschadigde taken
Af en toe kunnen beschadigde afdruktaken het gevolg zijn van beschadigde of incompatibele data in een specifiek document.
Als het document een bepaald lettertype bevat dat databeschadiging veroorzaakt, kan de instelling TrueType-lettertypen als Bitmaps afdrukken worden ingeschakeld in de drivervoorkeuren om het lettertypeprobleem te verhelpen door de volgende stappen te volgen:
- Klik op Preferences in het scherm Printer properties(Afbeelding 1):
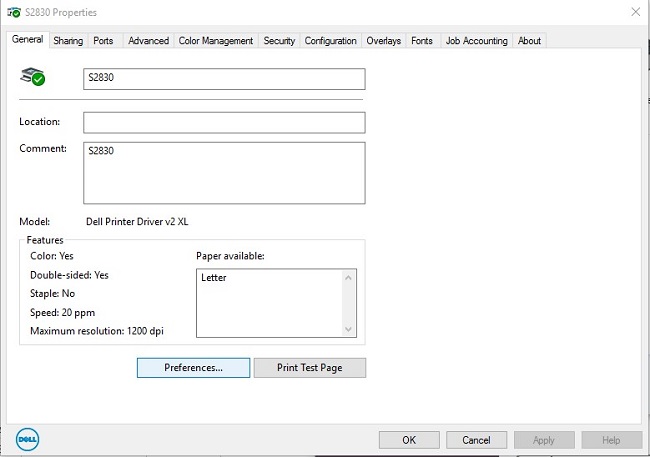
Afbeelding 1: Klik op Preferences in het venster Printer properties - Wijzig de instelling om TrueType-lettertypen af te drukken als bitmaps (Afbeelding 2):
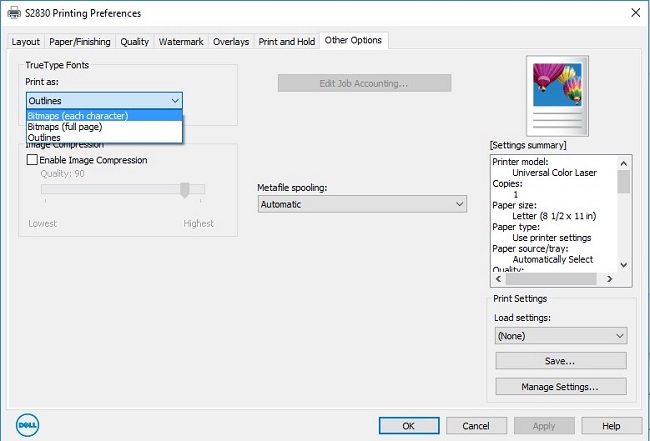
Afbeelding 2: Wijzig de instelling TrueType-lettertype in Bitmap
Als een bepaald document of applicatie een 900-firmwarefout genereert, probeer het document dan op te slaan als een ander bestandstype of druk het af vanuit een andere applicatie. Als de fouten zich blijven voordoen bij een bepaald document nadat u de bovenstaande stappen hebt uitgevoerd, moet het document mogelijk opnieuw worden gemaakt.
Terug naar boven
More information can be found in the User Guide for your model printer, or visit our Printer Support site for additional information, troubleshooting articles and videos.
Purchase Toner and other Dell Laser Printer Supplies
Dell Recycling
 It is recommended that only Dell Branded toner, drums, transfer rollers or other consumables are used in our laser printers. Dell cannot guarantee compatibility or the print quality of any 3rd party consumables.
It is recommended that only Dell Branded toner, drums, transfer rollers or other consumables are used in our laser printers. Dell cannot guarantee compatibility or the print quality of any 3rd party consumables.