Article Number: 000060112
Was ist der Dell Display Manager
Summary: Erfahren Sie mehr über die Funktionen der Dell Display Manager-(DDM-)Software. Erfahren Sie, wie Sie DDM für Dell Monitore installieren und Ihre Displayanforderungen managen. Anweisungen zum Einstellen der Auflösung und Helligkeit, zum Anheften mehrerer Anwendungen, zur gemeinsamen Nutzung von Tastatur, Video und Maus und vieles mehr. ...
Article Content
Instructions
Betroffene Produkte:
- Dell Display Manager
Der Dell Display Manager (DDM) steigert die tägliche Produktivität durch umfassende Managementtools, die Ihnen eine optimale Bildschirmerfahrung, ein effizientes Anzeigemanagement sowie einfaches und müheloses Multitasking ermöglichen.
Inhaltsverzeichnis
- Anleitung zum Herunterladen von Dell Display Manager (DDM)
- Anschließen des Monitors
- Funktionen von Dell Display Manager
- Befehlszeilenschnittstelle für Dell Display Manager Remote Management
- Remote-Firmwareupdates für Dell Display Manager
- Dell Bildschirmmodelle (Monitore), die von Dell Display Manager unterstützt werden
- Häufig gestellte Fragen
Anleitung zum Herunterladen von Dell Display Manager
Siehe Liste mit Dell Monitoren, die Dell Display Manager unterstützen. Es wird empfohlen, dass Sie Dell Display Manager 2.x herunterladen und verwenden, wenn Ihr Monitor dies unterstützt.
Bei einer Konfiguration mit mehreren Monitoren können DDM 1.x und DDM 2.x gleichzeitig auf einem Computer installiert sein. Wenn jedoch alle Monitore DDM 2.x unterstützen, wird empfohlen, DDM 1.x zu deinstallieren und nur DDM 2.x zu verwenden.
So laden Sie Dell Display Manager für Ihren Dell Monitor herunter und installieren es:
-
Navigieren Sie zur Seite Dell Display Manager.
-
Klicken Sie auf die Schaltfläche Download neben der Dell Display Manager-Anwendung.
-
In der Liste der Dell Monitore, die Dell Display Manager unterstützen, finden Sie die unterstützte Version von Dell Display Manager.
-
Verwenden Sie den Datei-Explorer (Windows Explorer), um das Verzeichnis aufzurufen, in dem die heruntergeladene Datei gespeichert wurde.
-
Doppelklicken Sie auf die heruntergeladene .exe-Datei und befolgen Sie die Anweisungen auf dem Bildschirm, um die Installation abzuschließen.
-
Starten Sie den Computer nach Abschluss der Installation neu.
Alternativ können Sie zu www.dell.com/support/ddm wechseln und die Software von dort herunterladen.
Anschließen des Monitors
Schließen Sie den Monitor an Ihren Computer an, wie im Benutzerhandbuch Ihres Monitors beschrieben.

Abbildung 1: Verbinden Ihres Monitors mit einem Desktop-PC

Abbildung 2: Anschließen Ihres Monitors an einen Laptop
Starten von Dell Display Manager
Bevor Sie Dell Display Manager starten, gehen Sie im Bildschirmmenü Ihres Monitors zu Andere und stellen Sie sicher, dass die DDC/CI-Funktion aktiviert ist.
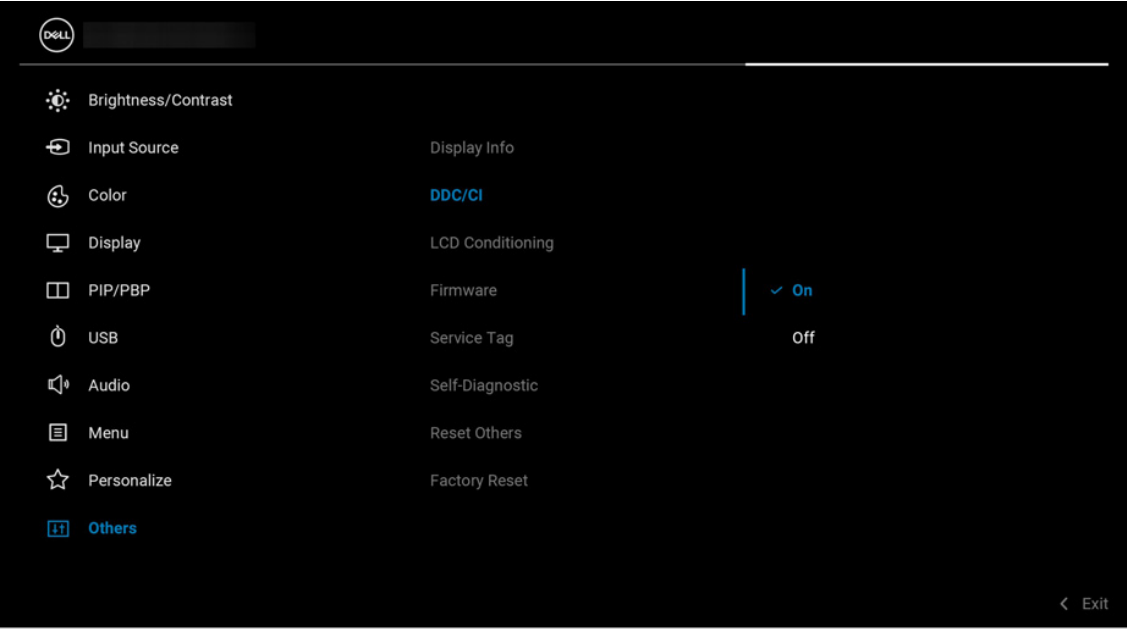
Abbildung 3: Aktivieren von DDC/CI im Bildschirmmenü des Dell Monitors vor der Verwendung von DDM 2.x
Funktionen von Dell Display Manager
Wählen Sie die Dell Display Manager-Version aus, um weitere Details zu erhalten.
Demo zu Dell Display Manager 2.x
Dell Display Manager 2.x
Dauer: 09:01
Wenn verfügbar, können die Spracheinstellungen für Untertitel über das Einstellungen- oder CC-Symbol in diesem Videoplayer ausgewählt werden.
Funktionen von Dell Display Manager 2.x
Dieser Abschnitt enthält Kurzinformationen zu den Funktionen von DDM 2.x. Eine vollständige Liste der Funktionen und weitere Details finden Sie im DDM-2.x-Benutzerhandbuch in der Dokumentation zu Dell Display Manager 2.x.
Display
Das Anzeigemenü bietet ein einzelnes Fenster zum Anpassen der anzeigebezogenen Einstellungen des Monitors, wie z. B. Auflösung, Bildwiederholfrequenz, Ausrichtung und Smart HDR.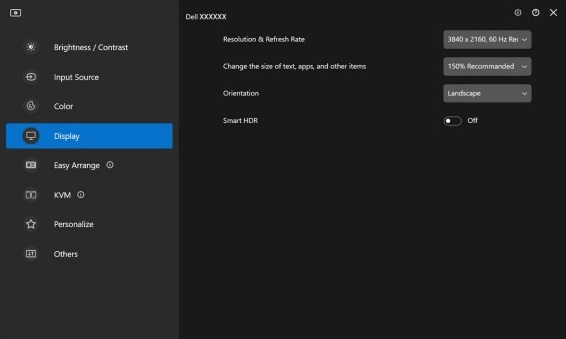
Abbildung 4: Dell Display Manager – Anzeigemenü
Helligkeit und Kontrast
Mit diesem Menü können Sie die Helligkeits- oder Kontrasteinstellungen des Monitors manuell oder automatisch anhand eines Zeitplans festlegen.
Abbildung 5: Manueller Modus für Helligkeit oder Kontrast
Abbildung 6: Planungsmodus für Helligkeit oder Kontrast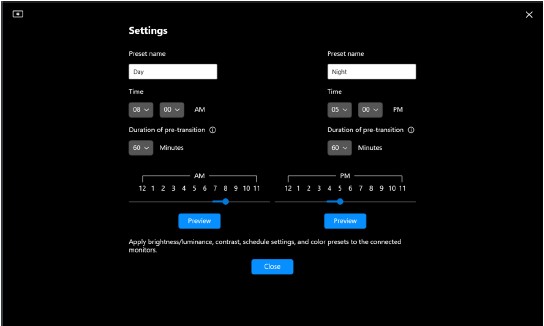
Abbildung 7: Zeitplanung für die Helligkeits- oder Kontrasteinstellungen im Planungsmodus
Monitore mit Umgebungslichtsensor können den automatischen Modus verwenden, um Helligkeit und Farbtemperatur anhand der Umgebungslichtbedingungen automatisch anzupassen. Sie können den Helligkeitsbereich nach Ihrer Präferenzen festlegen.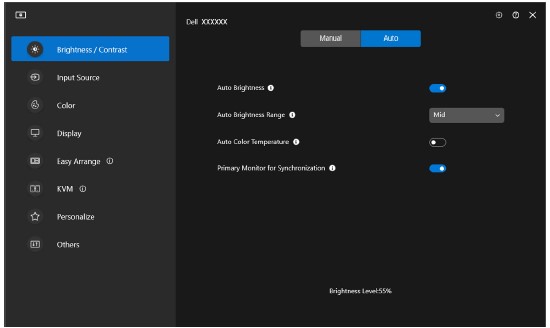
Abbildung 8: Automatischer Modus für Helligkeit oder Kontrast
Easy Arrange
Das Easy Arrange-Menü vereinfacht die Anordnung des Anwendungsfensters auf dem Monitor. So verwenden Sie es:
- Wählen Sie eines der vordefinierten Layouts aus, um den Bildschirm virtuell in mehrere Zonen aufzuteilen.
- Ziehen Sie die Anwendung in die ausgewählte Zone, um die Anwendung in der Zone zu positionieren. Die Anwendung wird in der ausgewählten Zone angeheftet.

Abbildung 9: Easy Arrange-Layout
Sie können auch benutzerdefinierte Layouts erstellen. Bewegen Sie den Mauszeiger über das gewünschte Layout und klicken Sie auf das Stiftsymbol, sobald es angezeigt wird. Klicken Sie auf die Partitionslinie und ziehen Sie sie, bis das Layout Ihren Wünschen entspricht. Sie können Ihre benutzerdefinierten Layouts auch für die zukünftige Verwendung speichern.

Abbildung 10: Kundenspezifisches Layout
EasyArrange-Speicher
Mit dieser Funktion können Sie den Teilbereichen von EasyArrange Anwendungen oder sogar Dateien zuweisen. Sie können dieses Layout speichern, um ein Profil zu erstellen, und dann das Profil wiederherstellen.

Abbildung 11: Zuweisen von Anwendungen oder Dokumenten zu Windows
Sie können sogar einen Zeitpunkt festlegen, zu dem die Profile gestartet werden sollen. Der EasyArrange-Arbeitsspeicher startet die Anwendungen im festgelegten Layout automatisch zum angegebenen Zeitpunkt.
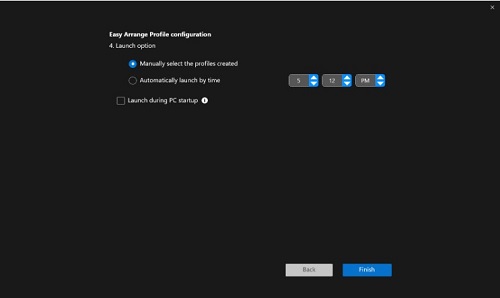
Abbildung 12: Startoption
Der Easy-Arbeitsspeicher ist möglicherweise nicht in der Lage, eine Fensterpartition beim Start durchzuführen, wenn eine der folgenden Aktionen stattfindet:
- Die App zeigt beim Start ein offenes Dialogfeld an (d. h. Anmeldebildschirm, Fehlerdialogfeld oder nicht gespeicherte Dateien)
- Die App wird im Vollbildmodus gestartet
- Dateien werden als einzelne Registerkarten innerhalb der Anwendung geöffnet
- Überlappende EasyArrange-Layouts
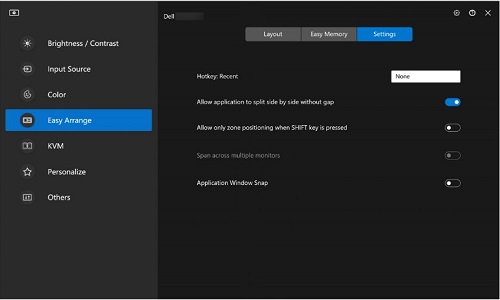
Abbildung 13: Easy Arrange-Einstellungen zum Festlegen persönlicher Präferenzen
Application Windows Snap
Die Funktion Application Windows Snap hilft Ihnen dabei, ein Programm schnell auf einem beliebigen Bildschirm zu platzieren. Wenn die Funktion im Dell Display Manager 2.x aktiviert ist, löst das Ziehen des Anwendungsfensters die Anzeige eines schwebenden Menü aus, das die kürzlich verwendeten EasyArrange-Layouts enthält. Sie können die Anwendung in einem der angezeigten Layouts ablegen, um die Anwendung im Fenster zu platzieren.

Abbildung 14: Aktivieren oder Deaktivieren von „Application Windows Snap“ über das DDM-Symbol in der Statusleiste
Gaming-Einstellungen
Sie können das Gaming-Menü konfigurieren, das nur auf Alienware und Dell Gaming-Monitoren verfügbar ist. Weitere Informationen finden Sie im DDM 2.x-Benutzerhandbuch.

Abbildung 15: Gaming-Menü – Allgemeine Einstellungen

Abbildung 16: Gaming-Menü – Vision Engine-Einstellungen
Tastatur, Video, Maus (KVM)
USB-KVM
Diese Funktion ermöglicht die gemeinsame Nutzung von einer Tastatur und Maus zwischen mehreren Computern. Sie können den KVM-Switch mit dem USB-KVM-Assistenten einrichten.
Die KVM-Funktion ist verfügbar, wenn angeschlossene Monitore KVM-Funktionen unterstützen. DDM 2.x kommuniziert mit Ihrem Monitor, selbst wenn der Monitor Videos von einem anderen Computer anzeigt.
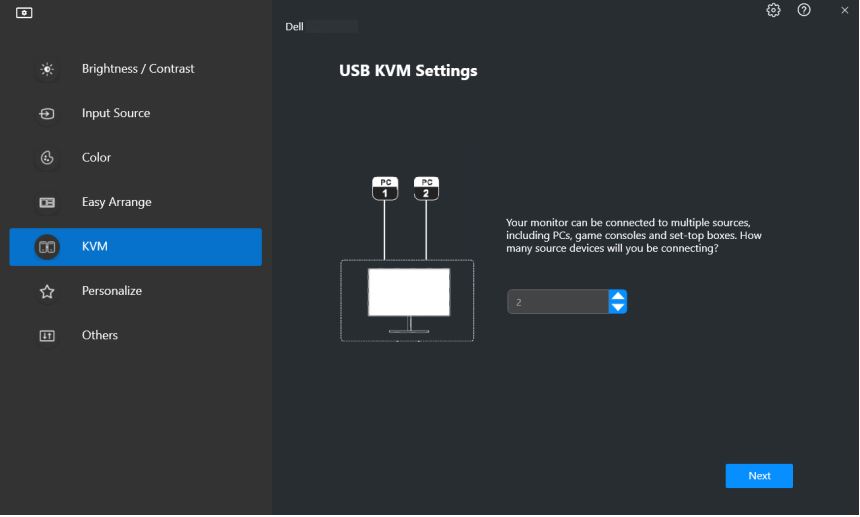
Abbildung 17: USB-KVM-Einstellungen
Weitere Informationen zum Einrichten von KVM finden Sie im Abschnitt Einrichten von KVM im Benutzerhandbuch, das auf Dell Display Manager 2.x | Handbücher und Dokumente verfügbar ist.
Netzwerk-KVM
Diese Funktion ermöglicht die gemeinsame Nutzung einer Tastatur und Maus während der Übertragung einer Datei zwischen Client-Geräten in einem Cluster. Die gemeinsame Nutzung von Dateien wird auch betriebssystemübergreifend unterstützt. (Beispiel: Von Windows zu macOS und umgekehrt)

Abbildung 18: Netzwerk-KVM-Einstellungen
Cluster besteht aus Client-Gerät und Monitor. Einem Cluster können maximal vier Client-Geräte hinzugefügt werden. Sie können den Cluster auf drei verschiedene Arten einrichten:

Abbildung 19: Mehrere Displays
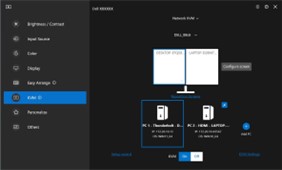
Abbildung 20: Einzelbildschirm (PBP ein)
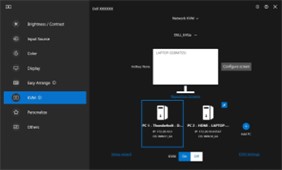
Abbildung 21: Einzelanzeige (PBP aus)
- Die Verfügbarkeit von Netzwerk-KVM-Funktionen hängt von der Netzwerk-Policy ab, die vom Unternehmen oder der IT festgelegt wurde. Diese Funktion erfordert das Öffnen der Zugriffskontrollliste (Access Control List, ACL) für die Steuerung des eingehenden und ausgehenden Netzwerkdatenverkehrs.
- Netzwerk-KVM ist modular aufgebaut (optionale Installation). Es wird standardmäßig nicht installiert und Nutzer können entscheiden, es während des Herunterladens der Software nicht zu installieren und andere Funktionen von Dell Display Manager zu verwenden. Wenn Nutzer Network KVM später installieren möchten, ist eine Neuinstallation von Version 2.3 und höher erforderlich.
- Aufgrund von Einschränkungen der Netzwerklatenz kann es zu einer verzögerten Reaktion von Remotecomputern auf Netzwerk-KVM kommen.
- Bestimmte Tastenkombinationen, Funktionstasten, Spezialtasten und Touchbar-Tasten werden für die Steuerung von Remotecomputern nicht unterstützt. Bei der Freigabe der Zwischenablage in einem Cluster wird Ausschneiden und Einfügen auf Remotecomputern nicht unterstützt.
- Das eingerichtete Cluster nimmt die Verbindung möglicherweise nicht wieder auf, nachdem Netzwerk-KVM aus dem ausgeschalteten Zustand wieder eingeschaltet wurde, nachdem der Hauptcomputer aus dem Standby-Modus reaktiviert wurde oder nachdem eine Verbindung mit einem unterstützten Monitor hergestellt wurde. In diesem Fall können Sie das Cluster manuell über die Dropdown-Liste wechseln oder den Offline-Computer manuell über die Netzwerk-KVM-Hauptseite verbinden.
- Dell Display Manager ermöglicht eine sichere Inhalts- und Dateifreigabe zwischen Computern mit Ende-zu-Ende-Verschlüsselung. Sie fungiert jedoch nicht als Anti-Malware-Software und bietet keine Überprüfung oder Schutz vor bösartigen Dateien während der Übertragung. Es wird empfohlen, Anti-Malware oder andere Sicherheitstools zu installieren, bevor Sie die Datei- und Inhaltsübertragung in Netzwerk-KVM verwenden. Wenn Sie Dateien nicht zwischen Computern gemeinsam nutzen möchten, können Sie zu KVM-Einstellungen navigieren und Cluster verwalten verwenden, um diese Funktion zu deaktivieren.
- Wenn in Ihrem Cluster eine Mischung aus Windows- und Mac-Geräten vorhanden ist, schließen Sie Tastatur und Maus nach Möglichkeit an den Mac an, da auf das Remote-Mac-Gerät nicht zugegriffen werden kann.
- Es wird nicht empfohlen, sowohl Apple Universal Control als auch Netzwerk-KVM einzuschalten, da dies zu Verwechslungen führen kann.
- 9. Weitere Informationen zum Einrichten finden Sie im Abschnitt Einrichten des Netzwerk-KVM im Benutzerhandbuch unter: Dell Display Manager 2.x
USB-C-Priorisierung
Nutzer können die Option für die Priorität "Hohe Datengeschwindigkeit" oder die Option "Hohe Auflösung über USB-C-Priorisierung" auswählen, die in den erweiterten Einstellungen des Menüs "Anzeige" verfügbar ist.
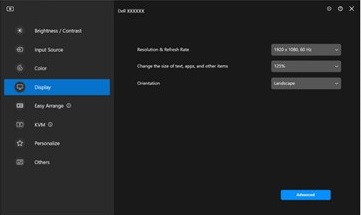
Abbildung 22: Klicken Sie auf Advanced (Erweitert).
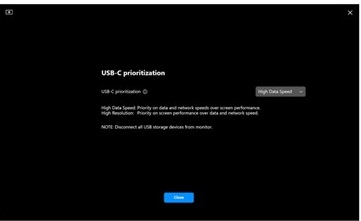
Abbildung 23: USB-C-Priorisierung
Audiomenü
Audioprofile können über das Audiomenü angepasst werden.
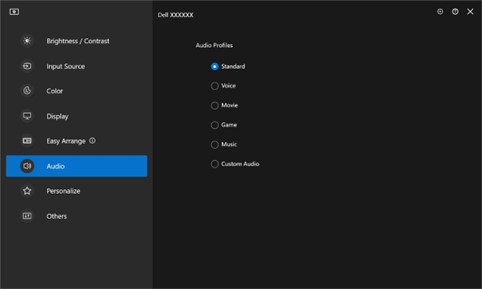
Abbildung 24: Audioprofile
Firmware- und Softwareupdates
Mit DDM 2.x erhalten Sie eine automatische Benachrichtigung über neue Updates für die Monitorfirmware und -software.
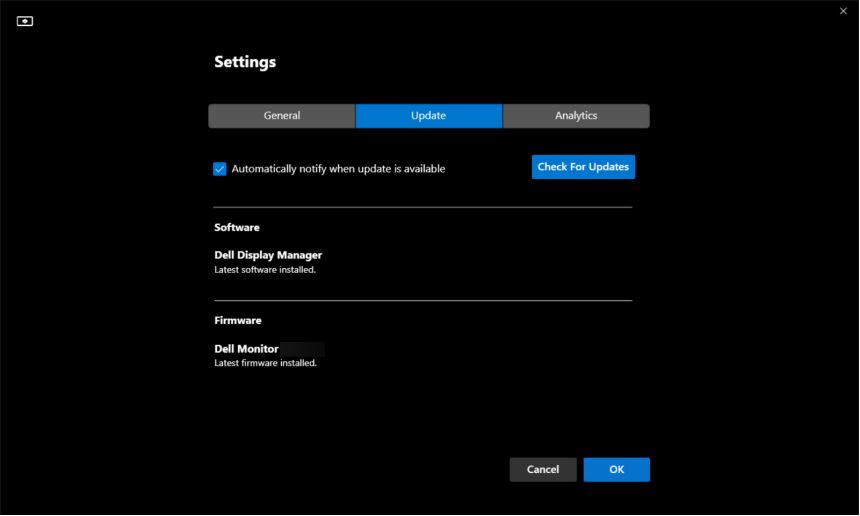
Abbildung 25: Firmware- und Softwareupdates
Farbmanagement
Mit DDM 2.x können Sie den Farbraum des Monitors mit dem zugehörigen ICC-Profil (International Color Consortium) synchronisieren.

Abbildung 26: Farbmanagement
Remote-Verwaltung und -Steuerung (nur für IT-Manager)
DDM 2.1 enthält CLI-Befehle für Folgendes:
-
Asset Management – Abfragen von Überwachungsbestandsprotokollen
-
Displayinformationen und Monitorsteuerung – Fragen Sie die aktuellen Monitoreinstellungen ab und legen Sie grundlegende Monitoreinstellungen wie Helligkeit, Farbvoreinstellung, Lautstärke, Auflösung und vieles mehr fest.
-
Einstellungen exportieren und importieren – Der Befehl zum Exportieren der Einstellungen schreibt alle DDM-Einstellungen für sämtliche derzeit aktiven Monitore in die festgelegte Datei. Der Befehl zum Importieren der Einstellungen liest alle Einstellungen, die im festgelegten Dateinamen aufgezeichnet wurden, und weist sie anderen Monitoren desselben Modells zu.
-
Firmwareupdates – Stellen Sie Firmwareupdates für eine Flotte bereit.
Demo zu Dell Display Manager 1.x
Dell Display Manager 1.x
Dauer: 07:06
Wenn verfügbar, können die Spracheinstellungen für Untertitel über das Einstellungen- oder CC-Symbol in diesem Videoplayer ausgewählt werden.
Funktionen von Dell Display Manager (1.x)
Der Zugriff auf die Funktionen von Dell Display Manager (DDM) und die neuesten Easy Arrange-Layouts ist einfacher als je zuvor. Geben Sie einfach die voreingestellten Tastenkürzel ein, um die Benutzeroberfläche von Dell Display Manager (DDM) mit einem Tastendruck aufzurufen. Wechseln Sie außerdem problemlos zwischen Ihren bevorzugten EasyArrange-Layouts und -Vorlagen.
| Funktion | Hot Keys |
|---|---|
| Schnelltaste zum Aktivieren der Benutzeroberfläche von Dell Display Manager (DDM). | Strg + Umschalt + D (anpassbar durch den Nutzer) |
| Zwischen Easy Arrange-Layouts umschalten | Seite auf oder Seite ab oder Klicken Sie auf das >-Symbol, um zwischen Layouts zu wechseln. |
| Zugriff auf die fünf zuletzt verwendeten Layouts | Strg + Umschalt + Startseite (anpassbar durch den Nutzer) |
Eine intuitivere Methode zum Konfigurieren der Bildschirmeinstellungen. Ziehen Sie einfach das Menü der Dell Display Manager-Benutzeroberfläche von einem Monitor auf einen anderen. Bei einer Konfiguration mit mehreren Monitoren können Sie die Monitoreinstellungen steuern und ändern.
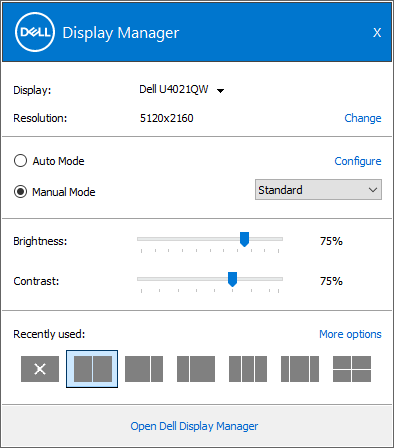
Abbildung 27: Screenshot des Bildschirms "Einstellungen konfigurieren" von Dell Display Manager
Weitere Anpassungsoptionen zum Anzeigen von Daten basierend auf individuellen Präferenzen. NutzerInnen können jetzt bis zu 48 Zonen anpassen und entsprechend zuweisen.

Abbildung 28: Screenshot des Bildschirms zur Zonenanpassung in Dell Display Manager

Abbildung 29: Screenshot des Bildschirmlayouts mit Name your screen in Dell Display Manager
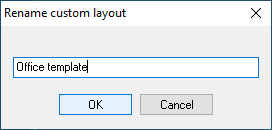
Abbildung 30: Ein Screenshot des Felds "Nutzerdefiniertes Layout umbenennen"
Das Anzeigen und Verwenden von Dell Display Manager (DDM) im Hochformat ist jetzt möglich. Die Dell Display Manager (DDM) Easy Arrange-Vorlage wechselt automatisch in den Hochformat-Modus, wenn die Bildschirmausrichtung vertikal gedreht wird.
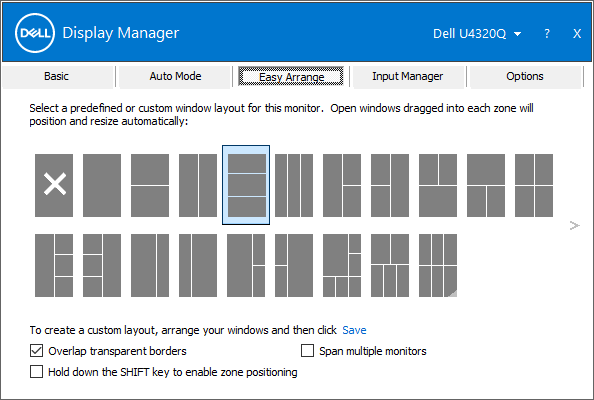
Abbildung 31: Screenshot des Bildschirms im Hochformat in Dell Display Manager
KVM-Assistent zur Vereinfachung der KVM-Einrichtung. Klicken Sie auf das Symbol für den KVM-Assistenten in der Benutzeroberfläche von Dell Display Manager (DDM) und führen Sie die in den geöffneten Fenstern angezeigten Schritte aus. (nur verfügbar auf ausgewählten Dell Monitoren mit KVM-Funktion).
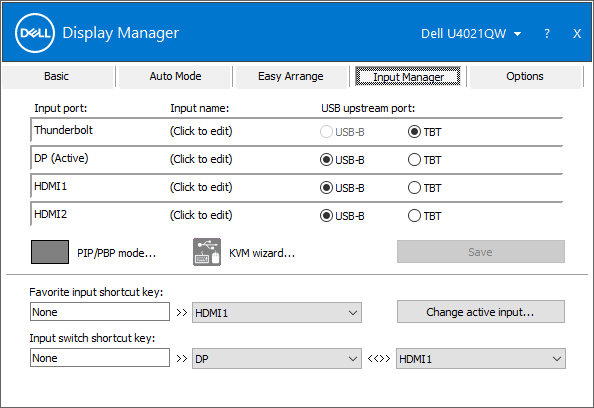
Abbildung 32 Screenshot des Input Manager in Dell Display Manage
Remote-Verwaltung und -Steuerung (nur für IT-Manager)
- IT-ManagerInnen können bestimmte Anweisungen an Dell Display Manager (DDM) über Befehlszeilen erteilen, um Aufgaben innerhalb bestimmter Zeiten auf einzelnen Bildschirme oder allen verfügbaren Bildschirmen auszuführen.
- Funktionen zur Remotesteuerung (einschließlich Ein- und Ausschalten, Wiederherstellen der Werkseinstellungen, Ändern der Bildschirmeinstellungen, optimale Auflösung, Anzeigemodi, Deaktivieren des Bildschirmmenüzugriffs, Eingangswechsel)
- Funktionen zur Bestandsverwaltung (einschließlich Überwachung der Bestandsaufnahme und Erstellung von Diagnoseberichten zu Nutzungszeiten)
Mehr Multitasking-Optionen
Bis zu 38 Layouts: Mit EasyArrange von Dell Display Manager können Sie mehrere Anwendungen auf Ihrem Bildschirm organisieren. Sie können sie in eine Vorlage Ihrer Wahl einfügen, wodurch müheloses Multitasking ermöglicht wird.
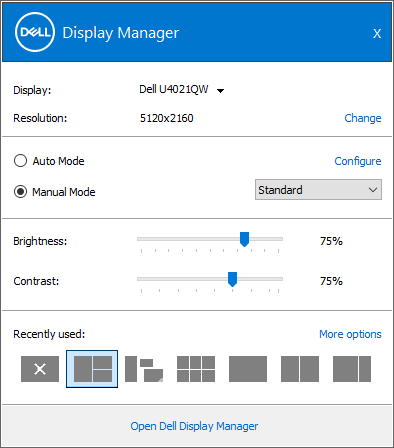
Abbildung 33: Screenshot der zuletzt verwendeten Vorlagen in Dell Display Manager
Easy Arrange kann auch verwendet werden, um zwei nebeneinander positionierte Monitore zu personalisieren oder den Desktop auf zwei Monitore zu erweitern.

Abbildung 34: Ein Screenshot von zwei Monitoren in Dell Display Manager
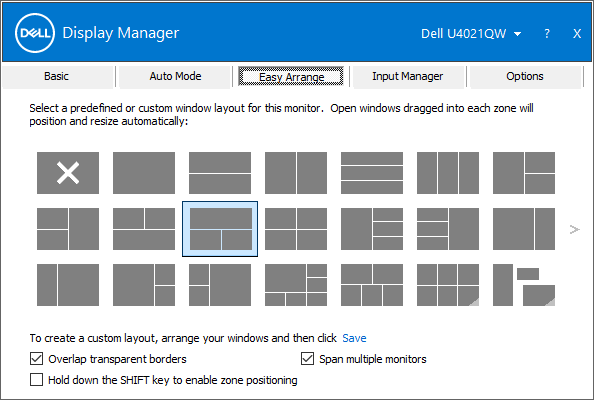
Abbildung 35: Ein Screenshot von "Arrange a Dual Monitor View" in Dell Display Manager.
Nahtlose Übergänge: Stellen Sie frühere Anwendungsfenster schnell wieder her, wenn Sie die Verbindung mit Auto Restore wiederherstellen. Diese Funktion merkt sich die Stelle, an der Sie aufgehört haben.
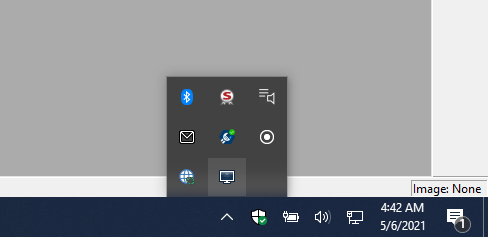
Abbildung 36: Ein Screenshot des Wiederherstellungssymbols in der Taskleiste

Abbildung 37: Ein Screenshot des Fensterlayouts Auto restore im Taskleistenmenü
Eingangs-Manager:
- Er ermöglicht einfaches Umschalten zwischen mehreren Eingängen.
- NutzerInnen können jedem Eingang einen Namen zuweisen und eine Tastenkombination festlegen, um schnell und einfach auf mehrere angeschlossene Geräte zugreifen zu können – nützlich für ProgrammiererInnen und GamerInnen.
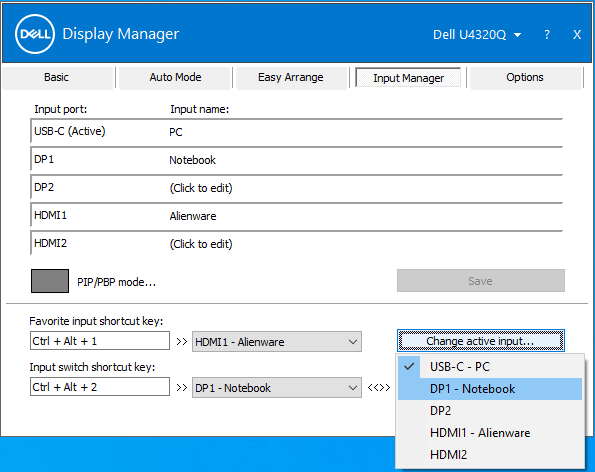
Abbildung 38: Ein Screenshot von Verwenden mehrerer Eingaben in Dell Display Manager
Optimale Bildschirmdarstellung
Beste Arbeitsbedingungen: Passen Sie Helligkeit, Kontrast und Auflösung direkt über die Software an, um eine optimale Bildqualität zu erzielen.

Abbildung 39: Optimale Bildschirmauflösung in Dell Display Manager
Optimieren Sie Ihre Anzeige: Während des Multitaskings konfiguriert der Automodus die voreingestellten Anzeigeeinstellungen.

Abbildung 40: Voreingestellte Einstellung nach Anwendung in Dell Display Manager
Effiziente Verwaltung
Bestandsberichte erstellen: Ermöglicht IT-ManagerInnen, die Bestandsinformationen zum Monitor zu speichern und zu dokumentieren
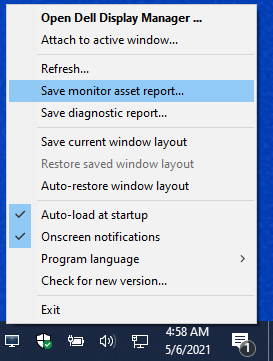
Abbildung 41: Erstellen von Bestandsberichten
So erzeugen Sie einen Monitorbestandsbericht:
-
Halten Sie die Umschalttaste gedrückt und klicken Sie mit der rechten Maustaste auf das Symbol Dell Display Manager in der Taskleiste.
-
Wählen Sie Monitorbestandsbericht speichern aus und speichern Sie die . mif-Datei.
-
Nach dem Speichern der Datei können Sie diese mithilfe der Notepad-App öffnen.
Beispielsweise enthält das Protokoll von einem C2722DE die folgenden Informationen:
Name = "ModelName" - "Dell C2722DE"
Name = "SerialNumber" - "Service Tag-xxxxxxxxxx"
Name = "UsageTime" - Value = "xxx hours"
Name = "OptimalResolution" - Value = "2560x1440 at 60 Hz"
PowerNap: Manage energy consumption using power management settings.
Befehlszeilenschnittstelle für Dell Display Manager Remote Management
IT-Administratoren können die Befehle der Befehlszeilenschnittstelle (CLI) in diesem Abschnitt verwenden, um Dell Monitore remote zu verwalten.
- Dell Display Manager-Version 2.1 und höher muss auf allen Computern mithilfe der CLI-Befehle installiert werden. Die CLI-Befehle können für die Masseninstallation verwendet werden.
- Die erweiterten Managementfunktionen, wie z. B. die Remote-Übertragung von Firmwareupdates über eine Flotte hinweg, sind nur bei ausgewählten Modellen verfügbar. (Einschließlich der Monitore Dell UltraSharp und der Dell C Serie.)
Nützliche Befehlszeilenbefehle für das Bestandsmanagement
Für das Bestandsmanagement sind eine Reihe von Befehlen zur Unterstützung des allgemeinen Managements von Monitoren verfügbar.
In der folgenden Tabelle finden Sie die verschiedenen Befehle und eine Beschreibung sowie ein zugehöriges Beispiel für die Verwendung. (Im Beispiel wird /Nummer verwendet: Wobei die Zahl 1, 2, 3 usw. sein kann.) Es wird durch die nummerierte Bildschirmnummer der Zielclients ersetzt. Sie können die Ausgabe all dieser Befehle in einem einzigen Protokoll anhängen.
| Befehl | Beschreibung |
|---|---|
Log [filename] |
Gibt die Ergebnisse von Lese-/Schreibbefehlen in einer festgelegten Datei in einem vorhandenen Verzeichnis aus. Beispiel:
|
Inventory [filename] |
Erstellt einen Bestandsbericht und schreibt die Ausgabe in ein festgelegtes Dateiformat (z. B. .txt). Beispiel:
|
SaveDiagnosticReport [filename] |
Schreibt das DDM-Diagnoseprotokoll in eine Textdatei, die im Pfad angegeben ist. Beispiel:
|
ReadFirmwareVersion |
Stellt die Firmwareversion als Zeichenfolge bereit (z. B. M2T109). Wenn mehrere Monitore angeschlossen sind, können Sie das Präfix verwenden, um jeden der Monitore abzufragen. Beispiel: (Zwei Monitore angeschlossen)
Erwartete Rückgabe
|
ReadMonitorActiveHours |
Über VCPC0 gibt dieser Befehl die Anzahl der aktiven Stunden an, in der der Monitor eingeschaltet war. Beispiel:
|
ReadAssetAttributes |
Stellt eine durch Komma getrennte Zeichenfolge bereit. Diese enthält die PID, die Modellzeichenfolge, die ASCII-Seriennummer, die ISO-Woche, das Herstellungsjahr und den VCPC0-Wert (sofern die Firmware dies unterstützt) oder das Alter in Stunden. Lesen von Monitor 1, Beispiel:
|
CountMonitorsCI |
Dieser Befehl gibt die Anzahl der Monitore zurück, die DDM unterstützt. Beispiel:
|
ReadCapabilities |
Geben Sie eine MCCS-Funktionszeichenfolge an. Beispiel:
|
RestoreFactoryDefaults |
Stellt die Werkseinstellungen wieder her. Beispiel:
|
AutoSetup |
Führt eine automatische Einrichtung durch (nur analog).* Durchführung automatischer Einrichtungsfunktionen (H/V-Position, Takt, Taktphase, A/D-Konverter usw.) Beispiel:
|
RestoreLevelDefaults |
Stellt Level-Standardeinstellungen wieder her*. Stellt die Werkseinstellungen für Helligkeit, Leuchtdichte und Kontrastanpassungen wieder her. Beispiel:
|
RestoreColorDefaults |
Stellt die Farbstandardeinstellungen wieder her.* Beispiel:
|
ReadPossible [opcode] |
Stellt die durch Komma getrennten VCP-Opcodewerte bereit, die von der Firmware unterstützt werden. D6 ist der VCP-Opcode. Beispiel:
|
ReadMax [opcode] |
Gibt den maximalen Wert an, der von VCP Continuous Opcode (12) unterstützt wird. Beispiel:
|
ReadControl [opcode] |
Gibt den aktuellen Hexadezimalwert des VCP-Opcodes an. Beispiel:
|
WriteControl [opcode] [value] |
Legt den VCP-Opcode auf einen Hexadezimalwert fest. Beispiel:
|
IncreaseControl [opcode] [value] |
Erhöht den Wert der VCP-Steuerung, wie vom Befehl angegeben. Beispiel:
|
DecreaseControl [opcode] [value] |
Verringert den Wert der VCP-Steuerung, wie vom Befehl angegeben. Beispiel:
|
WriteBrightnessLevel [x] |
Stellt die Helligkeit auf X % (0–100) ein*
HINWEIS: Für die UP Serie mit Leuchtdichte ist die Luminanzstufe der Wert anstelle des Prozentsatzes.
Beispiel:
|
ReadBrightnessLevel |
Gibt die aktuelle Helligkeitsstufe an.
HINWEIS: Für die UP Serie mit Leuchtdichte ist die gemeldete Leuchtdichte der Wert anstelle des Prozentsatzes.
Beispiel:
|
WriteContrastLevel [x] |
Stellt das Kontrastverhältnis auf X % (0–100) ein.* Beispiel:
|
ReadContrastLevel |
Gibt die aktuelle Kontraststufe an. Beispiel:
|
ReadColorPreset |
Gibt die Voreinstellung für den englischen Namen an. Beispiel:
|
WriteColorPreset [Movie/CAL1,etc] |
Ändert den voreingestellten Modus, den die Monitore unterstützen. Wenn Sie „Auto-ColorPreset“ eingeschaltet haben, müssen Sie es ausschalten, bevor Sie diesen Befehl ausführen, um die manuelle Farbvoreinstellung zu ändern. Beispiel:
|
AutoColorPreset [on/off] |
Aktiviert/deaktiviert die „Auto-ColorPreset“-Funktion. Beispiel:
|
WritePower [on/standby/off] |
HINWEIS: Nach dem Ausschalten von WritePower reagiert der Monitor möglicherweise nicht auf „On“ (da der Monitor möglicherweise nicht auf DDC/CI-Anforderungen reagiert). Für die zentrale Steuerung sollte von „Standby“ auf „On“ gewechselt werden.
Beispiel:
|
WriteActiveInput [DVI2/HDMI/DP2,etc] |
Wechselt zwischen den aktiven Eingängen. Beispiel:
|
ReadActiveInput |
Geben Sie die aktive Eingabe an. Beispiel:
|
SwapVideo |
Tauscht die Haupt- gegen die (primären) Untereingänge aus. Beispiel:
|
SwapUSB |
Tauscht die USB-Eingänge auf den Hauptuntereingängen aus.
HINWEIS: Dieser Befehl funktioniert nur im Zwei-PBP-Modus.
Beispiel:
|
WriteSubInput [DP1, DP2, HDMI1… etc] |
Weist Untereingänge zu. Beispiel:
|
WritePxP [mode] |
Stellt den Monitor auf den PIP- oder PBP-Modus ein (die verfügbaren Modi hängen von den Monitormodellen ab). Mögliche Einstellungen: (Beispiel: Aus, pip, pip-small, pip-large, pip-2h, pbp, split, pbp-2h, pbp-2h-fill, pbp-3a, pbp-3b, pbp-3c, pbp-3d, pbp-3e, pbp-4a, quad, pbp-4b, pbp-2h-37, pbp-2h-73, pbp-2h-28, pbp-2h-82, pbp-2h-2575, pbp-2h-7525, pbp-2h-2674, pbp-2h-7426, pbp-2h-3367, pbp-2h-6733 oder pbp-2v.) Beispiel:
|
WritePxpMode [mode main sub1 sub2] |
Stellt den Monitor auf den PIP- oder PBP-Modus (die verfügbaren Modi hängen von den Monitormodellen ab) und die jeweilige Eingangsquelle ein. Die Einstellungen lauten wie folgt: (off, pip, pip-small, pip-large, pip-2h, pbp, split, pbp-2h, pbp-2h-fill, pbp-3a, pbp-3b, pbp-3c, pbp-3d, pbp-3e, pbp-4a, quad, pbp-4b, pbp-2h-37, pbp-2h-73, pbp-2h-28, pbp-2h-82, pbp-2h-2575, pbp-2h-7525, pbp-2h-2674, pbp-2h-7426, pbp-2h-3367, pbp-2h-6733, pbp-2v.) Beispiel:
|
Zoom |
Wechselt zwischen PxP- und Vollbildmodus. Beispiel:
|
WriteOSDLanguage [language] |
Legt die OSD-Sprache fest. Die Dell Firmware unterstützt Englisch, Französisch, Deutsch, Japanisch, Portugiesisch, Russisch, Spanisch und vereinfachtes Chinesisch. Beispiel:
|
OSD [lock/unlock] |
Sperrt/entsperrt den Zugriff auf das OSD-Menü. Beispiel:
|
Rescan |
Scannt und ermittelt die Monitore erneut, wenn die DDM- oder DDPM-Anwendung diese nicht erkennen kann. Beispiel:
|
WriteOptimalResolution |
Stellt die optimale Auflösung für den Bildschirm ein. Beispiel:
|
WriteEALayout [x] |
Legt den EasyArrange-Rastertyp auf den Wert X (X = 0–48) fest, wobei 0 das EA-Layout ausschaltet. Beispiel:
|
Exit |
Schließt die Anwendung oder das Programm. Beispiel:
|
ExportSettings |
Der Befehl „ExportSettings“ schreibt alle DDM-Einstellungen für jeden aktiven Monitor in die angegebene Datei. Wenn mehrere Monitore für den Export vorhanden sind, verwenden Sie die Nummer des Monitors, um die Einstellungen zu exportieren. (Beispiel: Beispiel:
|
ImportSettings |
Der Befehl ImportSettings liest alle Einstellungen, die im festgelegten Dateinamen aufgezeichnet wurden, und weist sie anderen Monitoren desselben Modells zu. Sie werden aufgefordert, zu importieren, wenn ein Monitor des konfigurierten Modells verbunden wird. Beispiel:
|
ScreenNotification [off, on] |
Aktiviert/deaktiviert Bildschirmbenachrichtigungen. Beispiel:
|
AutoStartup [off, on] |
Aktiviert/deaktiviert das automatische Laden beim Start. Beispiel:
|
PowerNap [off, ReduceBrightness, Sleep] |
Aktiviert/deaktiviert den Ruhemodus. Beispiel:
|
ColorManagement [off, bymonitor, byhost] |
Aktiviert/deaktiviert das Farbmanagement. Beispiel:
|
AutoBrightness [off, on] |
Aktiviert/deaktiviert die automatische Helligkeit. Beispiel:
|
AutoColorTemp [off, on] |
Aktiviert/deaktiviert die automatische Farbtemperatur. Beispiel:
|
PrimaryMonitorforSync [off, on] |
Aktiviert/deaktiviert den primären Monitor für die Synchronisierung. Beispiel:
|
AutoBrightnessRangeLevel [Low, Mid, High] |
Stellt den automatischen Helligkeitsbereich auf „Niedrig“, „Mittel“ oder „Hoch“ ein. Beispiel:
|
ReadCurrentResolutionRefreshRate |
Gibt die aktuellen Anzeigeeinstellungen aus. Beispiel:
|
ReadAllResolutionRefreshRate |
Gibt alle Anzeigemodi (Auflösung, Bildwiederholfrequenz) aus und gibt die empfohlene Auflösung an. Beispiel:
|
WriteResolution |
Stellt die Bildschirmauflösung ein. Beispiel:
|
WriteRefreshRate |
Stellt die unterstützte Bildwiederholfrequenz ein, wie vom Betriebssystem angegeben. Beispiel:
|
Exportieren der Einstellungen des Bildschirmmenüs (On-Screen Display, OSD) des Monitors
Neben den Befehlen für die DDM-Anwendungseinstellungen gibt es einen weiteren Befehl. Mit diesem Befehl werden die OSD-Einstellungen (On-Screen Display) zwischen Monitoren desselben Modells exportiert und importiert. (Wenn die ausgewählten FY24- und höheren Monitore die Multi-Monitor Sync*-Funktion unterstützen.)
Syntax/ExportOSDSettings [filename]
Beispiel:ddm.exe /1:ExportOSDSettings C:\temp\model1.json
ddm.exe /1:ExportOSDSettings C:\temp\model1.json
Die OSD-Menüeinstellungen umfassen:
- Helligkeit oder Kontrast
- Eingabequelle
- Farbe (Farbvoreinstellung, Farbton, Sättigung)
- Anzeige (z. B.: Reaktionszeit, Schärfe, ALS, MST, MMS, USB-C-Priorisierung und Einheitlichkeitskompensierung)
- PBP und/oder PIP
- Menü
- Anpassen
Importieren der Einstellungen des Bildschirmmenüs (On-Screen Display, OSD) des Monitors
Der Befehl „ImportOSDSettings“ liest alle Einstellungen, die in der festgelegten Datei aufgezeichnet wurden, und weist sie anderen Monitoren desselben Modells zu. NutzerInnen werden aufgefordert, zu importieren, wenn ein Monitor des konfigurierten Modells verbunden wird. Um die OSD-Einstellungen zu importieren, muss zwischen dem Computer und den Monitoren der USB-Upstream-Port angeschlossen werden. Wenn die gleichen Monitormodelle in einer Reihenschaltung angeschlossen sind, werden die Einstellungen vom ersten Monitor auf die anderen Monitore kopiert.
Syntax/ImportOSDSettings [filename]
Wenn Sie ohne Nutzerinteraktion importieren möchten, können Sie die Eingabeaufforderung deaktivieren./writeimportpermission off /ImportOSDSettings [filename]
Das Service-Tag ist optional. Sie finden es auf der Registerkarte „Andere“ im OSD-Menü des Monitors.
Remote-Firmwareupdates für Dell Display Manager
Voraussetzungen für die Durchführung eines Firmwareupdates
Schließen Sie ein USB-Typ-C- oder USB-Upstream-Kabel zwischen dem Monitor und dem Computer an. (Vorzugsweise eine direkte Verbindung zwischen Ihrem Computer und dem Monitor.) Sie können den Computer an Monitor 1 und dann USB-Kabel zwischen den Monitoren anschließen, wobei für mehrere Monitore „Multi Stream Transport (MST)“ eingeschaltet sein muss.
Weitere Informationen finden Sie in den nachfolgenden Setup-Konfigurationen:
Konfiguration A (Der Computer ist mit Monitor 1 verbunden und Monitor 1 ist über eine USB-Verbindung mit Monitor 2 in Reihe geschaltet.)
- Ein USB-A-zu-B-Kabel zwischen dem Monitor und dem Computer ist obligatorisch, um das Firmwareupdate durchzuführen (rot hervorgehoben).
- Ein USB-A-zu-B-Kabel ist zwischen dem Computer und Monitor 1 erforderlich, wenn der Computer über ein DP- oder mDP-Kabel mit Monitor 1 verbunden ist (rot hervorgehoben).
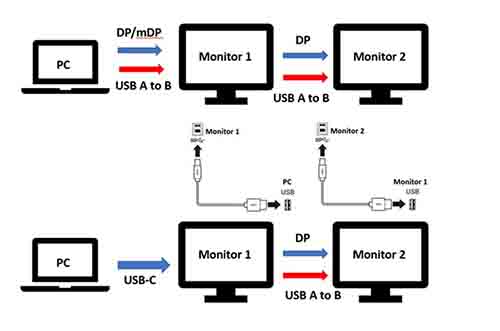
Abbildung 41 Konfiguration A
Konfiguration B (Der Computer ist direkt mit Monitor 1 und Monitor 2 verbunden).
- Es wird ein DP-, mDP- oder HDMI-Kabel zwischen dem Computer und Monitor 1 verwendet. Der Computer muss auch über ein USB-Upstream-Kabel mit Monitor 1 und Monitor 2 verbunden werden.
- Bei einem USB-C- und/oder Thunderbolt-Kabel zwischen Monitor 1 und Monitor 2 müssen keine weiteren Kabel verwendet werden.

Abbildung 42 Konfiguration B
Firmware-Massenbereitstellung für Ihre Monitore mithilfe von Befehlszeilenbefehlen im Windows-Betriebssystem
Es gibt zwei Methoden, mit denen Sie Firmwareupdates (FW) remote bereitstellen können:
-
Stellen Sie die Firmwareupdates entweder über Microsoft EndPoint Manager, SCCM oder Intune mithilfe von PowerShell-Skripten bereit (weitere Informationen finden Sie im Abschnitt „Zusammenfassung“).
-
Senden Sie einen Befehl, um die Firmware über die Dell Display Manager-Befehlszeile zu aktualisieren: (
ddm.exe /fwupdate deferoderddm.exe /fwupdate force)
Nachfolgend sind die Befehle zum Durchführen von Software- und Firmwareupdates aufgeführt:
| Befehl | Beschreibung |
|---|---|
LiveUpdate |
Geben Sie diesen Befehl aus, um die Software im Hintergrund zu aktualisieren, wenn ein Update verfügbar ist. Die Installation erfordert Administratorrechte und das Update erfolgt erst, nachdem der Monitor verbunden ist.
|
NoUpdate [on/off] |
Aktiviert/deaktiviert die automatischen SW/FW-Updatebenachrichtigungen. Standardmäßig sendet DDM eine Benachrichtigung an Sie, um Sie über die SW- oder FW-Updates zu informieren, wenn diese verfügbar sind.
|
LockUpdate |
Deaktiviert SW- und FW-Updates auf der Benutzeroberfläche, sodass IT-AdministratorInnen Updates zentral managen. Sobald dies deaktiviert ist, müssen IT-AdministratorInnen
|
Nachfolgend sind die verschiedenen Windows-Benachrichtigungen aufgeführt, die Sie über den Fortschritt und den Updatestatus informieren:
| Betriebszustand | Meldung | Beispiel |
|---|---|---|
| Ein FW-Update ist verfügbar. | Für <Monitormodell> ist ein Update verfügbar. Aktualisieren Sie Ihren Monitor, indem Sie den Monitor über ein USB-Kabel direkt an den Computer anschließen. <Jetzt> <Später erinnern> | Verschieben Erzwingen  |
| FW wird aktualisiert. | Die Firmware für <Monitormodell> wird aktualisiert. Die Anwendung wird nach Abschluss wieder ausgeführt. |  |
| FW wurde erfolgreich aktualisiert. | Die Firmware für das Modell_<>Service-Tag> des <Monitors wurde erfolgreich aktualisiert |  |
| FW konnte nicht erfolgreich aktualisiert werden. | Die Firmware für <Monitormodell>_<Service-Tag> konnte nicht aktualisiert werden. |  |
Die Befehlszeilenbefehle zum Update der Firmware sind:
|
|
Mit diesem Modus können Sie das Firmwareupdate verschieben. Sie können das Firmwareupdate aufschieben, sodass die aktuellen Aktivitäten nicht unterbrochen werden. Sie werden am nächsten Tag daran erinnert, wenn der Monitor wieder angeschlossen ist. |
|
|
Mit diesem Modus können Sie die Firmware sofort aktualisieren. Sie werden vor den Firmwareupdates über die Aktivitäten informiert. |
| Bereitstellung über EndPoint Manager, SCCM oder Intune |
|
Dell Bildschirmmodelle (Monitore), die von Dell Display Manager unterstützt werden
Dell Bildschirmmodelle (Monitore), die von Dell Display Manager (Windows-Betriebssystem) unterstützt werden
Dell Display Manager 2.x erfordert Windows 11 oder Windows 10, Build 17763 oder höher.
| Modell | Unterstützt DDM 2.x | Unterstützt nur DDM 1.x |
|---|---|---|
| Alienware Monitore |
|
|
| Dell Gaming-Monitore |
|
|
| Bildschirme der Dell C Serie |
|
|
| Monitore der Dell SE Serie |
|
|
| Monitore der Dell P Serie |
|
|
| Monitore der Dell S Serie |
|
|
| Monitore der Dell E Serie |
|
|
| Monitore der Dell UltraSharp (U) Serie |
|
|
| Monitore der Dell UltraSharp PremierColor (UP) Serie |
|
|
Dell Bildschirmmodelle (Monitore), die von Dell Display and Peripheral Manager (macOS) unterstützt werden
MacOS-NutzerInnen werden für ausgewählte Modelle vom Dell Display and Peripheral Manager unterstützt. Weitere Informationen finden Sie unter: Dell Display and Peripheral Manager for macOS
Additional Information
Häufig gestellte Fragen
- DDM 2.x funktioniert mit den folgenden Microsoft Windows-Betriebssystemen: Windows 11, Windows 10 (Build 17763) und höher
- DDM 1.x funktioniert mit den folgenden Microsoft Windows-Betriebssystemen: Windows 11, Windows 10, Windows 8.1 oder 8 und Windows 7.
Laden Sie für macOS Folgendes herunter: Dell Display und Peripheral Manager Weitere Informationen finden Sie unter: Dell Display and Peripheral Manager for macOS
Dell Display Manager (DDM) funktioniert nur mit ausgewählten Dell Monitoren. Die Details finden Sie in der Auflistung unten.
Nein. DDM 1.x und 2.x sind bei allen Modellen gleich. Die angebotenen Funktionen können jedoch von Modell zu Modell variieren.
Ja, es können bis zu 16 Monitore unterstützt werden. (Einige High-End-Grafikkarten können bis zu vier externe Monitore unterstützen. Mit vier dieser Karten kann Dell Display Manager (DDM) bis zu 16 Monitore unterstützen).
Ja, Ihr Dell Display muss auf die neueste Firmwareversion aktualisiert werden, damit es mit dem Dell Display and Peripheral Manager (DDPM) für Mac funktioniert. So aktualisieren Sie die Display-Firmware:
- Rufen Sie die Webseite Dell Treiber und Downloads auf.
- Identifizieren Sie Ihren Dell Monitor.
- Geben Sie die Service-Tag- oder Modellnummer des Dell Monitors ein und klicken Sie auf Suchen.
- Oder klicken Sie auf Alle Produkte durchsuchen und wählen Sie den Dell Monitor aus dem Katalog aus.
- Wählen Sie als Betriebssystem Apple macOS aus (siehe Abbildung 24 [nur in englischer Sprache]) und laden Sie das Firmwarepaket herunter.
- Schließen Sie das USB-C- oder Thunderbolt-Kabel an Ihren Monitor an, führen Sie das Firmwarepaket aus und befolgen Sie die Anweisungen auf dem Bildschirm, um das Firmwareupdate für Ihren Monitor abzuschließen.
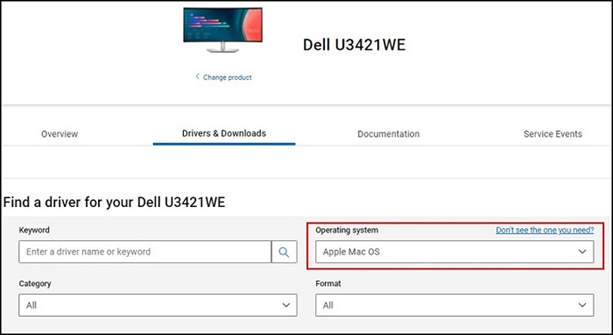
Abbildung 37: Wählen Sie Ihr Apple OS aus der Drop-down-Liste auf der Dell Treiberseite aus.
Dell Display Manager (DDM) unterstützt keine VDI-Desktops oder andere virtualisierte Umgebungen.
Der Dell Display Manager (DDM) ist mit allen Grafikkarten der großen Grafikkartenanbieter wie NVIDIA, AMD und Intel kompatibel.
- Er ermöglicht einfaches Umschalten zwischen mehreren Eingängen.
- NutzerInnen können jedem Eingang einen Namen zuweisen und eine Tastenkombination definieren, um schnell und einfach auf mehrere angeschlossene Geräte zugreifen zu können – nützlich für ProgrammiererInnen und GamerInnen.
Informationen zum Deinstallieren von Programmen finden Sie im Microsoft Wissensdatenbank-Artikel: Deinstallieren oder Entfernen von Apps und Programmen in Windows
Nein, Sie können verschiedene Dell Display Manager-Versionen auf den Computern ausführen. Dell empfiehlt jedoch dringend, die neueste Version von Dell Display Manager auszuführen, damit Sie aktuelle Korrekturen, Verbesserungen und die Aktivierung neuer Geräte erhalten.
Nein, es gibt verschiedene Einstellungen in Dell Display Manager, die Sie konfigurieren können. Es müssen nicht dieselben Einstellungen sein und Sie entscheiden, welche Einstellungen verwendet werden sollen.
Die Verwendung von Akzenttasten wie â, ê, î, ô und û führte dazu, dass stattdessen ^^a, ^^e, ^^i, ^^o und ^^u zu sehen waren.
Dieses Problem wurde behoben. Laden Sie die neueste DDM-Version (Version 2.1.0.45 oder höher) herunter und installieren Sie sie.
Ja, das Firmwarepaket kann ohne Dell Display Manager heruntergeladen und ausgeführt werden.
Remote-Firmwareupdates sind derzeit nur für Windows möglich.
Nein, der Monitor muss während des Firmwareupdates nach wie vor mit dem Computer verbunden sein. Wenn Sie das Kabel während des Firmwareupdates abziehen, informiert Dell Display Manager Sie, dass die Firmware nicht aktualisiert werden konnte.
Die Firmware wird nicht erfolgreich aktualisiert und Dell Display Manager informiert Sie, dass die Firmware nicht aktualisiert werden konnte. Wenn ITDM das Update erneut durchführen möchte, müssen Sie den Befehl erneut ausführen. Es ist nicht ratsam, die Verbindung während des Firmwareupdatevorgangs zu trennen. Wenn Sie nicht bereit sind, das Firmwareupdate durchzuführen, können Sie das Update aufschieben, bis Sie soweit sind.
Führen Sie den CLI-Befehl aus, um die Firmwareversion zu erfassen und vergleichen Sie sie mit der Firmwareversion auf dem Server. Dies hilft bei der Erzeugung der aktuellen Version und der aktualisierten Firmwareversion. (Siehe die Befehle im Artikel.)
Führen Sie den CLI-Befehl aus, um die Bestandsberichte für die Firmwareversionen Ihres Bestands zu erzeugen.
Das Firmwareupdate kann über die Dockingstation durchgeführt werden. Voraussetzung ist jedoch, dass es einen Datenpfad zwischen dem Computer und den Monitoren gibt. Der Monitor kann also über ein USB-C-, USB-Upstream- oder Thunderbolt-Kabel mit der Dockingstation verbunden bleiben. Es kann kein DP- oder HDMI-Kabel verwendet werden.
Empfohlene Artikel
Hier sind einige empfohlene Artikel zu diesem Thema, die für Sie von Interesse sein könnten.
- Dell Display Manager-Software für Mac
- Dell Display and Peripheral Manager for macOS
- Anleitung zum Troubleshooting bei Anzeige- oder Bildproblemen auf einem Dell Monitor
- Anleitung zur Fehlerbehebung bei Anzeigeproblemen auf einem Dell Laptop
- Anleitung zur Fehlerbehebung bei Problemen mit mehreren Monitoren
Article Properties
Affected Product
Alienware and Dell Gaming Monitors, C Series, E Series, P Series, S Series, SE Series, UltraSharp Premier (UP) Series, UltraSharp (U) Series, Dell Display Manager 2.x, Dell Webcam WB7022
Last Published Date
19 Apr 2024
Version
56
Article Type
How To
