Article Number: 000060112
Vad är Dell Display Manager?
Summary: Läs mer om funktionerna i programvaran Dell Display Manager (DDM). Lär dig hur du installerar DDM för Dell-skärmar och hantera dina skärmbehov. Instruktioner om hur du ställer in upplösning, ljusstyrka, fäster flera program, delar tangentbord, video och mus och mycket mer. ...
Article Content
Instructions
Berörda produkter:
- Dell Display Manager
Dell Display Manager (DDM) förbättrar den dagliga produktiviteten med hjälp av omfattande hanteringsverktyg som ger dig en optimal skärmanvändarupplevelse, effektiv skärmhantering och smidig multikörning.
Innehållsförteckning
- Så här laddar du ner Dell Display Manager (DDM)
- Ansluta bildskärmen
- Funktioner i Dell Display Manager
- Kommandoradsgränssnitt för Dell Display Manager Fjärrhantering
- Fjärruppdatering av fast programvara för Dell Display Manager
- Dell-skärm (skärm) Modeller som stöds av Dell Display Manager
- Vanliga frågor och svar
Så här laddar du ner Dell Display Manager
Se listan över Dell-skärmar som har stöd för Dell Display Manager. Vi rekommenderar att du laddar ner och använder Dell Display Manager 2.x om bildskärmen har stöd för det.
I en konfiguration med flera bildskärmar kan både DDM 1.x och DDM 2.x installeras på en dator samtidigt. Men om alla bildskärmar har stöd för DDM 2.x rekommenderar vi att du avinstallerar DDM 1.x och endast använder DDM 2.x.
Så här laddar du ner och installerar Dell Display Manager för din Dell-bildskärm:
-
Gå till sidan Dell Display Manager .
-
Klicka på knappen Ladda ner bredvid programmet Dell Display Manager.
-
Se listan över Dell-skärmar som stöder Dell Display Manager för att hitta den version av Dell Display Manager som stöds.
-
Använd Utforskaren (kallas även Utforskaren) och bläddra till den plats där den nedladdade filen sparades.
-
Dubbelklicka på .exe-installationsfilen för drivrutinen som du laddat ner och följ instruktionerna på skärmen för att slutföra installationsprocessen.
-
När installationen är klar startar du om datorn.
Alternativt kan du också gå till https://www.dell.com/support/ddm och ladda ner programvaran därifrån.
Ansluta bildskärmen
Anslut bildskärmen till datorn enligt beskrivningen i användarhandboken för bildskärmen.
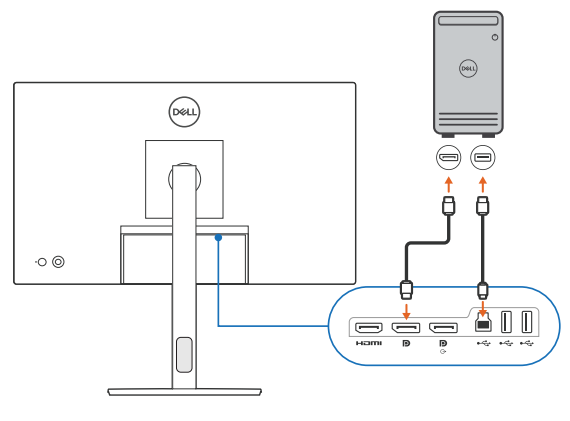
Bild 1: Ansluta bildskärmen till en stationär dator
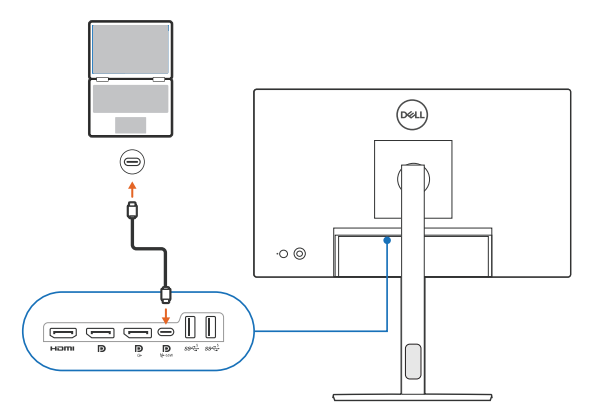
Bild 2: Ansluta bildskärmen till en bärbar dator
Starta Dell Display Manager
Innan du startar Dell Display Manager går du till Others i skärmens OSD-meny (On-Screen Display) och kontrollerar att DDC/CI-funktionen är aktiverad.
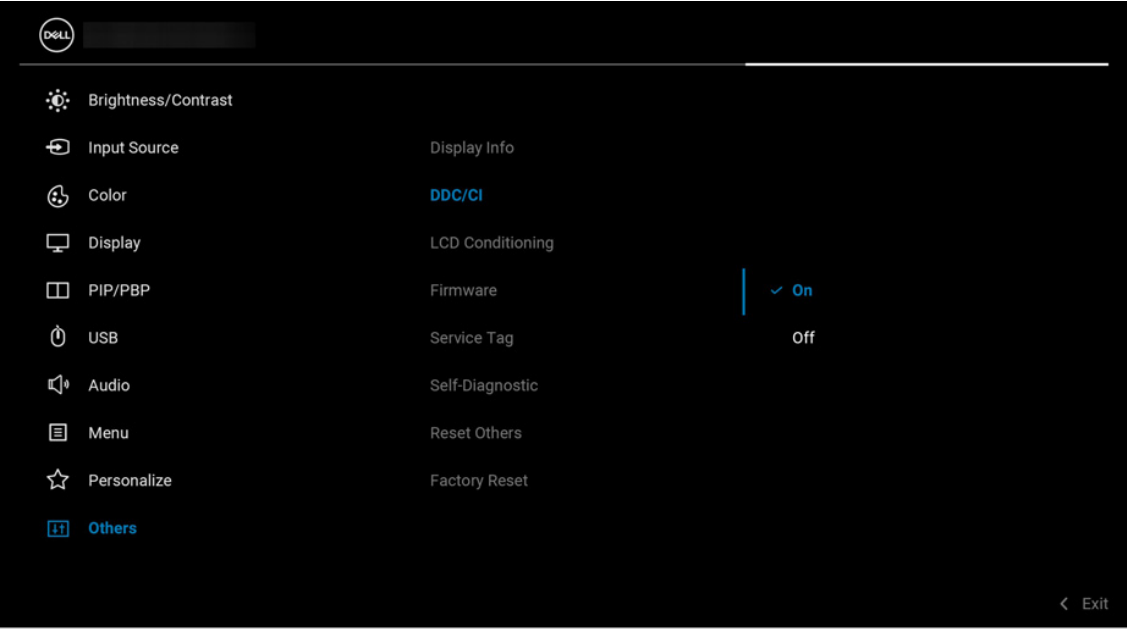
Bild 3: Aktivera DDC/CI i OSD-menyn på Dell-skärmen innan du använder DDM2.x
Funktioner i Dell Display Manager
Välj Dell Display Manager-versionen för mer information.
Dell Display Manager 2.x Demo
Dell Display Manager 2.x
Längd: 09:01
När det är tillgängligt kan språkinställningar för dold textning (undertexter) väljas med hjälp av ikonen Inställningar eller CC på den här videospelaren.
Funktioner i Dell Display Manager 2.x
Det här avsnittet innehåller kortfattad information om funktionerna i DDM 2.x. En fullständig lista över funktioner och mer information finns i användarhandboken för DDM 2.x på Dell Display Manager 2.x-dokumentation.
Display
Bildskärmsmenyn innehåller ett enda fönster där du kan anpassa bildskärmens visningsrelaterade inställningar, t.ex. upplösning, uppdateringsfrekvens, orientering och Smart HDR.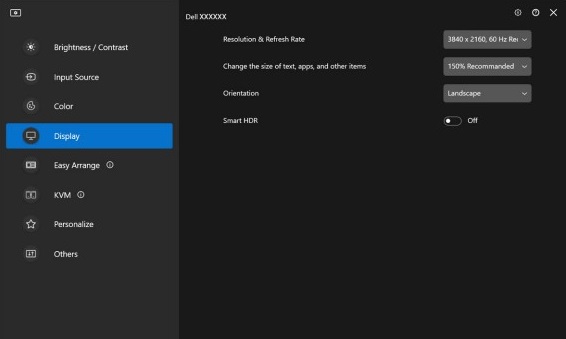
Figur 4: Bildskärmsmenyn i Dell Display Manager
Ljusstyrka och kontrast
Med den här menyn kan du justera skärmens inställningar för ljusstyrka eller kontrast manuellt och automatiskt baserat på deras schemalagda tid.
Figur 5: Manuellt läge för ljusstyrka eller kontrast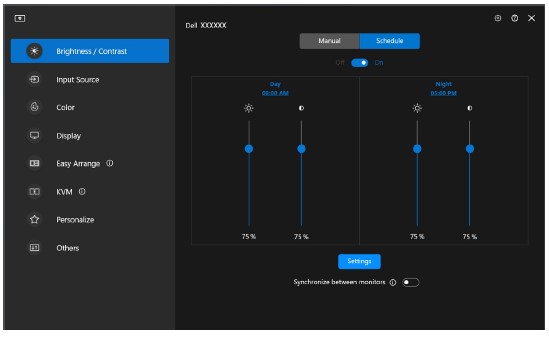
Figur 6: Schemaläge för ljusstyrka eller kontrast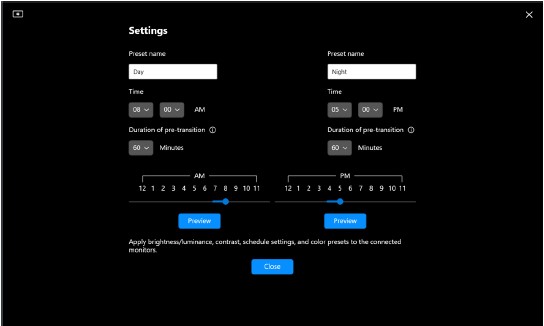
Figur 7: Schemalägga tid för inställningar för ljusstyrka eller kontrast i schemaläge
Skärmar som har en sensor för omgivande ljus kan använda Auto-läget för att automatiskt justera ljusstyrka och färgtemperatur baserat på omgivande ljusförhållanden. Du kan välja att definiera ett intervall för ljusstyrka baserat på dina önskemål.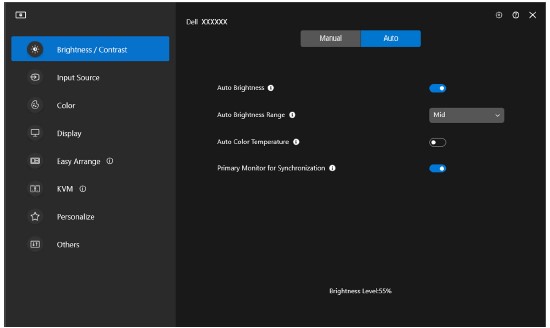
Figur 8: Autoläge för ljusstyrka eller kontrast
Enkelt att ordna
EasyArrange-menyn gör det enklare att ordna programfönstren på bildskärmen. Så här använder du den:
- Välj någon av de fördefinierade layouterna för att virtuellt dela in skärmen i flera zoner.
- Dra programmet till den valda zonen för att placera programmet i zonen. Programmet fäster mot den valda zonen.
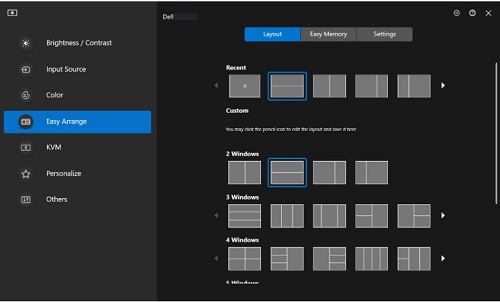
Bild 9: EasyArrange Layout
Du kan också skapa anpassade layouter. Håll muspekaren över den layout du vill använda och klicka på pennikonen när den visas. Klicka och dra skiljelinjen tills layouten är anpassad efter dina önskemål. Du kan också spara dina anpassade layouter och använda dem i framtiden.
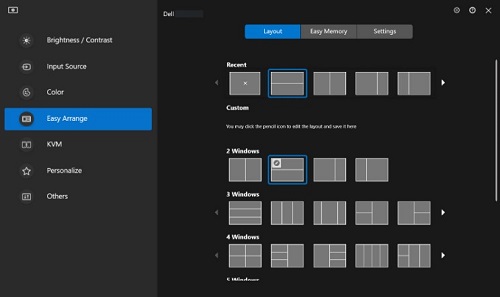
Bild 10: Anpassad layout
EasyArrange Memory
Med den här funktionen kan du tilldela applikationer eller till och med filer till partitionerna i Easy Arrange. Du kan spara layouten för att skapa en profil och sedan återställa profilen.

Bild 11: Tilldela program eller dokument till Windows
Du kan till och med ange en tidpunkt när du vill att profilen ska starta. EasyArrange Memory startar automatiskt programmen i den definierade layouten vid den angivna tidpunkten.

Bild 12: Startalternativ
Det kan hända att Filminne inte kan utföra en fönsterpartition vid start om något av följande inträffar:
- Appen visar en öppen dialogruta vid start (det vill säga inloggningsskärm, feldialogruta eller osparade filer)
- Appen startas i helskärmsläge
- Filer öppnas som enskilda flikar i appen
- Överlappande EasyArrange-layouter
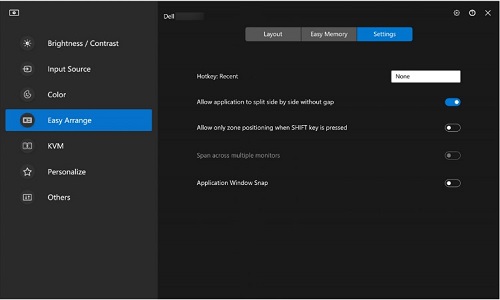
Bild 13: EasyArrange Settings för att ställa in personliga preferenser
Programmet Windows Snap
Programmet Windows Snap hjälper dig att placera ett program snabbt på vilken skärm som helst. När det här alternativet är aktiverat i Dell Display Manager 2.x utlöses en flytande meny med nyligen använda EasyArrange-layouter när du drar programfönstret. Du kan släppa programmet i någon av de listade layouterna för att utföra fönsterplacering.

Bild 14: Aktivera eller inaktivera program som fäster Windows Snap från DDM-ikonen i statusfältet
Spelinställningar
Du kan konfigurera spelmenyn som endast är tillgänglig på Alienware- och Dell Gaming-skärmar. Mer information finns i användarhandboken för DDM 2.x.
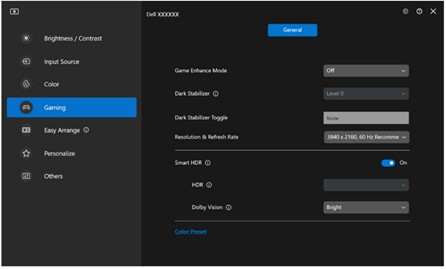
Bild 15: Spelmeny – allmänna inställningar
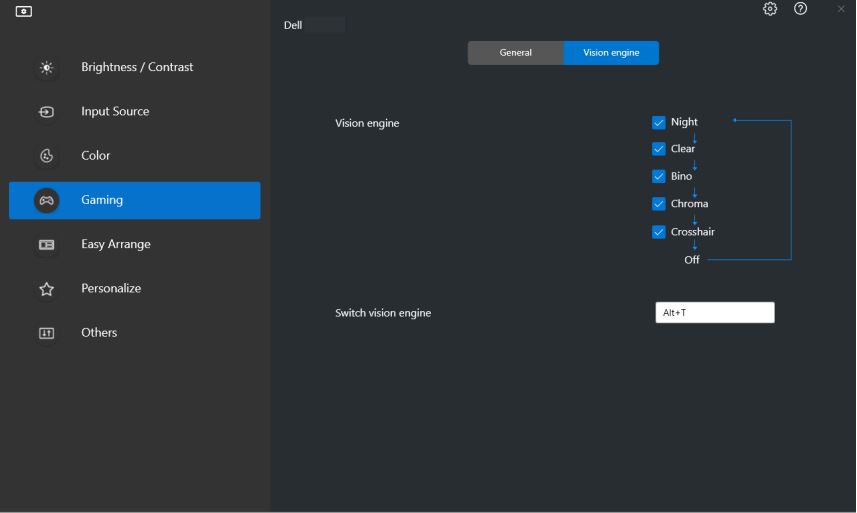
Bild 16: Spelmeny – Vision Engine-inställningar
Tangentbord, video, mus (KVM)
USB KVM
Med den här funktionen kan du dela tangentbord och mus mellan flera datorer. Du kan konfigurera KVM-switchen med USB KVM-guiden.
KVM-funktionen är tillgänglig när anslutna bildskärmar har stöd för KVM-funktioner. DDM 2.x kommunicerar med din bildskärm även när bildskärmen visar video från en annan dator.

Bild 17: USB KVM-inställningar
Information om hur du konfigurerar KVM finns i avsnittet Konfigurera KVM i användarhandboken på Dell Display Manager 2.x | Handböcker och dokument.
KVM för nätverk
Den här funktionen gör det möjligt att dela tangentbord och mus vid överföring av en fil mellan klientenheter i ett kluster. Delning av filer stöds också mellan operativsystem. (Till exempel: Från Windows till macOS och tvärtom)
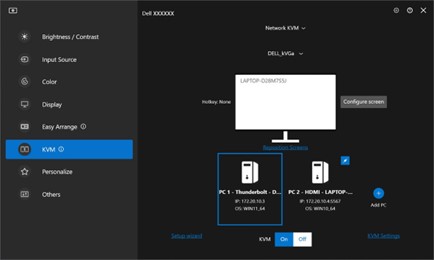
Bild 18: Inställningar för nätverks-KVM
Klustret består av klientenhet och skärm. Maximalt fyra klientenheter kan läggas till i ett kluster. Du kan konfigurera klustret på tre olika sätt:
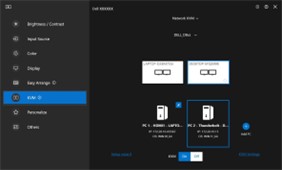
Bild 19: Flera skärmar
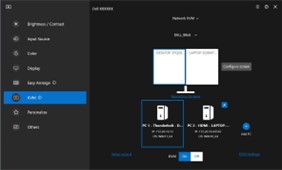
Bild 20: Enkel bildskärm (PBP på)
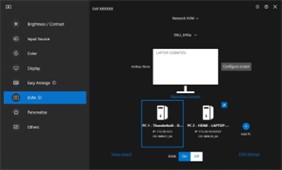
Bild 21: Enkel bildskärm (PBP av)
- Tillgängligheten för KVM-nätverksfunktioner beror på den nätverkspolicy som fastställts av företaget eller IT. Den här funktionen kräver att åtkomstkontrollistan (ACL) öppnas för inkommande och utgående trafikkontroll för nätverk.
- Nätverks-KVM är modulärt (tillval vid installation). Den installeras inte som standard, och användare kan välja att inte installera den när de laddar ner programvaran och använda andra funktioner i Dell Display Manager. Om användare vill installera nätverks-KVM senare krävs en ny installation av version 2.3 eller senare.
- Du kan uppleva fördröjda svar från fjärrdatorer på nätverks-KVM på grund av begränsningar i nätverksfördröjningen.
- Vissa tangentkombinationer, funktionstangenter, specialtangenter och Touch Bar-tangenter stöds inte för styrning av fjärrdatorer. Urklippsdelning i ett kluster Klipp ut och klistra in stöds inte på fjärrdatorer.
- Det upprättade klustret kanske inte återupptar anslutningen efter att nätverks-KVM har slagits på från avstängt läge, efter att huvuddatorn väckts från viloläge eller efter anslutning till en bildskärm som stöds. I det här fallet kan du manuellt växla klustret från listrutan, eller ansluta offlinedatorn manuellt från huvudsidan för Network KVM.
- Dell Display Manager möjliggör säker innehålls- och fildelning mellan datorer med heltäckande kryptering. Det fungerar dock inte som anti-malware-programvara, vilket inte ger någon skanning eller skydd mot skadliga filer under överföringar. Vi rekommenderar att du installerar skydd mot skadliga program eller andra säkerhetsverktyg innan du använder fil- och innehållsöverföring i nätverks-KVM. Om du föredrar att inte dela filer mellan datorer kan du gå till KVM-inställningar och använda Hantera kluster för att stänga av den här funktionen.
- Om klustret har en blandning av Windows- och Mac-enheter ansluter du tangentbord och mus till Mac om det är möjligt eftersom fjärr-Mac-enheten inte kan nås.
- Vi rekommenderar inte att du aktiverar både Apple Universal Control och Network KVM eftersom det kan orsaka förvirring.
- 9. Mer information om hur du konfigurerar finns i avsnittet Konfigurera nätverks-KVM i användarhandboken på: Dell Display Manager 2.x
USB-C-prioritering
Användare kan välja alternativ för prioritet för hög datahastighet eller hög upplösning genom USB-C-prioritering som är tillgängligt under Avancerade inställningar på bildskärmsmenyn.

Bild 22: Klicka på Advanced (avancerat)
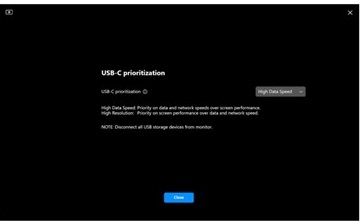
Bild 23: USB-C-prioritering
Ljudmeny
Ljudprofiler kan anpassas via ljudmenyn.

Bild 24: Ljudprofiler
Uppdateringar av fast programvara och programvara
Med DDM 2.x kan du få automatiska meddelanden om nya uppdateringar av skärmens fasta programvara och mjukvara.
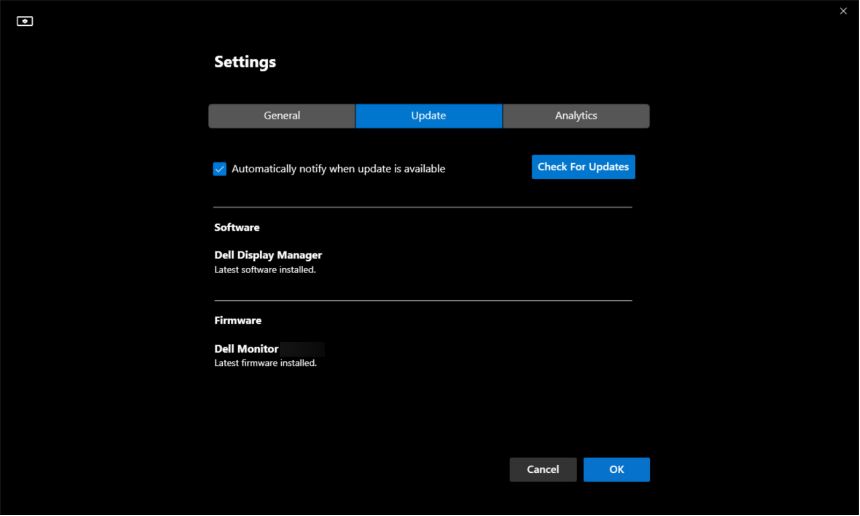
Bild 25: Uppdateringar av fast programvara och programvara
Färghantering
Med DDM 2.x kan du synkronisera bildskärmens färgrymd med den associerade ICC-profilen (International Color Consortium).
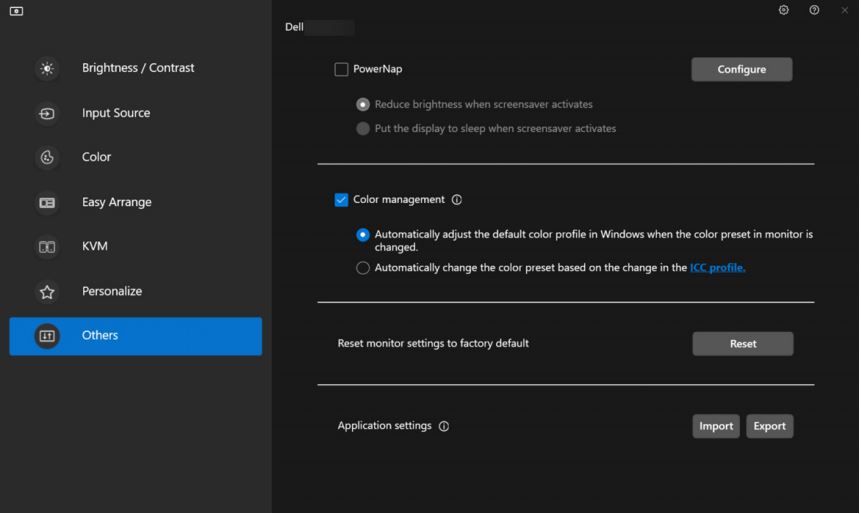
Figur 26: Färghantering
Fjärrhantering och fjärrstyrning (endast för IT-chefer)
DDM 2.1 levereras med CLI-kommandon för följande:
-
Inventariehantering – fråga övervaka lagerloggar
-
Bildskärmsinformation och bildskärmskontroll – Fråga om aktuella bildskärmsinställningar för att ställa in grundläggande bildskärmsinställningar som ljusstyrka, färgförinställning, volym, upplösning och mycket mer.
-
Exportera och importera inställningar – kommandot Exportera inställningar skriver alla DDM-inställningar för alla aktiva övervakare till den angivna filen. Kommandot Importera inställningar läser alla inställningar som registrerats i det angivna filnamnet och tilldelar dem till andra bildskärmar av samma modell.
-
Uppdateringar av fast programvara – Installera uppdateringar av fast programvara i en flotta.
Dell Display Manager 1.x Demo
Dell Display Manager 1.x
Längd: 07:06
När det är tillgängligt kan språkinställningar för dold textning (undertexter) väljas med hjälp av ikonen Inställningar eller CC på den här videospelaren.
Funktioner i Dell Display Manager (1.x)
Det är enklare än någonsin att komma åt funktionerna i Dell Display Manager (DDM) och de senaste EasyArrange-layouterna. Ange förinställda snabbtangenter för att öppna användargränssnittet för Dell Display Manager (DDM) med en knapptryckning på tangentbordet. Växla också mellan dina favoritlayouter och mallar för Easy Arrange.
| Funktion | Snabbtangenter |
|---|---|
| Snabbtangent för att aktivera användargränssnittet för Dell Display Manager (DDM). | Ctrl + Skift + D (anpassningsbar av användaren) |
| Växla mellan EasyArrange-layouter. | Sida upp eller Sida ned eller Klicka på > ikonen för att flytta mellan layouter. |
| Åtkomst till de fem senast använda layouterna | Ctrl + Skift + Home (kan anpassas av användaren) |
Ett mer intuitivt sätt att konfigurera skärminställningar. Dra och släpp användargränssnittsmenyn i Dell Display Manager från en bildskärm till en annan. I en konfiguration med flera bildskärmar kan du styra och ändra bildskärmsinställningarna.
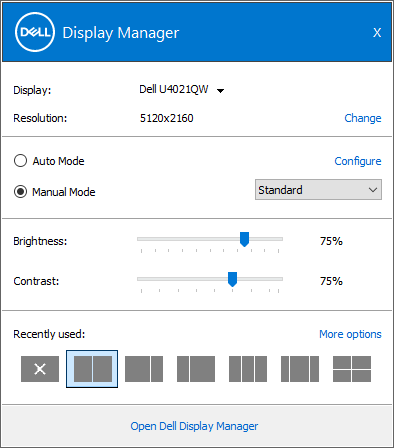
Figur 27: En skärmbild av skärmen Konfigurera inställningar i Dell Display Manager
Fler anpassningsalternativ för visning av data baserat på enskilda inställningar. Användare kan nu anpassa upp till 48 maxzoner och tilldela dem därefter.
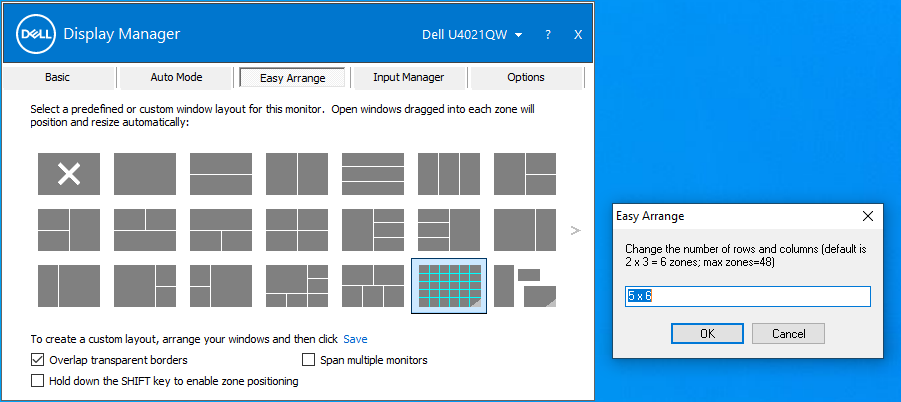
Figur 28: En skärmbild av skärmen Zonanpassning i Dell Display Manager
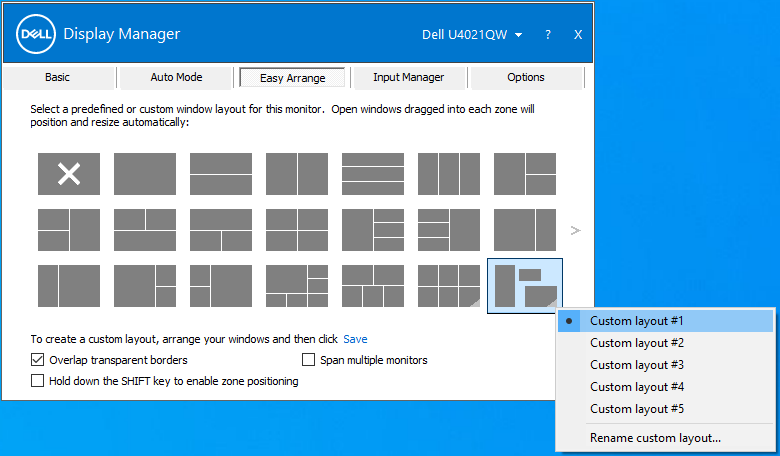
Figur 29: En skärmbild av skärmlayouten Namnge din skärm i Dell Display Manager
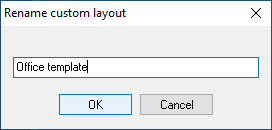
Figur 30: En skärmbild av rutan Byt namn på anpassad layout
Det är nu möjligt att visa och använda Dell Display Manager (DDM) i stående läge. Dell Display Manager (DDM) Easy Arrange-mallar växlar automatiskt till stående läge när bildskärmens orientering vrids vertikalt.

Figur 31: En skärmbild av skärmen för porträttläge i Dell Display Manager
KVM-guide som förenklar KVM-konfigurationen. Följ steg-för-steg-guiden för öppna fönster genom att klicka på KVM-guideikonen i användargränssnittet för Dell Display Manager (DDM). (Endast tillgängligt på utvalda Dell-skärmar med KVM-kapacitet.)

Figur 32 En skärmbild av Input Manager i Dell Display Manage
Fjärrhantering och fjärrstyrning (endast för IT-chefer)
- IT-ansvariga kan utfärda specifika instruktioner med hjälp av kommandorader till Dell Display Manager (DDM) för att utföra uppgifter inom specifika tider till en enskild skärm eller en hel flotta
- Fjärrkontrollfunktioner (inkluderar ström på och av, återställning av fabriksinställningar, ändring av skärmens framsida, optimal upplösning, visningslägen, inaktivering av OSD-menyåtkomst, ingångsväxling).
- Funktioner för tillgångshantering (omfattar övervakning av tillgångsinventering, generering av diagnostikrapporter om användningstimmar).
Fler multikörningsalternativ
Upp till 38 layouter: Med EasyArrange från Dell Display Manager kan du ordna flera program på skärmen. Du kan fästa dem i en mall som du väljer, vilket gör multitasking enkelt.

Figur 33: En skärmbild av de senast använda mallarna i Dell Display Manager
Du kan även använda EasyArrange för att anpassa de dubbla skärmarna sida vid sida eller utöka skrivbordsutrymmet genom att sträcka sig över två skärmar.

Figur 34: En skärmbild av dubbla skärmar i Dell Display Manager
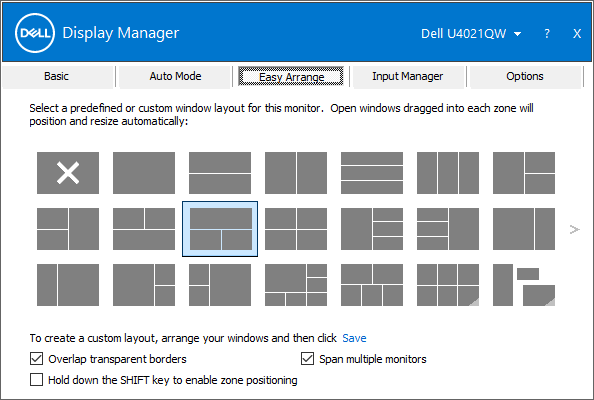
Figur 35: En skärmbild av Ordna en vy med dubbla bildskärmar i Dell Display Manager.
Smidiga övergångar: Återställ snabbt tidigare programfönster när du återansluter med Auto Restore, en funktion som kommer ihåg var du slutade.
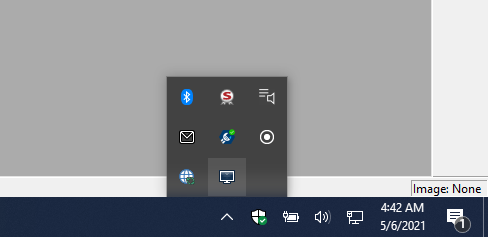
Figur 36: En skärmbild av återställningsikonen i systemfältet

Figur 37: En skärmbild av fönsterlayouten för automatisk återställning i systemfältets meny
Inmatningshanterare:
- Möjliggör växling mellan flera ingångar
- Du kan tilldela namn till varje ingång och definiera en genvägsknapp för snabb åtkomst till flera anslutna enheter - användbart för programmerare och spelare.

Figur 38: En skärmbild av Använda flera ingångar i Dell Display Manager
Optimal skärmanvändarupplevelse
Arbeta så bra som möjligt: Justera ljusstyrka, kontrast och upplösning direkt i programvaran så att du får optimal skärmupplevelse.
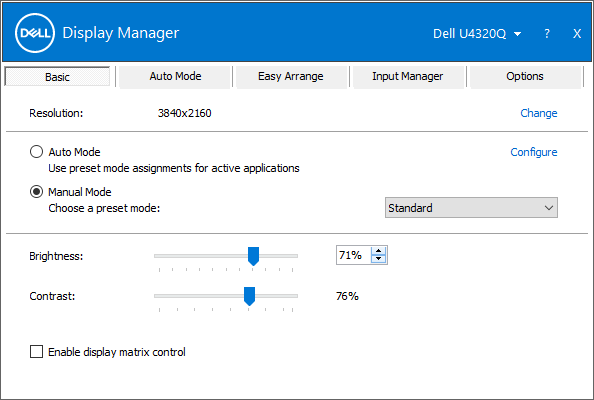
Figur 39: Optimal skärmupplösning i Dell Display Manager
Optimera din vy: Automode konfigurerar dina förinställningar medan du jobbar med flera uppgifter.
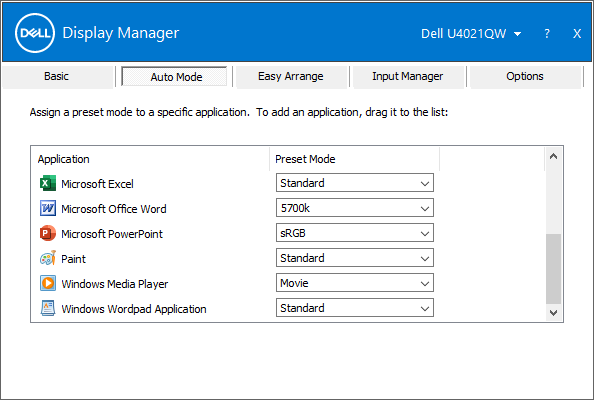
Bild 40: Förinställning efter program i Dell Display Manager
Effektiv hanterbarhet
Skapa inventarierapport: IT-ansvariga kan spara och dokumentera tillgångsinformation för skärmen.
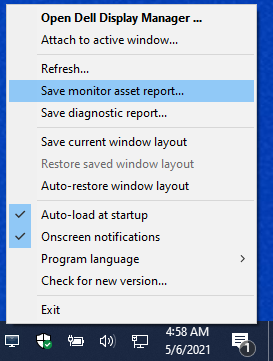
Figur 41: Skapa tillgångsrapport
Så här skapar du en rapport för bildskärmstillgångar:
-
Håll ned Skift-tangenten och högerklicka på ikonen Dell Display Manager i aktivitetsfältet.
-
Välj Spara rapport för bildskärmstillgång och spara . MIF-filen.
-
När du har sparat filen kan du öppna den med appen Anteckningar .
Loggen från en C2722DE innehöll till exempel följande information:
Name = "ModelName" - "Dell C2722DE"
Name = "SerialNumber" - "Service Tag-xxxxxxxxxx"
Name = "UsageTime" - Value = "xxx hours"
Name = "OptimalResolution" - Value = "2560x1440 at 60 Hz"
PowerNap: Manage energy consumption using power management settings.
Kommandoradsgränssnitt för Dell Display Manager Fjärrhantering
IT-administratörer kan använda kommandoradsgränssnittskommandona (CLI) i det här avsnittet för att fjärrhantera Dell-skärmar.
- Dell Display Manager version 2.1 eller senare måste installeras på alla datorer med CLI-kommandon. CLI-kommandona kan användas för massinstallation.
- Avancerade hanteringsfunktioner, som att skicka uppdateringar av fast programvara på distans över en flotta, är endast tillgängliga på utvalda modeller. (Inklusive skärmar i Dell Ultrasharp- och Dell C-serien.)
Användbara kommandoradskommandon för inventariehantering
Inventariehantering innehåller en lista med kommandon som stöd för allmän administration av bildskärmar.
I följande tabell finns de olika kommandona och en beskrivning med ett associerat exempel på användningen. (I exemplet används /Number: Där talet kan vara 1, 2, 3 och så vidare.) Den ersätter den med det uppräknade visningsnumret för målklienterna. Du kan lägga till utdata från alla dessa kommandon i en enda logg.
| Kommando | Beskrivning |
|---|---|
Log [filename] |
Mata ut resultatet för läs-/skrivkommandon till en angiven fil i en befintlig katalog. Exempel:
|
Inventory [filename] |
Skapa en inventeringsrapport och skriv utdata i ett angivet filformat. (Som .txt.) Exempel:
|
SaveDiagnosticReport [filename] |
Skriv DDM-diagnostikinloggningen till en specifik textfil som identifieras i sökvägen. Exempel:
|
ReadFirmwareVersion |
Den tillhandahåller versionen av den fasta programvaran som en sträng (till exempel "M2T109"). Om flera övervakare är anslutna kan du använda prefixet för att fråga var och en av övervakarna. Exempel: (Två skärmar anslutna)
Förväntad avkastningL
|
ReadMonitorActiveHours |
Via VCPC0 ger detta kommando antalet aktiva timmar som skärmen var på. Exempel:
|
ReadAssetAttributes |
Den innehåller en kommaavgränsad sträng. Den innehåller PID, modellsträng, ASCII-serienummer, ISO-vecka, tillverkningsår och VCPC0-värde (om den fasta programvaran stöder det) eller ålder i timmar. Läs från bildskärm 1, exempel:
|
CountMonitorsCI |
Det här kommandot returnerar antalet övervakare som DDM stöder. Exempel:
|
ReadCapabilities |
Ange en MCCS-kapacitetssträng. Exempel:
|
RestoreFactoryDefaults |
Återställ till fabriksinställningarna. Exempel:
|
AutoSetup |
Kör en autosetup (endast analog)* Utför autoinställningsfunktion (H/V-position, klocka, klockfas, A/D-omvandlare och så vidare.) Exempel:
|
RestoreLevelDefaults |
Återställer standardnivå*. Återställ fabriksinställningarna för justering av ljusstyrka, luminans och kontrast. Exempel:
|
RestoreColorDefaults |
Återställer standardfärger för färger*. Exempel:
|
ReadPossible [opcode] |
Ger kommaavgränsade VCP-opcode-värden som stöds av den fasta programvaran. D6 är VCP-opkoden. Exempel:
|
ReadMax [opcode] |
Ange det maximala värdet som VCP kontinuerlig opcode (12) stöder. Exempel:
|
ReadControl [opcode] |
Ange det aktuella hexadecimala värdet för VCP-opcodes. Exempel:
|
WriteControl [opcode] [value] |
Ange VCP-opcode till ett hexadecimalt värde. Exempel:
|
IncreaseControl [opcode] [value] |
Öka värdet på VCP-kontrollen enligt kommandot. Exempel:
|
DecreaseControl [opcode] [value] |
Minska värdet på VCP-kontrollen enligt kommandot. Exempel:
|
WriteBrightnessLevel [x] |
Ställer in ljusstyrkan på X % (0–100)*
OBS! För UP-serier med luminans är luminansnivån värdet i stället för procentandelen.
Exempel:
|
ReadBrightnessLevel |
Ange den aktuella ljusstyrkan.
OBS! För UP-serier med luminans är den luminansnivå som rapporteras värdet i stället för procentandelen.
Exempel:
|
WriteContrastLevel [x] |
Ställ in kontrastnivån på X % (0-100)*. Exempel:
|
ReadContrastLevel |
Ange den aktuella kontrastnivån. Exempel:
|
ReadColorPreset |
Ange den användarvänliga engelska förinställningen. Exempel:
|
WriteColorPreset [Movie/CAL1,etc] |
Det ändrar det förinställda läget som bildskärmarna stöder. Om du har aktiverat "Auto Color Preset" måste du stänga av Auto-ColorPreset innan du kör det här kommandot för att ändra den manuella färginställningen. Exempel:
|
AutoColorPreset [on/off] |
Aktivera eller inaktivera funktionen för automatisk färgförinställning. Exempel:
|
WritePower [on/standby/off] |
OBS! Efter WritePower till av kanske inte skärmen reagerar på på (eftersom skärmen kanske inte svarar på DDC/CI-förfrågningar). Central kontroll bör använda Standby för att på.
Exempel:
|
WriteActiveInput [DVI2/HDMI/DP2,etc] |
Växla mellan de aktiva ingångarna. Exempel:
|
ReadActiveInput |
Ange de indata som är aktiva. Exempel:
|
SwapVideo |
Byt huvud- och (primära) subingångar. Exempel:
|
SwapUSB |
Byter ut USB-ingångarna på de viktigaste sub-ingångarna.
OBS! Det här kommandot fungerar bara i två PBP-lägen.
Exempel:
|
WriteSubInput [DP1, DP2, HDMI1… etc] |
Tilldela underingångar. Exempel:
|
WritePxP [mode] |
Ställ in skärmen på PIP- eller PBP-lägen (de tillgängliga lägena beror på bildskärmsmodellerna). Möjliga inställningar: (Till exempel: Av, pip, pip-small, pip-large, pip-2h, pbp, split, pbp-2h, pbp-2h-fill, pbp-3a, pbp-3b, pbp-3c, pbp-3d, pbp-3e, pbp-4a, quad, pbp-4b, pbp-2h-37, pbp-2h-73, pbp-2h-28, pbp-2h-82, pbp-2h-2575, pbp-2h-7525, pbp-2h-2674, pbp-2h-7426, pbp-2h-3367, pbp-2h-6733 eller pbp-2v.) Exempel:
|
WritePxpMode [mode main sub1 sub2] |
Ställ in skärmen på PIP- eller PBP-lägen (de tillgängliga lägena beror på bildskärmsmodellerna) och deras respektive ingångskälla. Inställningarna är: (av, pip, pip-liten, pip-stor, pip-2h, pbp, delad, pbp-2h, pbp-2h-fill, pbp-3a, pbp-3b, pbp-3c, pbp-3d, pbp-3e, pbp-4a, quad, pbp-4b, pbp-2h-37, pbp-2h-73, pbp-2h-28, pbp-2h-82, pbp-2h-2575, pbp-2h-7525, pbp-2h-2674, pbp-2h-7426, pbp-2h-3367, pbp-2h-6733, pbp-2v.) Exempel:
|
Zoom |
Växla mellan PxP och helskärmsläge. Exempel:
|
WriteOSDLanguage [language] |
Ställ in OSD-språket. Dells fasta programvara har stöd för engelska, franska, tyska, japanska, portugisiska, ryska, spanska och förenklad kinesiska. Exempel:
|
OSD [lock/unlock] |
Lås eller lås upp åtkomst till OSD-menyn. Exempel:
|
Rescan |
Skanna igen och identifiera bildskärmarna om DDM- eller DDPM-programmet inte kan detektera. Exempel:
|
WriteOptimalResolution |
Ställ in optimal skärmupplösning. Exempel:
|
WriteEALayout [x] |
Ställ in rutnätstypen Easy Arrange till värdet X (X = 0-48) där 0 är för att stänga av EA-layouten. Exempel:
|
Exit |
Stäng programmet eller programmet. Exempel:
|
ExportSettings |
Kommandot ExportSettings skriver alla DDM-inställningar för varje aktiv övervakare till den angivna filen. Om det finns flera övervakare för export använder du Räkna upp övervakarnummer för att exportera inställningarna. (Till exempel: Exempel:
|
ImportSettings |
Kommandot ImportSettings läser alla inställningar som registrerats i det angivna filnamnet och tilldelar dem till andra övervakare av samma modell. Du uppmanas att importera när en övervakare av den konfigurerade modellen är ansluten. Exempel:
|
ScreenNotification [off, on] |
Aktivera eller inaktivera skärmavisering. Exempel:
|
AutoStartup [off, on] |
Aktivera eller inaktivera automatisk inläsning vid start. Exempel:
|
PowerNap [off, ReduceBrightness, Sleep] |
Aktivera eller inaktivera Power Nap. Exempel:
|
ColorManagement [off, bymonitor, byhost] |
Aktivera eller inaktivera färghantering. Exempel:
|
AutoBrightness [off, on] |
För att aktivera eller inaktivera Automatisk ljusstyrka. Exempel:
|
AutoColorTemp [off, on] |
För att aktivera eller inaktivera automatisk färgtemperatur. Exempel:
|
PrimaryMonitorforSync [off, on] |
För att aktivera eller inaktivera Primär bildskärm för synkronisering. Exempel:
|
AutoBrightnessRangeLevel [Low, Mid, High] |
För att ställa in Automatisk ljusstyrka Intervallnivå till Låg, Mellan, Hög. Exempel:
|
ReadCurrentResolutionRefreshRate |
För att återgå till den aktuella visningstiden. Exempel:
|
ReadAllResolutionRefreshRate |
Om du vill visa alla stödlägen (upplösning, uppdateringsfrekvens) anger du den rekommenderade upplösningen. Exempel:
|
WriteResolution |
För att ställa in bildskärmsupplösning. Exempel:
|
WriteRefreshRate |
Så här ställer du in uppdateringsfrekvensen som stöds enligt vad som anges i operativsystemet. Exempel:
|
Exportera inställningar för skärmvisning (OSD)
Det finns ett kommando förutom DDM-programinställningarna. Med det här kommandot exporteras och importeras OSD-inställningarna (On-Screen Display) mellan skärmar av samma modell. (Om de valda bildskärmarna FY24 och senare har stöd för funktionen Multi-Monitor Sync*.)
Syntax/ExportOSDSettings [filename]
Exempel:ddm.exe /1:ExportOSDSettings C:\temp\model1.json
ddm.exe /1:ExportOSDSettings C:\temp\model1.json
OSD-menyinställningarna inkluderar:
- Intensitet eller kontrast
- Ingångskälla
- Färg (förinställd färg, nyans, mättnad)
- Bildskärm (till exempel: Svarstid, skärpa, ALS, MST, MMS, USB-C-prioritering och enhetlighetskompensation)
- PBP och/eller PIP
- Meny
- Anpassa
Importera OSD-inställningar (On-Screen-Display) för skärm
ImportOSDSettings-kommandot läser alla inställningar som registrerats i det angivna filnamnet och konfigurationen på respektive bildskärmar av samma modell. Användaren uppmanas att importera när en övervakare av den konfigurerade modellen är ansluten. För att importera OSD-inställningar måste du ansluta USB-uppströmsporten mellan datorn och skärmarna. Om samma bildskärmsmodell är ansluten i en seriekoppling kopieras inställningarna också från den första bildskärmen till de andra bildskärmarna.
Syntax/ImportOSDSettings [filename]
Om du tänker importera utan att användaren behöver göra något kan du stänga av uppmaningen./writeimportpermission off /ImportOSDSettings [filename]
Service tag-numret är ett tillval. Den finns på fliken Övrigt i skärmens OSD-meny.
Fjärruppdatering av fast programvara för Dell Display Manager
Förutsättningar för att utföra en uppdatering av fast programvara
Anslut en USB Type-C- eller USB-uppströmskabel mellan skärmen och datorn. (Helst en direktanslutning mellan din dator och skärmen.) Du kan ansluta datorn till bildskärm 1 och sedan USB-kablar mellan skärmarna med MST (Multi-Stream Transport) aktiverat för flera bildskärmar.
Se konfigurationskonfigurationerna nedan:
Konfiguration A (Datorn är ansluten till bildskärm 1 och bildskärm 1 seriekopplas med en USB-anslutning till bildskärm 2.)
- En USB A till B-kabel mellan skärmen och datorn krävs för att uppdateringen av den fasta programvaran ska tillåta uppdatering (visas i rött).
- En USB A till B-kabel krävs mellan datorn och bildskärm 1 om datorn är ansluten till bildskärm 1 med antingen en DP- eller mDP-kabel. (Visas i rött.)

Figur 41 Konfiguration A
Konfiguration B (datorn är direktansluten till bildskärm 1 och bildskärm 2).
- En DP-, mDP- eller HDMI-kabel används mellan datorn och Bildskärm 1. Datorn måste också anslutas till bildskärm 1 och bildskärm 2 med en USB-uppströmskabel.
- En USB C- och/eller Thunderbolt-kabel mellan skärm 1 och skärm 2 kräver att inga andra kablar används.
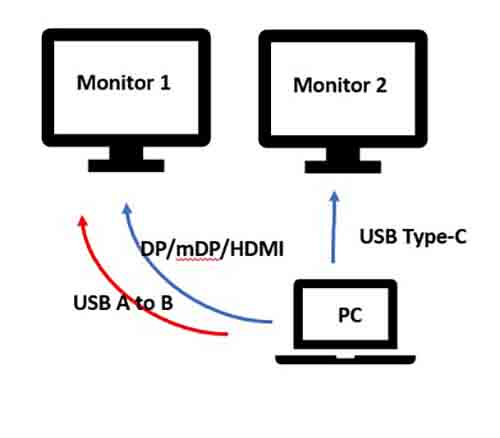
Figur 42 Konfiguration B
Massdistribution av fast programvara för bildskärmar med kommandoradskommandon i Windows-operativsystemet
Det finns två metoder som gör att du kan fjärrinstallera uppdateringar av fast programvara (FW):
-
Distribuera uppdateringen av den fasta programvaran via Microsoft EndPoint Manager, SCCM eller Intune med hjälp av PowerShell-skript (se sammanfattningsavsnittet för mer information.)
-
Skicka ett kommando för att uppdatera den fasta programvaran med hjälp av kommandoraden i Dell Display Manager: (
ddm.exe /fwupdate deferellerddm.exe /fwupdate force)
Här är kommandona för att utföra uppdateringar av programvara och fast programvara:
| Kommando | Beskrivning |
|---|---|
LiveUpdate |
Kör det här kommandot för att tyst uppdatera programvaran om det finns en uppdatering. Installationen kräver administratörsbehörighet och uppdateringen sker först när skärmen har anslutits.
|
NoUpdate [on/off] |
Slå på, av, SW, FW eller meddelandet om automatisk uppdatering. Som standard skickar DDM ett meddelande till dig för att informera dig om programvaru- eller FW-uppdateringen när de är tillgängliga.
|
LockUpdate |
Inaktivera uppdateringen av programvara och fast programvara i användargränssnittet så att IT-administratören kan hantera uppdateringarna centralt. När den är avaktiverad måste IT-administratören använda
|
Här är de olika Windows-meddelandena som informerar dig om förloppet och uppdateringsstatus:
| Tillstånd | Meddelande | Exempel |
|---|---|---|
| Den fasta programvaran är tillgänglig för uppdatering. | En uppdatering är tillgänglig för <skärmmodellen>. Uppdatera bildskärmen genom att ansluta bildskärmen direkt till datorn med en USB-kabel. <Påminnelse om detta just nu><> | Skjut upp kraft  |
| Den fasta programvaran uppdateras. | Uppdatera den fasta programvaran för <skärmmodellen>. Programmet återupptas när det har slutförts. |  |
| Den fasta programvaran har uppdaterats. | Den fasta programvaran för skärmens <model>_<service tag> har uppdaterats |  |
| Den fasta programvaran kan inte uppdateras. | Det gick inte att uppdatera den fasta programvaran för <skärmen model>_<Service tag>. |  |
Kommandoradskommandona för att uppdatera den fasta programvaran är:
|
|
Med det här läget kan du skjuta upp uppdateringen av den fasta programvaran och uppdatera nu. Du kan skjuta upp uppdateringen av den fasta programvaran så att de inte stör de aktuella aktiviteterna. Nästa dag får du en påminnelse när bildskärmen ansluts igen. |
|
|
Med det här läget kan du uppdatera den fasta programvaran direkt. Du informeras om aktiviteterna innan den fasta programvaran uppdateras. |
| Distribution via EndPoint Manager, SCCM eller Intune |
|
Dell-skärm (skärm) Modeller som stöds av Dell Display Manager
Dell Display (skärm) Modeller som stöds av Dell Display Manager (Windows operativsystem)
Dell Display Manager 2.x kräver Windows 11 eller Windows 10, version 17763 eller senare.
| Modell | Stöder DDM 2.x | Stöder endast DDM 1.x |
|---|---|---|
| Alienware-skärmar |
|
|
| Dell Gaming-skärmar |
|
|
| Skärmar i Dell C-serien |
|
|
| Skärmar i Dell SE-serien |
|
|
| Bildskärmar i Dell P-serien |
|
|
| Bildskärmar i Dell S-serien |
|
|
| Dells skärmar i E-serien |
|
|
| Bildskärmar i Dell UltraSharp-serien (U) |
|
|
| Bildskärmar i Dell Ultrasharp Premier Color (UP)-serien |
|
|
Dell Display (skärm) Modeller som stöds av Dell Display och Peripheral Manager (för macOS)
macOS-användare stöds via Dell Display och Peripheral Manager för utvalda modeller. Mer information finns i: Dell Display and Peripheral Manager för MacOS
Additional Information
Vanliga frågor och svar
- DDM 2.x fungerar med följande Microsoft Windows-operativsystem: Windows 11, Windows 10 (version 17763) och senare
- DDM 1.x fungerar med följande Microsoft Windows-operativsystem: Windows 11, Windows 10, Windows 8.1 eller Windows 8 och Windows 7
För macOS laddar du ned: Dell Display och Peripheral Manager Mer information finns i: Dell Display and Peripheral Manager för MacOS
Dell Display Manager (DDM) fungerar endast med utvalda Dell-skärmar. Se listan nedan för mer information.
Nej. Både DDM 1.x och 2.x är desamma för alla modeller. Funktionerna som erbjuds kan dock variera från modell till modell.
Ja, den kan stödja upp till 16 bildskärmar. (Vissa avancerade grafikkort har stöd för upp till fyra externa bildskärmar, med fyra sådana kort kan Dell Display Manager (DDM) stödja upp till 16 bildskärmar.)
Ja, din Dell-skärm måste vara uppdaterad till den senaste versionen av den fasta programvaran för att fungera med Dell Display and Peripheral Manager (DDPM) för Mac. Så här uppdaterar du skärmens inbyggda programvara:
- Gå till Dells drivrutiner och hämtningsbara filer.
- Identifiera din Dell-skärm.
- Ange Service Tag-numret eller modellnumret för Dell-skärmen och klicka på Sök.
- Du kan också klicka på Bläddra bland alla produkter och manuellt välja Dell-skärmen i katalogen.
- Välj operativsystem som Apple macOS (som visas i figur 24 [endast på engelska]) och hämta paketet med fast mjukvara.
- Anslut USB-C- eller Thunderbolt-kabeln till skärmen, kör paketet med fast programvara och följ anvisningarna på skärmen för att slutföra uppdateringen av den fasta programvaran för skärmen.

Figur 37: Välj ditt Apple i rullgardinsmenyn på Dells drivrutinssida
Dell Display Manager (DDM) stöder inte VDI Desktop eller andra virtualiserade miljöer.
Dell Display Manager (DDM) är kompatibel med alla grafikkort från stora grafikkortsleverantörer som NVIDIA, AMD och Intel.
- Möjliggör växling mellan flera ingångar
- Du kan tilldela namn till varje ingång och definiera en genvägsknapp för snabb åtkomst till flera anslutna enheter - användbart för programmerare och spel
Mer information om hur du avinstallerar program finns i Microsofts kunskapsbasartikel: Avinstallera eller ta bort appar och program i Windows
Nej, du kan ha olika versioner av Dell Display Manager som körs på datorerna. Dell rekommenderar dock starkt att du kör den senaste versionen av Dell Display Manager så att du får uppdaterade korrigeringar, förbättringar och ny enhetsaktivering.
Nej, det finns olika inställningar i Dell Display Manager som du kan konfigurera. Det behöver inte vara samma inställningar, och det är upp till dig vilka inställningar du vill använda.
Att använda accenttangenter som â, ê, î, ô och û resulterade i att ^^a, ^^e, ^^i, ^^o och ^^u sågs i stället.
Det här problemet har åtgärdats. Ladda ner och installera den senaste DDM-versionen (ver 2.1.0.45 eller senare).
Ja, paketet med fast programvara kan tryckas ned utan Dell Display Manager.
Fjärruppdatering av fast programvara är för närvarande endast möjlig för Windows.
Nej, skärmen måste fortfarande ansluta till datorn under hela uppdateringen av den fasta programvaran. Om du kopplar bort kabeln under uppdateringen av den fasta programvaran får du ett meddelande om att den fasta programvaran inte kan uppdateras.
Den fasta programvaran uppdateras inte och Dell Display Manager meddelar dig att den fasta programvaran inte kan uppdateras. Om ITDM vill uppdatera igen måste du utfärda kommandot igen. Det är inte tillrådligt att dra ur kontakten under uppdateringsprocessen för den fasta programvaran. Om du inte är redo att utföra uppdateringen av den fasta programvaran kan du skjuta upp uppdateringen tills du är redo.
Distribuera CLI-kommandot för att samla in versionen av den fasta programvaran och kontrollera mot versionen av den fasta programvaran på servern. Detta hjälper till att generera den aktuella versionen och den uppdaterade versionen av den fasta programvaran. (Se kommandona i artikeln.)
Distribuera CLI-kommandot för att generera tillgångsrapporter om den fasta programvaruversionen i flottan.
Uppdateringen av den fasta programvaran kan göras via dockningsstationen. Förutsättningen är dock att det finns en datasökväg mellan datorn och bildskärmarna. Så skärmen kan förbli ansluten till dockningsstationen med en USB-C-, USB-uppströms- eller Thunderbolt-kabel ansluten mellan dockningsstationen och skärmen. Vi kan inte använda en DP- eller HDMI-kabel.
Rekommenderade artiklar
Här är några rekommenderade artiklar relaterade till detta ämne som kan vara av intresse för dig.
Article Properties
Affected Product
Alienware and Dell Gaming Monitors, C Series, E Series, P Series, S Series, SE Series, UltraSharp Premier (UP) Series, UltraSharp (U) Series, Dell Display Manager 2.x, Dell Webcam WB7022
Last Published Date
19 Apr 2024
Version
56
Article Type
How To
