Article Number: 000130711
如何使用命令提示字元尋找您的系統產品服務編號
Summary: 探索本文以瞭解如何使用命令提示字元找出或偵測 Dell 裝置或電腦的產品服務編號。
Article Content
Symptoms
使用命令提示字元尋找您電腦的產品服務編號 (也稱為序號)。
Cause
不適用
Resolution
筆記型電腦與桌上型電腦
- 在螢幕左下方的 Windows 搜尋欄中輸入 cmd,然後從結果清單中選取命令提示字元。
- 在「命令提示字元」視窗中,輸入
wmic bios get serialnumber然後按下 Enter。 - 隨即會顯示產品服務編號 (序號),如下圖所示。
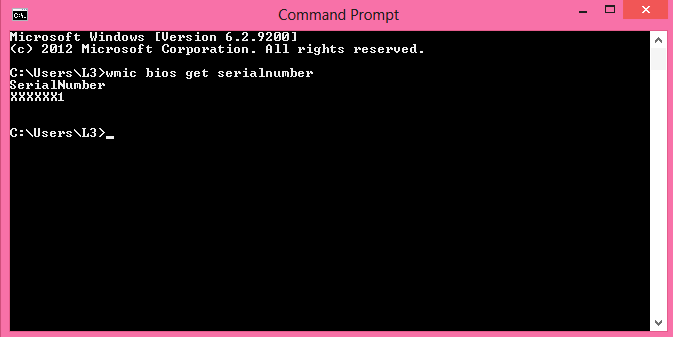
圖 1:(僅限英文版) 筆記型電腦和桌上型電腦命令提示字元中的產品服務編號 (序號)
平板電腦
- 在 Windows 動態磚畫面上,從底部向上滑動,然後輕觸所有應用程式。
- 向右捲動,直到找到命令提示字元為止。
- 在命令提示字元視窗中,使用螢幕小鍵盤輸入
wmic bios get serialnumber然後按下 Enter。 - 隨即會顯示產品服務編號 (序號),如下圖所示。

圖 2:(僅限英文版) 平板電腦命令提示字元中的產品服務編號 (序號)
 保固過期?沒問題。瀏覽 Dell.com/support 網站,輸入您的 Dell 產品服務編號,並檢視我們提供的內容。
保固過期?沒問題。瀏覽 Dell.com/support 網站,輸入您的 Dell 產品服務編號,並檢視我們提供的內容。
注意:提供的內容僅適用於美國、加拿大、英國、法國、德國、中國和日本的個人電腦客戶。不適用於伺服器和儲存裝置。
Additional Information
Article Properties
Affected Product
Serviceability Tools
Last Published Date
08 Sept 2023
Version
10
Article Type
Solution