Article Number: 000131391
How to Install Ubuntu with Multiple Custom Partitions on Your Dell Computer
Summary: This article provides information about how to use the Ubuntu Linux Operating System Install. How to create and use multiple partitions on the Hard Drives in your Dell computer.
Article Content
Symptoms
Table of Contents:
- Using the Ubuntu install disc to create and install custom partitions on your Dell computer
- Things to know and check before you start an install
- Ubuntu Disk Partitioning
- Finalizing the Install
Using the Ubuntu Install disc to create and install Custom Partitions on your Dell computer
Do you need to custom partition your drive to tailor the Ubuntu install to your needs?
Have you checked that your computer model is one of those certified as tested by Canonical for Ubuntu?
-
If not, then go to the Ubuntu Certified Hardware
 site and check if your model is approved.
site and check if your model is approved. -
If you have and it is supported on this list, then carry on.
Have you got a copy of the latest DVD or USB installation media from canonical? These include the latest updates and fixes for this operating system.
You can download the appropriate Ubuntu ISO from the Ubuntu Download  site.
site.
Cause
Things to know and check before you start an install
There are three things that you must check before you start off an Ubuntu Install:
- To Check the type of hardware you are trying to install to?
- To Check the type of BIOS settings that would affect your install?
- To Check what version of Ubuntu, you are looking to install?
What type of Hard Ware are you installing to and does it change how you go about your install?
The type or format of your storage media can affect how you would go about installing Ubuntu on your computer. That can be anything from installing on one of the new M2 cards. Installing on a standard SATA hard disk drive. Installing on the same SATA hard disk drives in an Intel Matrix RAID configuration. Check that the hardware of your computer allows you to make the kind of install you need. Or you can read through the articles that are linked below. These give you an idea of how to change your installation method to accommodate your computer hardware:
- Installing Ubuntu on Systems using PCIe M2 Card Drives on your Dell computer
- Installing Ubuntu on a Dell OptiPlex computer with RAID
- How to Install Ubuntu and Windows 8 Through Windows 11 as a Dual Boot on your Dell Computer
What type of BIOS is set up on your computer and does it change how you go about your install?
The difference between Legacy and Unified Extensible Firmware Interface (UEFI) BIOS setups can be the difference between an install succeeding or failing. Check out the linked articles below for more information about the subject:
- Installing Ubuntu on a Dell computer configured for the UEFI BIOS
- Updating the Dell BIOS in Ubuntu Environments
Which version of Ubuntu are you looking to install?
Ubuntu as with any other operating system is constantly looking to improve and better its usage and performance. What is different with Ubuntu is that you have the option of two updates at any time:
- The first is the most recent Long-Term Support (LTS) release.
-
This update is available every two years, and Ubuntu fully supports it with updates for five years. It is considered a tested and stable build.
- The second is the most recent Normal release.
-
This update is available every 6 months, and Ubuntu only supports updates for nine months. These normal releases are considered to be cutting-edge but can have issues because of this. These builds are used by testers and developers.
If you are looking instead to upgrade to a new version of Ubuntu, then check out the article that is linked below:
Resolution
Ubuntu Disk Partitioning
-
Follow the standard installation guide until you get to the Installation Type screen - at that point the option you want is the last one - Something Else. Once you have selected that and clicked Continue, the Install takes you to the Advanced Partitioning Tool. The Advanced Partitioning Tool is the installer’s tool for taking you through the custom partitioning choices.

Figure 1: Ubuntu Installation Type
-
In this window, you can see all the partitions on the Hard Drive and any Free Unallocated Space. In this case, we are using a blank hard disk drive. Select the New Partition Table button.
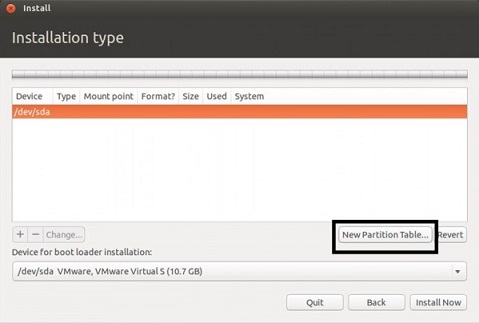
Figure 2: Ubuntu Partition
-
You should now have up the empty partition creation warning window. Click Continue to begin.

Figure 3: Empty Partition Creation Warning
-
You can now click the + button to create a new partition. There are no special options in this tool. The installer prompts to create any new partition as a logical partition, if there are any pre-existing Primary Partitions. You can go along with what the installer wants to use or you can modify it.
If you are having trouble following this? You can read up on partitions, directories, and file systems in the guide linked below for a more in-depth explanation:
-
Create a Root Partition. This partition is mounted at /. Ubuntu needs a Minimum of 20 GB to run correctly. I would leave the file system as the default Ext4. If for example, there is one primary partition left and all the remaining partitions are created as logical partitions by the installer. You do not get a choice.
-
We need a paging file, so we create a Swap Partition. This partition is for /swap. That is disk space that the computer may use as memory. (Like a paging file in Windows systems.) It is recommended that you make it twice the size of the amount of RAM you have in the computer. Ensure to select swap area from the Use as dropdown menu.
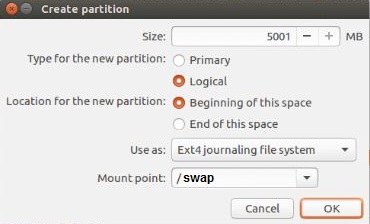
Figure 4: Create Partition
-
Next we create the Home Partition. This partition is mounted at /home. The disk space is what is left on the Hard Drive, we use the same defaults as before for the other options.
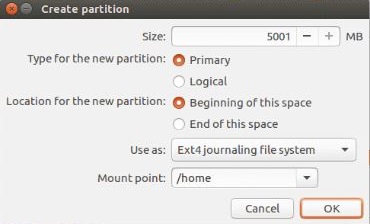
Figure 5: Home Partition
Finalizing the Install
-
When all the partitions your making have been created, you should see them all listed in the main window of the Advanced Partitioning Tool. We must finalize this by specifying the Device for boot loader installation.
-
By default its /dev/sda or the Hard Drives MBR. This is when you want Ubuntu as the primary boot device and for it to control the boot.
-
If you already have another Operating System on the Hard Drive, and you want to use it at the Primary Boot. Then as in the example below, you need GRUB to be installed in the boot partition of that operating system which is sda5 here. Select /dev/sda5 from the dropdown menu instead.
-

Figure 5: Finalizing the Install
-
Click install now if the partition you want is showing for the boot loader installation.
-
Once the installation of Ubuntu has been completed, you must reboot the computer.
-
If you have chosen Ubuntu, then you are finished. You can get further help with configuring your Ubuntu from the guide that is linked below.
-
If you have chosen another operating system, then rebooting drops you into that operating system's boot loader. Add an entry for Ubuntu into that operating system's boot menu.
-
Additional Information
Ubuntu provides software support through the following methods:
Dell provides Technical Support:
Article Properties
Affected Product
Inspiron, Latitude, Vostro, XPS, Fixed Workstations
Last Published Date
22 Sept 2023
Version
6
Article Type
Solution

