Article Number: 000132403
Slik aktiverer eller deaktiverer du nettbrettmodus og automatisk gjenoppretting på den bærbare PC-en i Windows 11 og Windows 10
Summary: Se instruksjonene om hvordan du kontrollerer at datamaskinen er i nettbrettmodus når du åpner den bærbare 2-i-1-PC-en mer enn 225 grader, og gå tilbake til skrivebordsmodus hvis du ønsker det. ...
Article Content
Instructions
Når du åpner skjermen på den bærbare 2-i-1-PC-en mer enn 225 grader, deaktiveres tastaturet og styreplaten som standard. Det finnes imidlertid innstillinger som kan overstyre dette, og som kan ha blitt aktivert ved et uhell.
- I nettbrettmodus vil skjermtastaturet åpnes automatisk når du trykker på skjermen for å skrive inn tekst. I skrivebordsmodus må du trykke på ikonet for mykt tastatur nederst til høyre for at det skal åpnes.
- I nettbrettmodus blir programmer vist i full skjerm som standard. I skrivebordmodus blir programmer vist i vindusmodus som standard.
Innholdsfortegnelse:
- Aktivere eller deaktivere nettbrettmodus
- Aktivere eller deaktivere automatisk rotering (rotasjonslås)
Aktivere eller deaktivere nettbrettmodus
For å sikre at tastaturet og pekeflaten er deaktivert som standard når du bruker 2-i-1 i nettbrettmodus, utfører du følgende trinn.
- Trykk på og hold nede Windows-tasten (
 ), og trykk deretter på q-tasten.
), og trykk deretter på q-tasten.
- Skriv inn nettbrett i søkefeltet.
- Klikk på Nettbrettinnstillinger (Systeminnstillinger).
- Det vises flere ulike alternativer.
- Når jeg logger på. Når du bruker rullegardinmenyen, får du tre valg for hvordan enheten oppfører seg.
- Bruk alltid nettbrettmodus.
- Bruk aldri nettbrettmodus.
- Bruk riktig modus for maskinvaren min.
- Når jeg bruker denne enheten som et nettbrett.
- Ikke bytt til nettbrettmodus.
- Spør før bytte av moduser.
- Bytt alltid til nettbrettmodus.
- Når jeg logger på. Når du bruker rullegardinmenyen, får du tre valg for hvordan enheten oppfører seg.
- Klikk på Endre flere nettbrettinnstillinger for å endre innstillinger, for eksempel innstillinger for å skjule appikonene eller oppgavelinjen ved bruk av nettbrettmodus, samt andre alternativer for skrivebordsmodus.
Merk: Når Windows 11- eller Windows 10-datamaskinen bruker nettbrettmodus, vil det ikke være noen flis tilgjengelig på skjermen for raskt å bytte tilbake til skrivebordsmodus. For å skifte fra nettbrettmodus til skrivebordmodus trykker eller klikker du på Handlingssenter-ikonet på oppgavelinjen for å få frem en liste over hurtiginnstillinger for systemet (Figur 1). Deretter trykker eller klikker du på nettbrettmodusinnstillingen for å veksle mellom nettbrett- og skrivebordsmodus. På et nettbrett eller en datamaskin med en berøringsskjerm kan du også få tilgang til Handlingssenter-innstillingene ved å sveipe raskt fra kanten av skjermen.
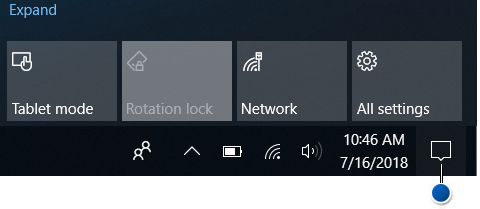
Figur 1: Plassering av Handlingssenter-ikonetHvis du vil ha mer informasjon om bruk av nettbrettmodus med din personlige datamaskin, kan du se følgende Microsoft-artikkel: Kom i gang med Windows 10 – Bruk PC-en som et nettbrett
 .
. - Start datamaskinen på nytt for å aktivere innstillingene.
Aktivere eller deaktivere automatisk rotering (rotasjonslås)
Utfør følgende trinn for å sikre at autorotasjonen (rotasjonslås) kan aktiveres eller deaktiveres.
- Oppdater datamaskinens BIOS til den nyeste versjonen.
Merk: Hvis du vil finne ut hvordan du laster ned og oppdaterer BIOS på En Dell-datamaskin, kan du se Dells kunnskapsbase : Slik laster du ned eller oppdaterer BIOS på en Dell-datamaskin.
- Hvis du vil oppnå optimal ytelse, anbefales det at du installerer de nyeste driverne på datamaskinen.
Merk: Bruk av SupportAssist-programmet inneholder automatiske dataoppdateringer. Du kan få mer informasjon om SupportAssist ved å gå til siden SupportAssist for PC-er og nettbrett.
- Forsikre deg om at datamaskinen har de nyeste oppdateringene for Windows. Gå til nettstedet for Windows Update for å forsikre deg om at datamaskinen er fullstendig oppdatert.

- Last ned den nyeste versjonen av Intel-Integrated Sensor Hub-driveren ved å utføre følgende trinn:
- Gå til Dells nettsted for kundestøtte .
- Du får tre alternativer for å identifisere datamaskinen.
Gjør ett av følgende:
- Klikk på oppføringen for datamaskinen din under DENNE PC-en.
Merk: Hvis datamaskinen din ikke står oppført under DENNE PC-en, kan du klikke på Last ned og installer SupportAssist. Dette vil identifisere datamaskinen for deg automatisk. Følg instruksjonene for å laste ned og installere SupportAssist.
- Angi service-ID, Dell EMC-produkt-ID eller modell. Klikk deretter på Søk-knappen, og velg datamaskinen din fra listen.
- Klikk på Bla gjennom alle produkter: Du må velge hvilken type enhet du har, merkevarenavn og produktmodell.
Merk: Hvis du vil ha mer informasjon, kan du se følgende artikkel i Dells kunnskapsbase: Slik finner du produktmodellen til Dell-datamaskinen din.
- Klikk på oppføringen for datamaskinen din under DENNE PC-en.
- Trykk eller klikk på fanen DRIVERE OG NEDLASTINGER.
- Klikk på Finn drivere.
- Skriv inn Intel-Integrated Sensor Hub Driver i søkeboksen for nøkkelord, og trykk deretter på Enter.
Merk: Hvis du ikke får resultater, går du til trinn 5.
- Klikk på Last ned til høyre for driveroppføringen.
Merk: Avhengig av hvilken nettleser du bruker, vil du få ulike alternativer. Følgende trinn er basert på bruk av Chrome-nettleseren.
- Når driveren er lastet ned, trykker eller klikker du på filen som er oppført nederst til venstre på skjermen for å starte installasjonsprosessen, og deretter følger du instruksjonene.
- Før Autorotate kan aktiveres eller deaktiveres, må den bærbare PC-en være i nettbrettmodus, og skjermen åpnes mer enn 225 grader.
Merk: Se delen Aktivering eller deaktivering av nettbrettmodus om hvordan du aktiverer nettbrettmodus. Se (figur 1) for plasseringen av rotasjonslåsen i handlingssenteret.
Additional Information
Anbefalte artikler
Her er noen anbefalte artikler relatert til dette emnet som kan være av interesse for deg.
- Nettbrettmodus mangler på en Dell Windows 10-datamaskin med berøringsskjerm
- Slik aktiverer du nettbrettmodus på skjermtastaturet som standard
 Utløpt service? Ikke noe problem. Gå til nettstedet Dell.com/support, skriv inn service-ID-en din og se tilbudene våre.
Utløpt service? Ikke noe problem. Gå til nettstedet Dell.com/support, skriv inn service-ID-en din og se tilbudene våre.
Article Properties
Last Published Date
18 Jan 2024
Version
10
Article Type
How To