Article Number: 000132484
Installation d’un accélérateur NVMe Intel Optane M.2 dans vos ordinateurs Dell°OptiPlex, Inspiron, Precision et Alienware existants
Summary: Installation d’un accélérateur NVMe Intel Optane M.2 dans votre ordinateur Dell OptiPlex ou Alienware existant sous Windows 10 avec un processeur Kaby Lake.
Article Content
Symptoms
Aucune information sur le symptôme.
Cause
Aucune information sur la cause.
Resolution
Prérequis
Pour ajouter un accélérateur Intel Optane à votre ordinateur Dell ou Alienware existant, vous devez vous assurer que votre ordinateur dispose de la configuration suivante :
- L’ordinateur est doté d’un processeur Intel de 7e génération (Kaby Lake) ou d’une version supérieure.
- L’ordinateur utilise le système d’exploitation Windows 10 Anniversary Update, Redstone 1 (RS1) version 1607 ou supérieure.
- L’ordinateur est équipé d’un seul disque dur SATA 3 ou d’un disque SSD SATA 3. Les disques NVMe et les baies RAID ne peuvent pas être accélérés avec Optane.
Installation
Une fois que vous avez vérifié que vous disposez du matériel et du système d’exploitation requis pour Optane, vous devez vous assurer de disposer que votre ordinateur est équipé de la dernière version du BIOS. Vous trouverez ci-dessous les versions minimales du BIOS à installer pour les ordinateurs correspondants :
| Modèle | Version minimale du BIOS |
|---|---|
| Alienware Area 51 R4 | 1.0.0 |
| Alienware Area 51 R5 | 1.0.0 |
| Alienware Area 51 R6 | 1.0.0 |
| Alienware Area 51 R7 | 1.0.0 |
| Alienware Aurora R6 | 1.0.5 |
| Alienware Aurora R7 | 1.0.5 |
| Alienware Aurora R8 | 1.0.5 |
| Alienware M15 | 1.0.0 |
| Alienware 15 R4 | 1.0.0 |
| Alienware 17 R5 | 1.0.0 |
| Ordinateur de bureau Inspiron 5680 | 1.0.0 |
| OptiPlex 3050 | 1.4.4 |
| OptiPlex 5050 | 1.4.4 |
| OptiPlex 7050 | 1.4.4 |
| OptiPlex 3060 | 1.0.4 |
| OptiPlex 5060 | 1.0.2 |
| OptiPlex 7060 | 1.0.2 |
| OptiPlex 3050 All-in-One | 1.4.3 |
| OptiPlex 5250 All-in-One | 1.4.2 |
| OptiPlex 7450 All-in-One | 1.4.2 |
| OptiPlex 5260 All-in-One | 1.0.0 |
| OptiPlex 7460 All-in-One | 1.0.0 |
| OptiPlex 7760 All-in-One | 1.0.0 |
| OptiPlex XE3 | 1.0.2 |
| Precision 3420 | 2.1.2 |
| Precision 3620 | 2.1.2 |
| Precision 5720 tout-en-un | 2.1.2 |
| Tour XPS 7071 | 1.0.5 |
| Tour XPS 7071 | 1.0.5 |
Vous avez besoin du pilote et de l’interface utilisateur de la console de gestion Intel Rapid Storage Technology (IRST) version 15.5.xxxx ou supérieure. Téléchargez le pilote à partir du site Web de support Dell, onglet Pilotes et téléchargements, section SATA après avoir saisi votre numéro de série ou sélectionné manuellement votre modèle d’ordinateur.
Étapes de l’installation :
- Assurez-vous que le BIOS est en mode UEFI (Unified Extensible Firmware Interface) (OBLIGATOIRE pour LE FONCTIONNEMENT D’OPTANE).
- Dans le BIOS, désactivez le paramètre Legacy Option ROMS dans le BIOS (OBLIGATOIRE pour LE FONCTIONNEMENT D’OPTANE).
- Mettez à jour le BIOS système si la version du BIOS ne correspond pas à la version minimale requise mentionnée ci-dessus.
- Installez le module Optane dans le logement M.2 de la carte mère de l’ordinateur. Vous trouverez la procédure d’installation du disque correspondant à votre ordinateur spécifique dans le manuel de l’utilisateur disponible sur le site Web de support Dell, section Manuels et téléchargements.
- Démarrez l’ordinateur dans Windows.
- Si votre ordinateur utilise l’image Dell de Windows 10 installée en usine. Téléchargez le fichier Partition Tweak Script for Optane (Partition Tweak Script A02.zip) sur le site Web de support Dell. Dans la section Applications, extrayez le fichier de commandes du fichier .zip, puis exécutez le fichier de commandes FreeSpaceFromLastRecoveryPartition_Disk0_V15.bat.
- Cliquez avec le bouton droit de la souris sur le fichier de commandes que vous avez téléchargé à partir du site Web de support Dell (FreeSpaceFromLastRecoveryPartition_Disk0_V15.bat) pour l’exécuter, puis sélectionnez l’option exécuter en tant qu’administrateur.
- Il est possible que vous receviez une invite User Account Control (UAC) pour autoriser l’exécution du fichier de commandes. Si cette fenêtre contextuelle s’affiche, cliquez sur Yes.
- Une fenêtre de ligne de commande s’affiche. Plusieurs commandes sont ensuite exécutées le temps que le fichier de commandes réalloue l’espace à partir de la partition de restauration afin de permettre au programme Optane de s’installer correctement.
Remarque : cette étape n’est pas nécessaire pour les installations personnalisées de Windows 10 qui ne contiennent pas la partition Dell Factory Recovery.
-
Une fois que vous avez terminé et vérifié que le processus a bien été exécuté, fermez la fenêtre d’invite de commande si elle ne se ferme pas automatiquement.
- Ouvrez Programmes et fonctionnalités dans le Panneau de configuration et désinstallez la version existante du pilote Intel Rapid Storage Technology et de la console de gestion. Redémarrez l'ordinateur.
Remarque : cette procédure permet uniquement de désinstaller l’interface utilisateur. Vous verrez donc s’afficher une fenêtre contextuelle indiquant que le pilote est chargé et qu’il ne peut pas être désinstallé dans Windows.
- Lancez l’installation du pilote et de l’interface utilisateur de la console de gestion Intel Rapid Storage Technology (IRST). Là encore, vous pouvez recevoir une invite User Account Control (UAC) pour autoriser l’exécution du fichier de commandes. Si cette fenêtre contextuelle s’affiche, cliquez sur Yes.
- Une fois l’installation terminée, vous êtes invité à redémarrer l’ordinateur.
- Ouvrez l’interface utilisateur Intel Rapid Storage Technology (IRST) à partir de la vignette du menu Démarrer (Figure 1).
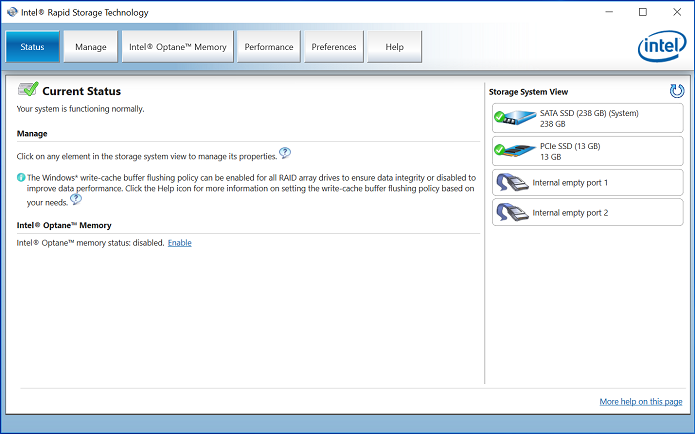
Figure 1 : Écran d’ouverture d’Intel Rapid Storage Technology (IRST) - Cliquez sur le bouton Intel Optane Memory pour accéder aux options de configuration d’Optane (Figure 2).
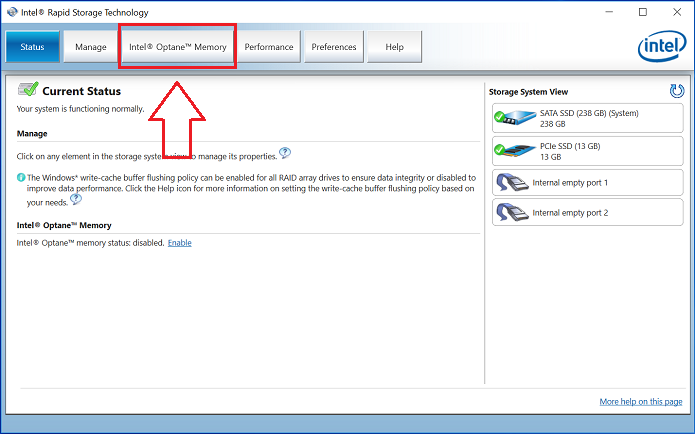
Figure 2 : Sélection de l’onglet Optane Memory - Cliquez sur le lien hypertexte Enable dans l’interface IRST pour coupler le module Optane avec le disque SATA 3 (Figure 3).
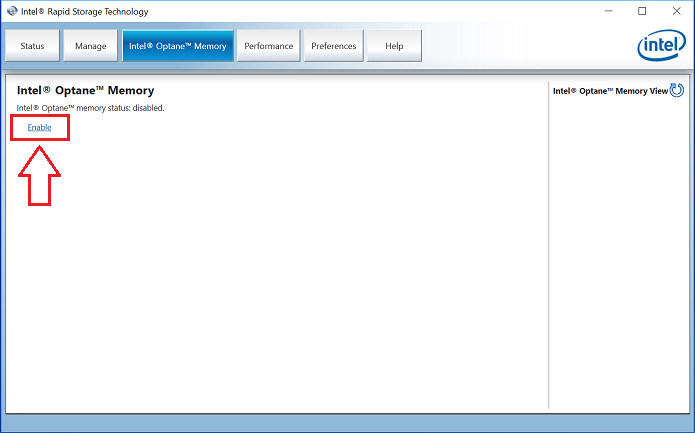
Figure 3 : Démarrage d’Optane Array Creation sur l’onglet Optane Memory - Une fenêtre contextuelle vous indique l’appareil Optane et le disque de l’ordinateur avec lequel il sera couplé. Cliquez sur Yes (Figure 4).
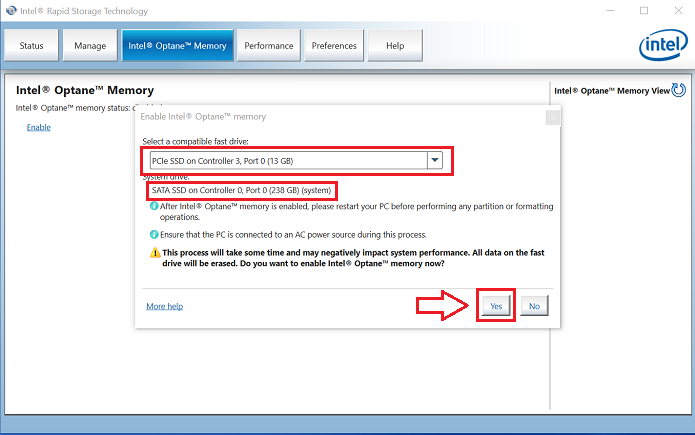
Figure 4 : Cliquez sur YES pour coupler les disques et créer une baie Optane. - Une fois le couplage terminé, cliquez sur le bouton « Reboot » (Redémarrer) pour terminer la configuration d’Optane. Vous remarquerez également que le disque SATA et le module Optane s’affichent désormais sous la forme d’une « baie de mémoire Optane » (Figure 5).
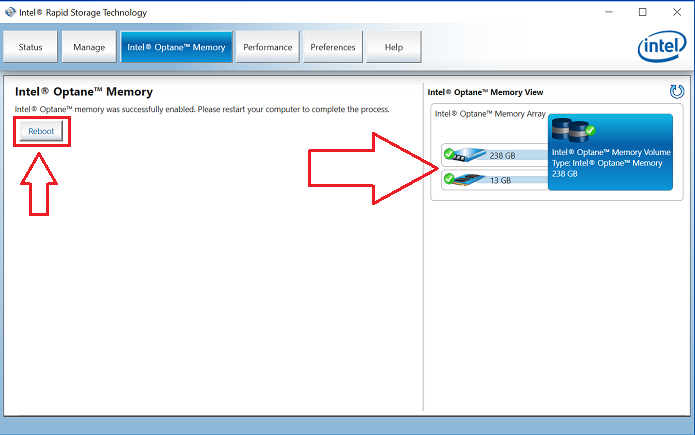
Figure 5 : Configuration d’Optane. - Après avoir redémarré l’ordinateur, vous pouvez ouvrir l’application Intel Rapid Storage Technology en haut du menu Démarrer. Si vous cliquez sur l’onglet Intel Optane Memory, le lien hypertexte affiche désormais l’option Disable, ce qui signifie qu’Optane est activé (Figure 6).
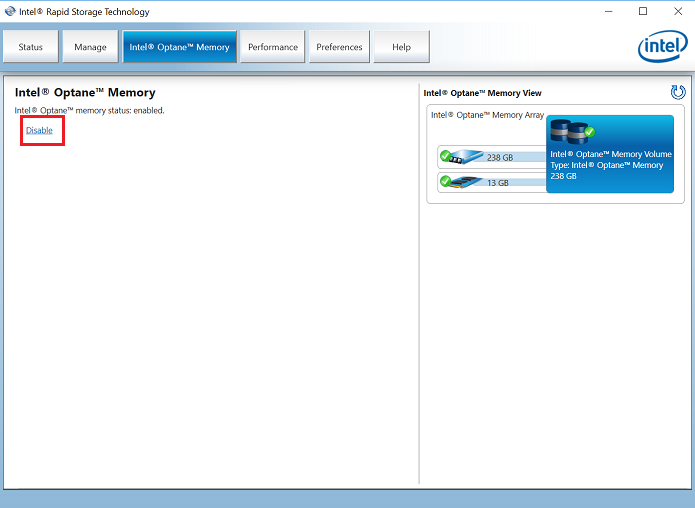
Figure 6 : Configuration d’Optane terminée.
Pour toute question sur cet article, contactez le support technique Dell.
Article Properties
Affected Product
Last Published Date
06 Jul 2023
Version
9
Article Type
Solution