Article Number: 000134956
SCCM ile Intel Skylake sistemlerini DCIP 4.1'i kullanarak görüntüleme
Article Content
Resolution
Bu makalede "Microsoft System Center Configuration Manager (SCCM) 2012 ile Intel Skylake Sistemlerini Dell İstemci Entegrasyon Paketi (DCIP) 4.1'i kullanarak görüntüleme" hakkında bilgiler yer almaktadır.
Bir Skylake sistemini SCCM 2012'yi kullanarak görüntüleme.
Bu makalede bir Windows görüntüsünü Dell İstemci Entegrasyon Paketi 4.1 sürümünü kullanarak Intel Skylake yonga setiyle Dell sisteminize uygulama hakkında yönlendirmeler yer almaktadır.
Görüntüleme adımları.
Dell İstemci Entegrasyonu Paketi'ni indirin.
- SCCM 2012'ye yeni bir önyükleme görüntüsü ekleyin:
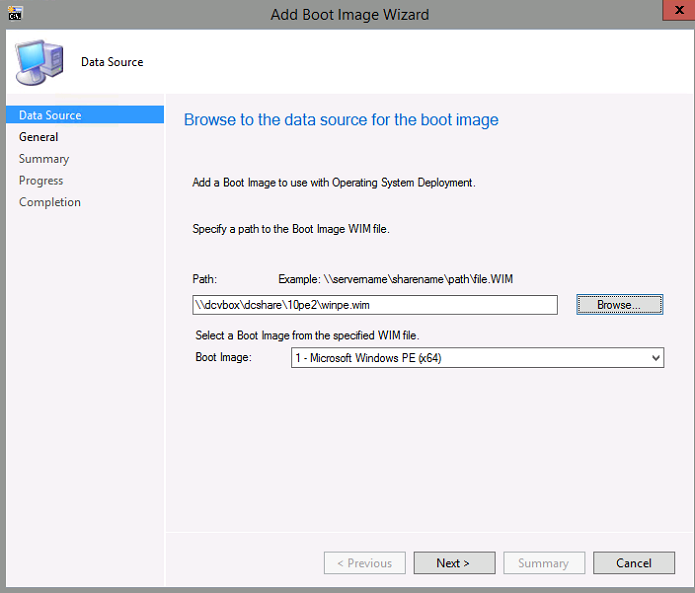
NOT: DCIP yüklendiğinde Önyükleme Görüntüleri'nin altındaki yeni düğme: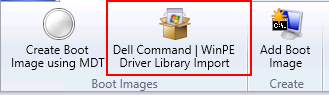
- WinPE 10 CAB dosyası A01 (veya daha sonrası) sürücülerini DCIP WINPE Sürücü İçe Aktarma Sihirbazı'nı kullanarak ekleyin:
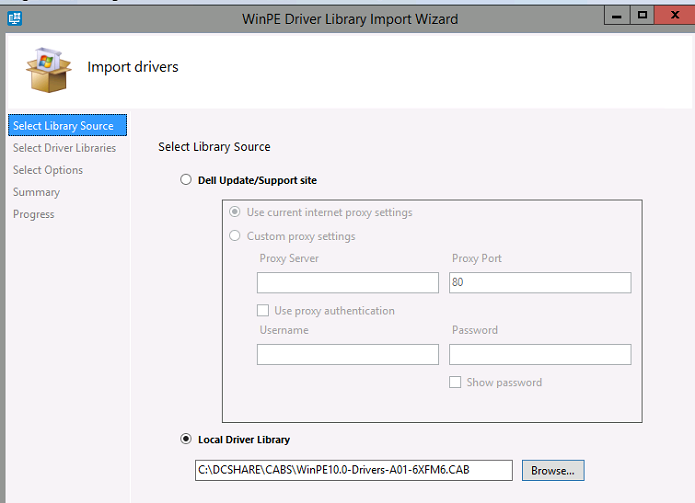
- Yeni önyükleme görüntüsünü seçerek Windows 10 PE CAB'yi entegre edin:
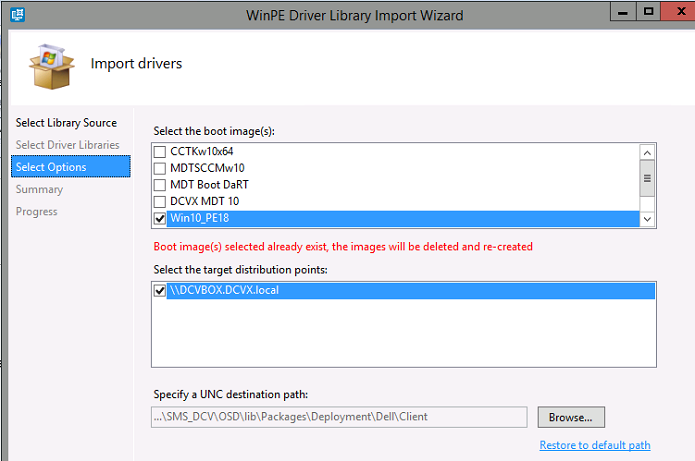
DCIP kullanmıyorsanız Windows 10 PE CAB sürücülerini bir klasöre ve W10PEx64-A01 (veya aktarılan CAB dosyasının sürümü) adlı kategoriye aktarın:
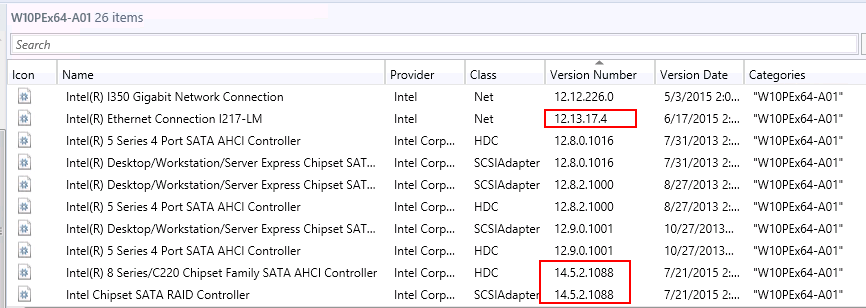
Intel Hızlı Depolama sürücülerinin 14.5.2.x veya üzeri sürümlerde olduğundan, Intel Ethernet sürücüsünün ise 12.13.x veya üzeri sürümlerde olduğundan emin olun.
PE10x64 klasöründeki tüm sürücüleri seçin ve ardından sağ tıklayıp Önyükleme Görüntülerini Düzenle'yi seçin:
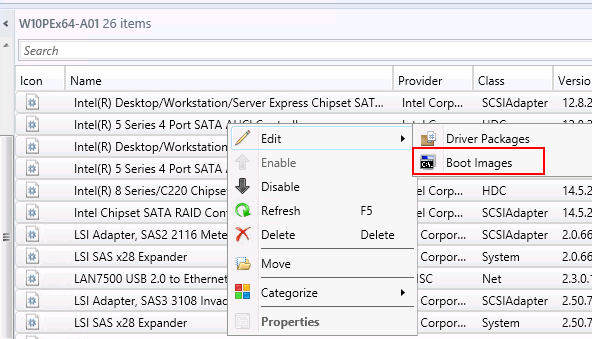
Yeni önyükleme görüntüsünü seçin:
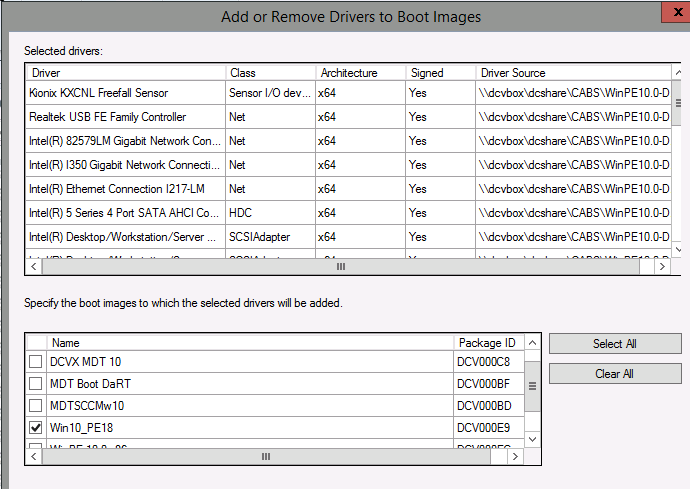
Dağıtım noktalarını güncelleyin.
- Yeni Önyükleme görüntüsünü Görev Sırası'nın bir parçası yapın:
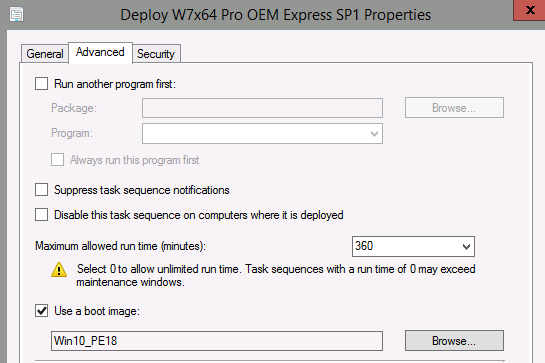
- Hedef sistem için uygun CAB dosyasını içe aktarın:
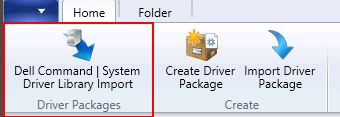
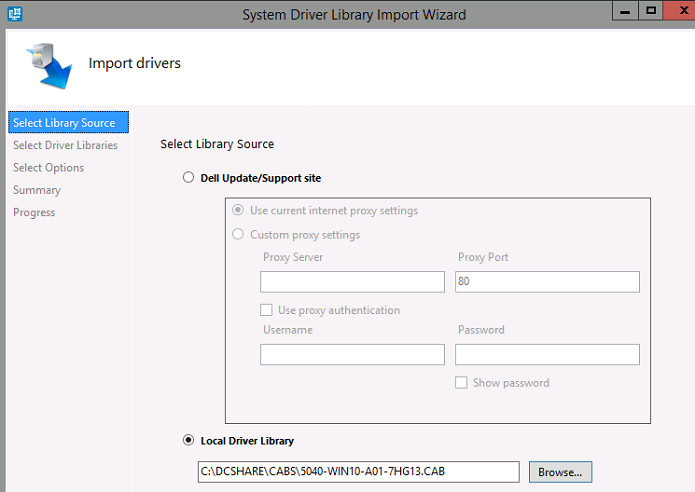
- Sürücü paketini Görev Sırası'na ekleyin.
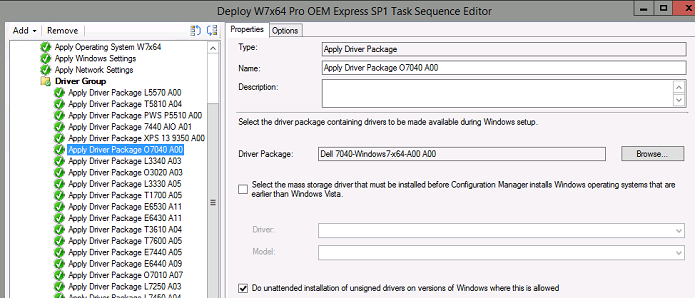
- Windows Yönetim Araçları (WMI) çağrılarını kullanarak doğru CAB dosyasını doğru sisteme gönderin:
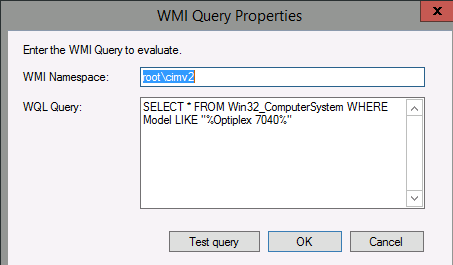
- Görev Sırası'nı başlatın
Gerekli olabilecek isteğe bağlı Adımlar: NVMe düzeltmesini Windows 7 görüntüsüne ekleme:
NVM Express'te yerel sürücü desteğini Windows 7 ve Windows Server 2008 R2'ye ekleme güncellemesi
KB2990941'i C:\dcshare\NVMEw7fix'e aktarın
2990941 düzeltmesini Windows 7 SP1 veya Windows Server 2008 R2 SP1'e yükledikten sonra "0x0000007E" duraklama hatası
KB3087873'ü c:\dcshare\NVMEw7fix2'ye aktarın
- SCCM'de Windows 7 görüntüsüne gidin.
- Özellikler'e gidin.
- Veri Kaynağı'nı seçin ve görüntü WIM dosyasının konumunu not edin.
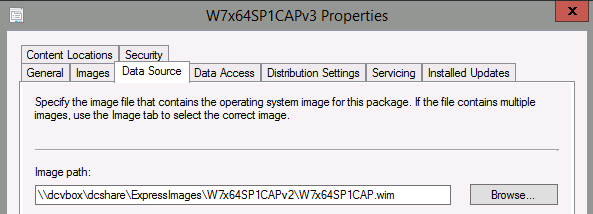
- Windows 7 görüntüsünü ekleyin ve NVMe düzeltmelerini entegre edin:
- DISM /mount-wim /wimfile:c:\dcshare\ExpressImages\W7x64SP1CAPv2\W7x64SP1CAP.wim /index:1 /mountdir:c:\dcshare\temp
- DISM /image:c:\dcshare\temp /add-package /packagepath:c:\dcshare\nvmew7fix
- DISM /image:c:\dcshare\temp /add-package /packagepath:c:\dcshare\nvmew7fix2
- DISM /unmount-wim /mountdir:c:\dcshare\temp /commit
- Windows 7 görüntüsünün altındaki Görüntüler sekmesine gidin.
- Yeniden Yükle'ye tıklayın.
- Görüntü Dağıtım Noktasını güncelleyin.
Article Properties
Last Published Date
20 Nov 2020
Version
2
Article Type
Solution