Article Number: 000136315
Anleitung zum Löschen des Browserverlaufs in Windows-Betriebssystemen
Summary: Dieser Artikel ist eine Anleitung zum Löschen des Caches und Browserverlaufs für gängige Browser, die auf Dell Computern mit dem Windows-Betriebssystem verwendet werden.
Article Content
Symptoms
Einführung
Dieser Artikel führt Sie durch die verschiedenen Möglichkeiten zum Löschen Ihres persönlichen Browserverlaufs. Er deckt die gängigsten Browser ab, die derzeit für die Windows-Betriebssysteme verwendet werden.
Es gibt verschiedene Gründe, Ihren Browserverlauf regelmäßig zu löschen, aber letztendlich haben Sie die Wahl:
- Setzen Sie alles auf Anfang und löschen Sie Ihren Verlauf.
- Jeder, der Zugriff auf Ihren Computer hat, kann sich ihren Browserverlauf ansehen.
- Wenn der Computer gestohlen wird, kann ein Fremder sehen, was Sie getan und sich angesehen haben. Die gespeicherten Website-Daten können verwendet werden, um damit auf Ihre privaten Websites zuzugreifen.
- Hacker und Viren zielen auf Ihre gespeicherten Informationen ab.
- Manche Unternehmen verwenden diese Daten, um Werbung auf Ihre Interessen zuzuschneiden.
Cause
So löschen Sie den Verlauf
Windows 11
Für Mozilla Firefox und Google Chrome
So löschen Sie den Browserverlauf in Firefox
Firefox hat auch Zugriff auf dieselbe Tastenkombination zum Löschen des Browserverlaufs wie IE und Chrome.
- Drücken Sie die Tasten Strg-Umschalt-Entf zum Aufrufen der Optionen zum Löschen von Verlaufsdaten.
- Es wird eine Liste der Elemente angezeigt, die gelöscht werden können und die nicht gelöscht werden können. Klicken Sie auf den Pfeil „Details“, wenn Sie eine detailliertere Liste wünschen. Sie können auch einen Zeitraum zum Löschen auswählen. Die Optionen umfassen die letzte Stunde, die letzten 2 Stunden, die letzten 4 Stunden, den letzten vollen Tag oder alles.
- Wählen Sie Jetzt löschen aus.
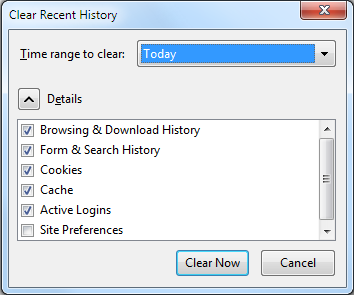
So löschen Sie den Verlauf im Chrome-Browser
- Drücken Sie die Tasten Strg-Umschalt-Entf in Chrome und es werden die Optionen von Google auf dem Bildschirm angezeigt.
- Aktivieren Sie einfach die Kontrollkästchen neben den Kategorien, die Sie entfernen möchten. Überprüfen Sie unbedingt alle Optionen im Drop-down-Menü oben. In diesem Menü können Sie auswählen, wie viel von Ihrem Verlauf Sie löschen möchten. Sie können die letzte Stunde, den letzten Tag, die letzte Woche, den letzten Monat oder alles löschen.
- Wählen Sie Browserdaten löschen aus.
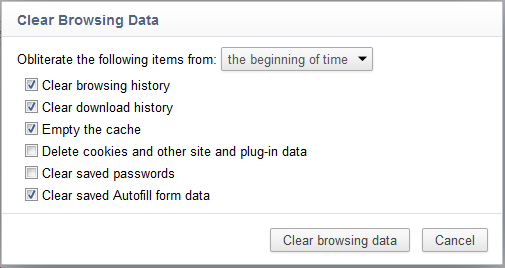
Führen Sie für Microsoft Edge die folgenden Schritte aus:
 (mit drei horizontalen Strichen) im Browser, wo Sie den Browserverlauf, die Favoriten, Leselisten und aktuellen Downloads finden.
(mit drei horizontalen Strichen) im Browser, wo Sie den Browserverlauf, die Favoriten, Leselisten und aktuellen Downloads finden.
- Tippen oder klicken Sie auf das Hub-Symbol und wählen Sie Verlauf aus.
- Wählen Sie dann Gesamtverlauf löschen aus und wählen Sie anschließend die Daten und Dateien aus, die Sie von Ihrem Computer entfernen möchten.
- Sobald Sie Ihre Auswahl getroffen haben, wählen Sie Löschen aus, um den Vorgang abzuschließen.
Windows 10
Die Schritte sind die gleichen wie unter Vista für Internet Explorer, Version 7 bis 9. Firefox und Chrome bleiben ebenfalls gleich.
Für Microsoft Internet Explorer, Mozilla Firefox und Google Chrome
So löschen Sie den Verlauf im Internet Explorer
- Für das Löschen Ihres Browserverlaufs im Internet Explorer ist eine nützliche Tastenkombination Strg-Umschalt-Entf.
- Daraufhin wird ein Dialogfeld geöffnet, in dem Sie angeben können, was Sie behalten und was Sie entfernen möchten.
- Aktivieren Sie einfach die Kontrollkästchen neben den Kategorien, die Sie entfernen möchten.
- Klicken Sie auf Löschen.
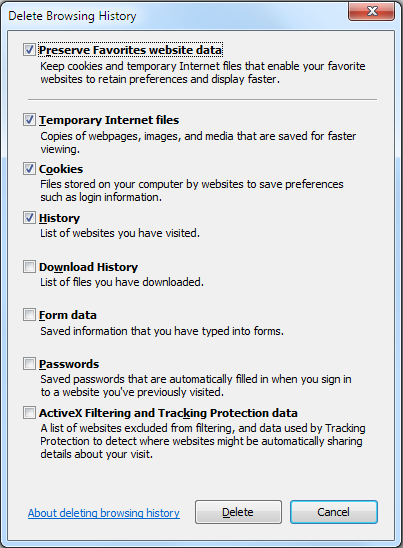
Für Version 10 führen Sie die folgenden Schritte aus:
- Öffnen Sie den Broswer Internet Explorer auf Ihrem Computer.
- Tippen oder klicken Sie auf die Schaltfläche „Extras“, zeigen Sie auf Sicherheit und tippen oder klicken Sie anschließend auf Browserverlauf löschen.
- Aktivieren Sie das Kontrollkästchen neben jeder Kategorie, die Sie löschen möchten, und tippen oder klicken Sie auf Löschen.
So löschen Sie den Browserverlauf in Firefox
Firefox hat auch Zugriff auf dieselbe Tastenkombination zum Löschen des Browserverlaufs wie IE und Chrome.
- Drücken Sie die Tasten Strg-Umschalt-Entf zum Aufrufen der Optionen zum Löschen von Verlaufsdaten.
- Es wird eine Liste der Elemente angezeigt, die gelöscht werden können und die nicht gelöscht werden können. Klicken Sie auf den Pfeil „Details“, wenn Sie eine detailliertere Liste wünschen. Sie können auch einen Zeitraum zum Löschen auswählen. Die Optionen umfassen die letzte Stunde, die letzten 2 Stunden, die letzten 4 Stunden, den letzten vollen Tag oder alles.
- Wählen Sie Jetzt löschen aus.
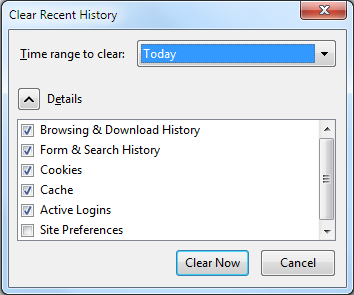
So löschen Sie den Verlauf im Chrome-Browser
Chrome verwendet dieselbe Tastenkombination wie Internet Explorer.
- Drücken Sie die Tasten Strg-Umschalt-Entf in Chrome und es werden die Optionen von Google auf dem Bildschirm angezeigt.
- Aktivieren Sie wie beim IE einfach die Kontrollkästchen neben den Kategorien, die Sie löschen möchten. Überprüfen Sie unbedingt alle Optionen im Drop-Down-Menü oben. In diesem Menü können Sie auswählen, wie viel von Ihrem Verlauf Sie löschen möchten. Sie können die letzte Stunde, den letzten Tag, die letzte Woche oder den letzten Monat löschen oder Sie können alles löschen.
- Wählen Sie Browserdaten löschen aus.
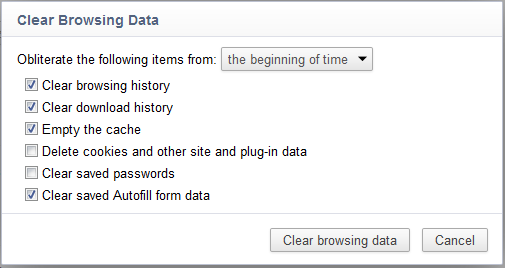
Für den neuen Browser Edge gehen Sie folgendermaßen vor:
 (mit drei horizontalen Strichen) im Browser, wo Sie den Browserverlauf, die Favoriten, Leselisten und aktuellen Downloads finden.
(mit drei horizontalen Strichen) im Browser, wo Sie den Browserverlauf, die Favoriten, Leselisten und aktuellen Downloads finden.
- Tippen oder klicken Sie auf das Hub-Symbol und wählen Sie Verlauf aus.
- Wählen Sie dann Gesamtverlauf löschen aus und wählen Sie anschließend die Daten und Dateien aus, die Sie von Ihrem Computer entfernen möchten.
- Sobald Sie Ihre Auswahl getroffen haben, wählen Sie Löschen aus, um den Vorgang abzuschließen.
Windows 8 und 8.1
Die Schritte sind die gleichen wie unter Vista für Internet Explorer, Version 7 bis 9. Firefox und Chrome bleiben ebenfalls gleich.
Für Microsoft Internet Explorer, Mozilla Firefox und Google Chrome
So löschen Sie den Verlauf im Internet Explorer
- Für das Löschen Ihres Browserverlaufs im Internet Explorer ist eine nützliche Tastenkombination Strg-Umschalt-Entf.
- Daraufhin wird ein Dialogfeld geöffnet, in dem Sie angeben können, was Sie behalten und was Sie entfernen möchten.
- Aktivieren Sie einfach die Kontrollkästchen neben den Kategorien, die Sie entfernen möchten.
- Klicken Sie auf Löschen.
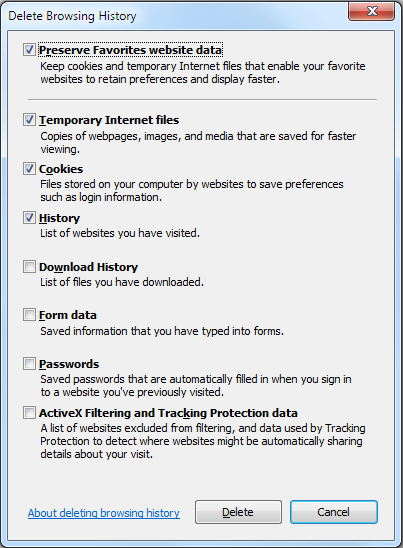
Für Version 10 führen Sie die folgenden Schritte aus:
So löschen Sie den Browserverlauf in Internet Explorer 10 auf dem Startbildschirm.
- Wischen Sie vom rechten Bildschirmrand aus über den Bildschirm. Bei Verwendung der Maus setzen Sie diese in die obere rechte Ecke des Bildschirms und bewegen den Mauszeiger nach unten.
- Tippen oder klicken Sie dann auf Einstellungen.
- Tippen oder klicken Sie auf Internetoptionen.
- Unter „Browserverlauf löschen“ können Sie auf Löschen tippen oder klicken.
Löschen des Browserverlauf in Internet Explorer 10 auf dem Startbildschirm
- Öffnen Sie den Broswer Internet Explorer auf Ihrem Computer.
- Tippen oder klicken Sie auf die Schaltfläche „Extras“, zeigen Sie auf Sicherheit und tippen oder klicken Sie anschließend auf Browserverlauf löschen.
- Aktivieren Sie das Kontrollkästchen neben jeder Kategorie, die Sie löschen möchten, und tippen oder klicken Sie auf Löschen.
Löschen des Browserverlaufs in Firefox
Firefox hat auch Zugriff auf dieselbe Tastenkombination zum Löschen des Browserverlaufs wie IE und Chrome.
- Drücken Sie die Tasten Strg-Umschalt-Entf zum Aufrufen der Optionen zum Löschen von Verlaufsdaten.
- Es wird eine Liste der Elemente angezeigt, die gelöscht werden können und die nicht gelöscht werden können. Klicken Sie auf den Pfeil „Details“, wenn Sie eine detailliertere Liste wünschen.
- Sie können auch einen Zeitraum zum Löschen auswählen. Die Optionen umfassen die letzte Stunde, die letzten 2 Stunden, die letzten 4 Stunden, den letzten vollen Tag oder alles.
- Wählen Sie Jetzt löschen aus.
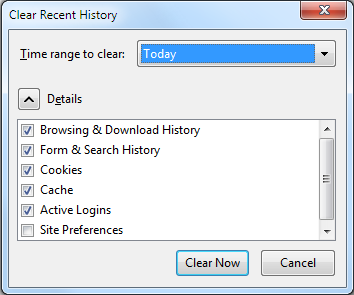
Löschen des Browserverlaufs in Chrome
Chrome verwendet dieselbe Tastenkombination wie Internet Explorer.
- Drücken Sie die Tasten Strg-Umschalt-Entf in Chrome und es werden die Optionen von Google auf dem Bildschirm angezeigt.
- Aktivieren Sie wie beim IE einfach die Kontrollkästchen neben den Kategorien, die Sie löschen möchten. Überprüfen Sie unbedingt alle Optionen im Drop-Down-Menü oben. In diesem Menü können Sie auswählen, wie viel von Ihrem Verlauf Sie löschen möchten. Sie können die letzte Stunde, den letzten Tag, die letzte Woche oder den letzten Monat löschen oder Sie können alles löschen.
- Wählen Sie
Browserdaten löschen aus.
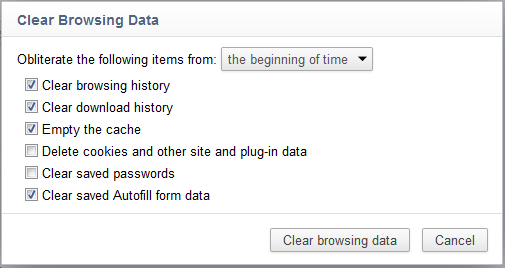
Windows 7
Die Schritte sind die gleichen wie unter Vista für Internet Explorer, Version 7 bis 10. Firefox und Chrome bleiben ebenfalls gleich.
Für Microsoft Internet Explorer, Mozilla Firefox und Google Chrome
So löschen Sie den Verlauf im Internet Explorer
- Für das Löschen Ihres Browserverlaufs im Internet Explorer ist eine nützliche Tastenkombination Strg-Umschalt-Entf.
- Daraufhin wird ein Dialogfeld geöffnet, in dem Sie angeben können, was Sie behalten und was Sie entfernen möchten.
- Aktivieren Sie einfach die Kontrollkästchen neben den Kategorien, die Sie entfernen möchten.
- Klicken Sie auf Löschen.
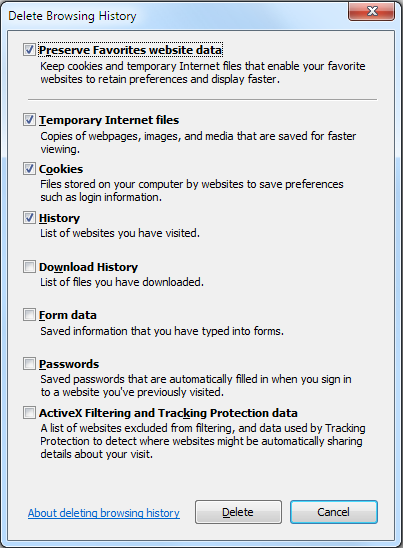
So löschen Sie den Browserverlauf in Firefox
Firefox hat auch Zugriff auf dieselbe Tastenkombination zum Löschen des Browserverlaufs wie IE und Chrome.
- Drücken Sie die Tasten Strg-Umschalt-Entf zum Aufrufen der Optionen zum Löschen von Verlaufsdaten.
- Es wird eine Liste der Elemente angezeigt, die gelöscht werden können und die nicht gelöscht werden können. Klicken Sie auf den Pfeil „Details“, wenn Sie eine detailliertere Liste wünschen.
- Sie können auch einen Zeitraum zum Löschen auswählen. Die Optionen umfassen die letzte Stunde, die letzten 2 Stunden, die letzten 4 Stunden, den letzten vollen Tag oder alles.
- Wählen Sie
Jetzt löschen aus.
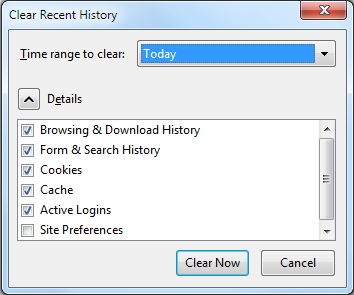
So löschen Sie den Verlauf im Chrome-Browser
Chrome verwendet dieselbe Tastenkombination wie Internet Explorer.
- Drücken Sie die Tasten Strg-Umschalt-Entf in Chrome und es werden die Optionen von Google auf dem Bildschirm angezeigt.
- Aktivieren Sie wie beim IE einfach die Kontrollkästchen neben den Kategorien, die Sie löschen möchten. Überprüfen Sie unbedingt alle Optionen im Drop-Down-Menü oben. In diesem Menü können Sie auswählen, wie viel von Ihrem Verlauf Sie löschen möchten. Sie können die letzte Stunde, den letzten Tag, die letzte Woche oder den letzten Monat löschen oder Sie können alles löschen.
- Wählen Sie Browserverlauf löschen aus.
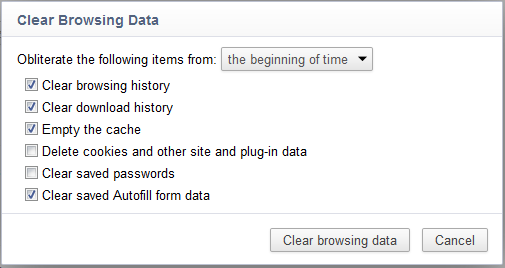
Windows Vista
Für Microsoft Internet Explorer, Mozilla Firefox und Google Chrome
So löschen Sie den Verlauf im Internet Explorer
- Für das Löschen Ihres Browserverlaufs im Internet Explorer ist eine nützliche Tastenkombination Strg-Umschalt-Entf.
- Daraufhin wird ein Dialogfeld geöffnet, in dem Sie angeben können, was Sie behalten und was Sie entfernen möchten.
- Aktivieren Sie einfach die Kontrollkästchen neben den Kategorien, die Sie entfernen möchten.
- Klicken Sie auf Löschen.

Löschen des Browserverlaufs in Firefox
Firefox hat auch Zugriff auf dieselbe Tastenkombination zum Löschen des Browserverlaufs wie IE und Chrome.
- Drücken Sie die Tasten Strg-Umschalt-Entf zum Aufrufen der Optionen zum Löschen von Verlaufsdaten.
- Es wird eine Liste der Elemente angezeigt, die gelöscht werden können und die nicht gelöscht werden können. Klicken Sie auf den Pfeil „Details“, wenn Sie eine detailliertere Liste wünschen.
- Sie können auch einen Zeitraum zum Löschen auswählen. Die Optionen umfassen die letzte Stunde, die letzten 2 Stunden, die letzten 4 Stunden, den letzten vollen Tag oder alles.
- Wählen Sie Jetzt löschen aus.
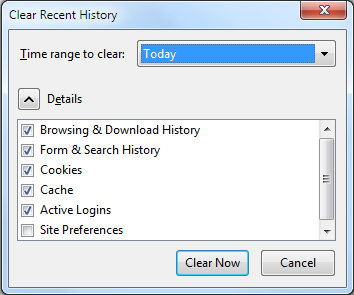
So löschen Sie den Verlauf im Chrome-Browser
Chrome verwendet dieselbe Tastenkombination wie Internet Explorer.
- Drücken Sie die Tasten Strg-Umschalt-Entf in Chrome und es werden die Optionen von Google auf dem Bildschirm angezeigt.
- Aktivieren Sie wie beim IE einfach die Kontrollkästchen neben den Kategorien, die Sie löschen möchten.
- Überprüfen Sie unbedingt alle Optionen im Drop-Down-Menü oben. In diesem Menü können Sie auswählen, wie viel von Ihrem Verlauf Sie löschen möchten. Sie können die letzte Stunde, den letzten Tag, die letzte Woche oder den letzten Monat löschen oder Sie können alles löschen.
- Klicken Sie auf Browserdaten löschen.
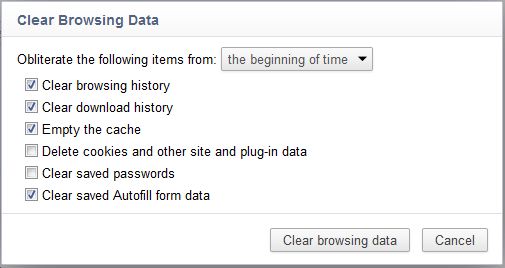
Resolution
Was wird gelöscht, wenn Sie den Browserverlauf löschen?
| Datentyp | Was wird gelöscht? |
|---|---|
| Browserverlauf | Die Liste der von Ihnen besuchten Websites, einschließlich Ihrer häufig besuchten Websites |
| Cookies und gespeicherte Website-Daten | Websitedateien, in denen Ihre Daten für diese Websites gespeichert werden, z. B. Anmeldungen und Standorte |
| Zwischengespeicherte Daten und Dateien | Kopien von Webseiten, Bildern usw., die aufbewahrt werden, um das Laden von Seiten zu beschleunigen |
| Downloadverlauf | Liste der heruntergeladenen Dateien (Dies wirkt sich nicht auf die heruntergeladenen Dateien aus.) |
| Formulardaten | Daten, die Sie regelmäßig in Formulare eingeben |
| Aktivierungskennwörter | Website-Kennwörter, die Sie gespeichert haben |
| Medienlizenzen | Lizenzen für PlayReady/Digital Rights Management-Inhalte |
| Pop-up-Ausnahmen | Die Liste der Websites, auf denen Sie Pop-ups erlauben |
| Standortberechtigungen | Die Liste der Websites, die Ihren aktuellen Standort kennen dürfen |
| Vollbild-Berechtigungen | Die Liste der Websites, auf denen Sie den Vollbild-Modus erlauben |
| Kompatibilitätsberechtigungen | Die Liste der Websites, die automatisch im Internet Explorer (IE) geöffnet werden dürfen |
Article Properties
Affected Product
Alienware, Inspiron, OptiPlex, Vostro, G Series, G Series, Alienware, Inspiron, Latitude, Latitude Tablets
Product
XPS, Vostro, XPS, XPS Tablets, Workstations
Last Published Date
09 Nov 2022
Version
6
Article Type
Solution