Article Number: 000136315
Selaushistorian poistaminen Windows-käyttöjärjestelmissä
Summary: Artikkeli sisältää ohjeet yleisten selainten välimuistin ja selaushistorian tyhjentämiseen. Selaimet, joita käytetään Dell-tietokoneissa, joissa on Windows-käyttöjärjestelmä. ...
Article Content
Symptoms
Johdanto
Tässä artikkelissa kerrotaan, miten voit poistaa selaimen historiatiedot. Se kattaa yleisimmät selaimet, joita tällä hetkellä käytetään Windows-käyttöjärjestelmissä.
Selaushistorian tyhjentämiseen on useita syitä, mutta viime kädessä se on valintasi:
- Puhdista taulutietokone ja tyhjennä historiatiedot.
- Kuka tahansa, joka käyttää tietokonettasi, voi tarkastella selaushistoriaasi.
- Jos tietokone varastetaan, tuntematon henkilö näkee, mitä olet tehnyt. He voivat käyttää tallennetun sivuston tietoja yksityisiin sivustoihin tietosi avulla.
- Hakkereita ja viruksia, jotka kohdistavat tallennetut tietosi.
- Jotkin yritykset käyttävät näitä tietoja kiinnostuksen kohteittesi mukaisen mainonnan räätälöimiseen.
Cause
Historian poistaminen
Windows 11
Mozilla Firefox ja Google Chrome.
Firefoxin selaushistorian tyhjentäminen
Kun haluat poistaa selaushistorian Firefoxissa, voit käyttää samaa pikanäppäintä kuin Internet Explorerissa ja Chromessa.
- Avaa historian poistoasetukset näppäinyhdistelmällä Ctrl + vaihto + Delete .
- Se avaa luettelon siitä, mitä voit ja mitä et voi poistaa. Valitse Tiedot-nuoli, jos haluat yksityiskohtaisemman luettelon. Voit myös valita ajanjakson, jonka tiedot tyhjennetään. Valittavissa on viimeinen tunti, viimeiset 2 tuntia, viimeiset 4 tuntia, viimeinen kokonainen päivä tai kaikki.
- Valitse Poista tiedot
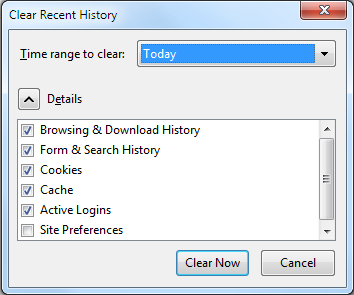
Chrome-selainhistorian tyhjentäminen
- Avaa Googlen asetukset painamalla Chromessa näppäinyhdistelmää Ctrl + vaihto + Delete .
- Valitse tyhjennettävien luokkien vieressä olevat valintaruudut. Tarkista kaikki asetukset yläreunan avattavasta valikosta. Tässä valikossa voit valita, kuinka paljon historiatiedot poistetaan. Voit poistaa edellisen tunnin, päivän, viikon tai kuukauden, tai voit poistaa kaikki.
- Valitse Clear browsing data.
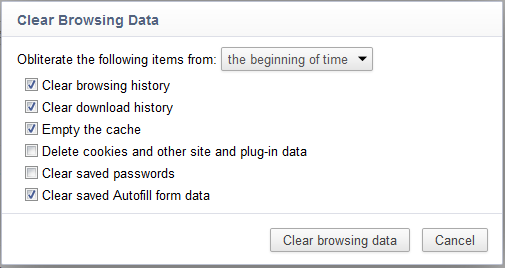
Toimi Microsoft Edgessä seuraavasti:
 (jossa on kolme vaakaviivaa), joka linkittää sinut selainhistoriaan, suosikkeihin, lukulistaan ja nykyisiin latauksilla.
(jossa on kolme vaakaviivaa), joka linkittää sinut selainhistoriaan, suosikkeihin, lukulistaan ja nykyisiin latauksilla.
- Napauta tai napsauta Hub-kuvaketta ja valitse Historia.
- Valitse sen jälkeen Clear all History( Tyhjennä kaikki historiatiedot), minkä tietojen ja tiedostojen haluat poistaa tietokoneesta.
- Kun olet tehnyt valintasi, valitse lopuksi Clear (Tyhjennä ).
Windows 10
Internet Explorerin versioissa 7–9 ohjeet ovat samat kuin Vistassa. Myös Firefoxin ja Chromen osalta ohjeet ovat samat.
Microsoft Internet Explorer, Mozilla Firefox ja Google Chrome.
Internet Explorerin historian tyhjentäminen
- Kun poistat selaushistoriaa Internet Explorerissa, kätevä pikanäppäin on Ctrl + vaihto + Delete-näppäimet .
- Saat näkyviin valintaikkunan, jossa voit määrittää, mitä haluat säilyttää ja mitä poistaa.
- Valitse poisettävien luokkien vieressä olevat valintaruudut.
- Valitse Delete.
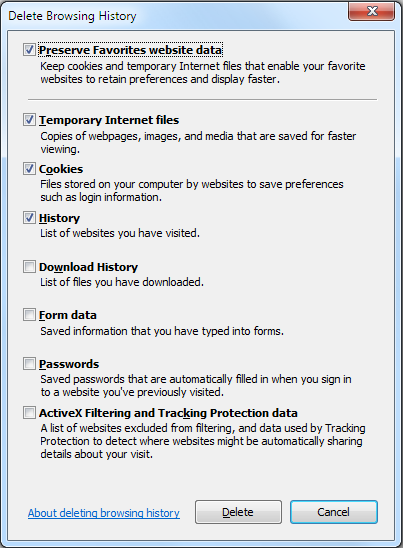
Jos käytössäsi on versio 10, toimi seuraavasti:
- Avaa tietokoneessa Internet Explorer -selain.
- Napauta tai napsauta Työkalut-painiketta, osoita Suojaus-kohtaa ja valitse Poista selaushistoria.
- Valitse poistettävien tietoluokkien viereiset valintaruudut ja valitse sitten Poista.
Selaushistorian tyhjentäminen Firefoxissa
Kun haluat poistaa selaushistorian Firefoxissa, voit käyttää samaa pikanäppäintä kuin Internet Explorerissa ja Chromessa.
- Avaa historian poistoasetukset näppäinyhdistelmällä Ctrl + vaihto + Delete .
- Näyttöön tulee luettelo siitä, mitä voit ja mitä et voi poistaa. Jos haluat yksityiskohtaisemman luettelon, napsauta Tiedot-nuolta. Voit myös valita ajanjakson, jonka tiedot tyhjennetään. Valittavissa on viimeinen tunti, viimeiset 2 tuntia, viimeiset 4 tuntia, viimeinen kokonainen päivä tai kaikki.
- Valitse Poista tiedot
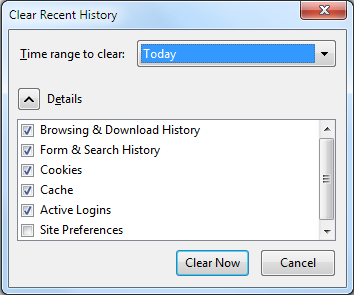
Chrome-selainhistorian tyhjentäminen
Chromessa käytetään samaa pikanäppäintä kuin Internet Explorerissa.
- Avaa Googlen asetukset painamalla Chromessa näppäinyhdistelmää Ctrl + vaihto + Delete .
- Tyhjennä IE:n tavoin luokkien vieressä olevat valintaruudut. Muista tarkistaa kaikki vaihtoehdot ikkunan ylälaidan avattavasta valikosta. Tässä valikossa voit valita, kuinka paljon historiatiedot poistetaan. Voit poistaa edellisen tunnin, päivän, viikon tai kuukauden tiedot tai poistaa kaikki.
- Valitse Clear browsing data.
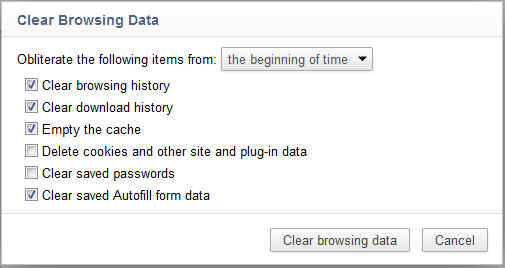
Toimi uudessa Edge-selaimessa seuraavasti:
 (jossa on kolme vaakaviivaa), joka linkittää sinut selainhistoriaan, suosikkeihin, lukulistaan ja nykyisiin latauksilla.
(jossa on kolme vaakaviivaa), joka linkittää sinut selainhistoriaan, suosikkeihin, lukulistaan ja nykyisiin latauksilla.
- Valitse Hub-kuvake ja historia.
- Valitse sen jälkeen Clear all History( Tyhjennä kaikki historiatiedot), minkä tietojen ja tiedostojen haluat poistaa tietokoneesta.
- Kun olet tehnyt valintasi, valitse lopuksi Clear (Tyhjennä ).
Windows 8 ja 8.1
Internet Explorerin versioissa 7–9 ohjeet ovat samat kuin Vistassa. Myös Firefoxin ja Chromen osalta ohjeet ovat samat.
Microsoft Internet Explorer, Mozilla Firefox ja Google Chrome.
Internet Explorerin historian tyhjentäminen
- Kun poistat selaushistoriaa Internet Explorerissa, kätevä pikanäppäin on Ctrl + vaihto + Delete-näppäimet .
- Saat näkyviin valintaikkunan, jossa voit määrittää, mitä haluat säilyttää ja mitä poistaa.
- Valitse poisettävien luokkien vieressä olevat valintaruudut.
- Valitse Delete (Poista)
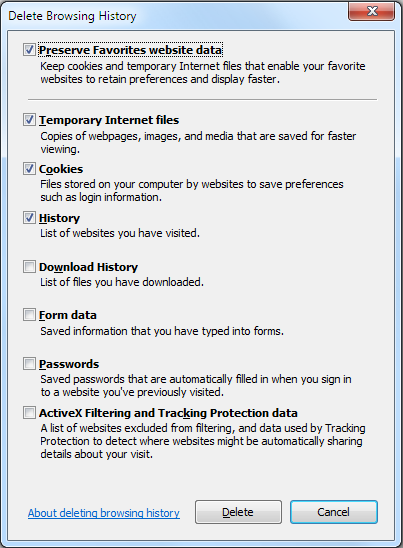
Jos käytössäsi on versio 10, toimi seuraavasti.
Internet Explorer 10:n selaushistorian poistaminen aloitusnäytöstä
- Pyyhkäise sisäänpäin näytön oikeasta reunasta. Jos käytät hiirtä, vie se näytön oikeaan yläkulmaan ja siirrä sitä alaspäin.
- Valitse Asetukset.
- Valitse Internet-asetukset.
- Valitse Poista selaushistoria -kohdassa Poista.
Internet Explorer 10:n työpöytäversion selaushistorian poistaminen
- Avaa tietokoneessa Internet Explorer -selain.
- Napauta tai napsauta Työkalut-painiketta, osoita Suojaus-kohtaa ja valitse Poista selaushistoria.
- Valitse poistettävien tietoluokkien viereiset valintaruudut ja valitse sitten Poista.
Tyhjennä Firefoxin selaushistoria.
Kun haluat poistaa selaushistorian Firefoxissa, voit käyttää samaa pikanäppäintä kuin Internet Explorerissa ja Chromessa.
- Avaa historian poistoasetukset näppäinyhdistelmällä Ctrl + vaihto + Delete .
- Näyttöön tulee luettelo siitä, mitä voit ja mitä et voi poistaa. Jos haluat yksityiskohtaisemman luettelon, napsauta Tiedot-nuolta.
- Voit myös valita ajanjakson, jonka tiedot tyhjennetään. Valittavissa on viimeinen tunti, viimeiset 2 tuntia, viimeiset 4 tuntia, viimeinen kokonainen päivä tai kaikki.
- Valitse Poista tiedot
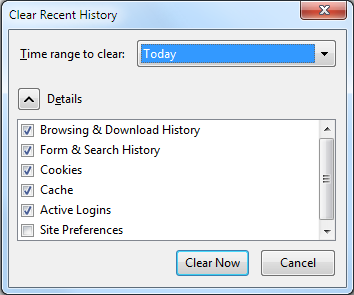
Chrome-selainhistorian tyhjentäminen
Chromessa käytetään samaa pikanäppäintä kuin Internet Explorerissa.
- Paina Chromessa näppäinyhdistelmää Ctrl + vaihto + Delete , niin näet Googlen asetukset näytössä.
- Tyhjennä IE:n tavoin luokkien vieressä olevat valintaruudut. Muista tarkistaa kaikki vaihtoehdot ikkunan ylälaidan avattavasta valikosta. Tässä valikossa voit valita, kuinka paljon historiatiedot poistetaan. Voit poistaa edellisen tunnin, päivän, viikon tai kuukauden tiedot tai poistaa kaikki.
- ValitseClear browsing data (Tyhjennä
selaustiedot)
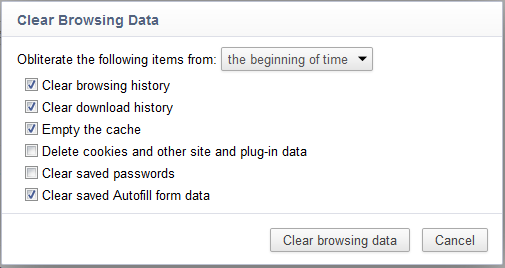
Windows 7
Internet Explorerin versioissa 7–10 ohjeet ovat samat kuin Vistassa. Myös Firefoxin ja Chromen osalta ohjeet ovat samat.
Microsoft Internet Explorer, Mozilla Firefox ja Google Chrome.
Internet Explorerin historian tyhjentäminen
- Kun poistat selaushistoriaa Internet Explorerissa, kätevä pikanäppäin on Ctrl + vaihto + Poista näppäimet .
- Saat näkyviin valintaikkunan, jossa voit määrittää, mitä haluat säilyttää ja mitä poistaa.
- Valitse poisettävien luokkien vieressä olevat valintaruudut.
- Valitse Delete.
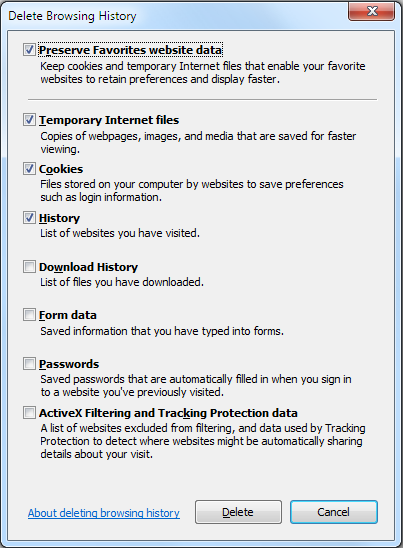
Selaushistorian tyhjentäminen Firefoxissa
Kun haluat poistaa selaushistorian Firefoxissa, voit käyttää samaa pikanäppäintä kuin Internet Explorerissa ja Chromessa.
- Avaa historian poistoasetukset näppäinyhdistelmällä Ctrl + vaihto + Delete .
- Näyttöön tulee luettelo siitä, mitä voit ja mitä et voi poistaa. Jos haluat yksityiskohtaisemman luettelon, napsauta Tiedot-nuolta.
- Voit myös valita ajanjakson, jonka tiedot tyhjennetään. Valittavissa on viimeinen tunti, viimeiset 2 tuntia, viimeiset 4 tuntia, viimeinen kokonainen päivä tai kaikki.
- Valitse
Clear Now (Tyhjennä nyt)
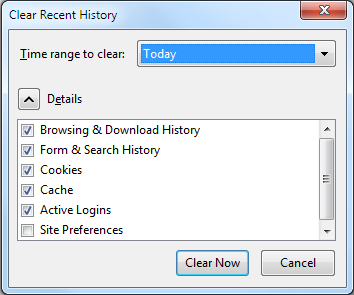
Chrome-selainhistorian tyhjentäminen
Chromessa käytetään samaa pikanäppäintä kuin Internet Explorerissa.
- Paina Chromessa näppäinyhdistelmää Ctrl + vaihto + Delete , niin näet Googlen asetukset näytössä.
- Tyhjennä IE:n tavoin luokkien vieressä olevat valintaruudut. Muista tarkistaa kaikki vaihtoehdot ikkunan ylälaidan avattavasta valikosta. Tässä valikossa voit valita, kuinka paljon historiatiedot poistetaan. Voit poistaa edellisen tunnin, päivän, viikon tai kuukauden tiedot tai poistaa kaikki.
- Valitse Clear selaushistoria.
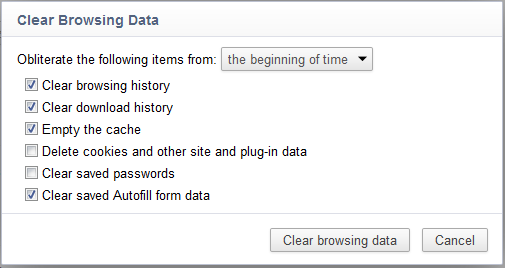
Windows Vista
Microsoft Internet Explorer, Mozilla Firefox ja Google Chrome.
Internet Explorerin historian tyhjentäminen
- Kun poistat selaushistoriaa Internet Explorerissa, kätevä pikanäppäin on Ctrl + vaihto + Delete-näppäimet .
- Saat näkyviin valintaikkunan, jossa voit määrittää, mitä haluat säilyttää ja mitä poistaa.
- Valitse poisettävien luokkien vieressä olevat valintaruudut.
- Valitse Delete.
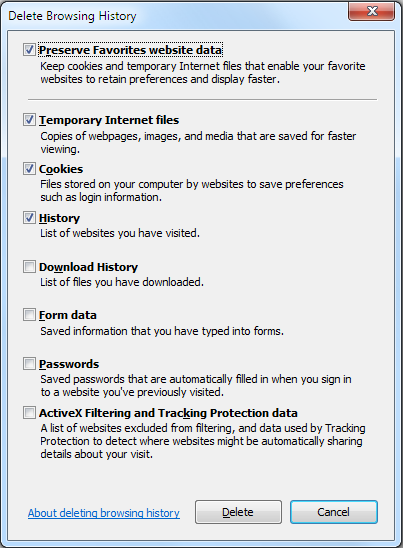
Firefoxin selaushistorian poistaminen
Kun haluat poistaa selaushistorian Firefoxissa, voit käyttää samaa pikanäppäintä kuin Internet Explorerissa ja Chromessa.
- Avaa historian poistoasetukset näppäinyhdistelmällä Ctrl + vaihto + Delete .
- Näyttöön tulee luettelo siitä, mitä voit ja mitä et voi poistaa. Jos haluat yksityiskohtaisemman luettelon, napsauta Tiedot-nuolta.
- Voit myös valita ajanjakson, jonka tiedot tyhjennetään. Valittavissa on viimeinen tunti, viimeiset 2 tuntia, viimeiset 4 tuntia, viimeinen kokonainen päivä tai kaikki.
- Valitse Poista tiedot
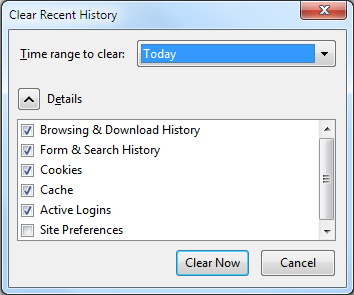
Chrome-selainhistorian tyhjentäminen
Chromessa käytetään samaa pikanäppäintä kuin Internet Explorerissa.
- Paina Chromessa näppäinyhdistelmää Ctrl + vaihto + Delete , niin näet Googlen asetukset näytössä.
- Tyhjennä IE:n tavoin luokkien vieressä olevat valintaruudut.
- Muista tarkistaa kaikki vaihtoehdot ikkunan ylälaidan avattavasta valikosta. Tässä valikossa voit valita, kuinka paljon historiatiedot poistetaan. Voit poistaa edellisen tunnin, päivän, viikon tai kuukauden tiedot tai poistaa kaikki.
- Valitse Clear browsing data.
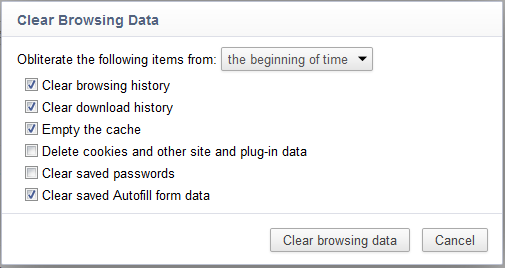
Resolution
Selaushistorian poistamisen yhteydessä poistettavat tiedot
| Tiedon tyyppi | Mitä poistetaan? |
|---|---|
| Selaushistoria | Luettelo vierailemistasi sivustoista ja usein vierailemistasi sivustoista. |
| Evästeet ja tallennetut sivustotiedot | Sivustotiedostot, joihin tietosi (esimerkiksi kirjautumis- ja sijaintitietosi) tallentuvat kyseisten sivustojen osalta |
| Välimuistissa olevat tiedot ja tiedostot | kopiot esimerkiksi sivuista ja kuvista, jotka säilytetään sivun latautumisen nopeuttamiseksi |
| Lataushistoria | lataamieni tiedostojen luettelo (tämä ei vaikuta ladattuihin tiedostoihin). |
| Lomaketiedot | Tietoja, joita kirjoitat säännöllisesti lomakkeisiin |
| Salasanat | Sivustojen salasanat, jotka olet tallentanut. |
| Mediakäyttöoikeudet | PlayReady-/Digitaalisten oikeuksien hallintasisältölisenssit |
| Ponnahdusikkunoiden poikkeukset | Luettelo sivustoista, joille olet antanut luvan näyttää ponnahdusikkunoita |
| Sijaintioikeudet | Luettelo sivustoista, joille olet antanut luvan sijaintitiedon käyttämiseen |
| Koko näytön oikeudet | Luettelo sivustoista, joille olet antanut luvan avautua koko näytön tilassa |
| Yhteensopivuusoikeudet | Luettelo sivustoista, joille olet antanut luvan avautua automaattisesti Internet Explorerissa |
Article Properties
Affected Product
Alienware, Inspiron, OptiPlex, Vostro, G Series, G Series, Alienware, Inspiron, Latitude, Latitude Tablets
Product
XPS, Vostro, XPS, XPS Tablets, Workstations
Last Published Date
09 Nov 2022
Version
6
Article Type
Solution