Article Number: 000145519
Käynnistettävän USB-muistitikun luominen Dell Diagnostic Deployment Package -paketin avulla
Summary: Tässä artikkelissa on ohjeet käynnistettävän USB-muistitikun luomiseen Dell Diagnostic Deployment Package (DDDP) -paketin avulla.
Article Content
Instructions
Tuotteet, joita asia koskee:
- Dell Diagnostiikan käyttöönottopaketti
Ympäristöt, joita tämä koskee:
- OptiPlex
- Latitude
- Precision-työasemat
- G-sarja
- Inspiron
- Alienware
- Vostro
- XPS
Joskus sinun on luotava käynnistettävä USB-muistitikku. USB-asemaa vaativia skenaarioita ovat; BIOS-päivitys käyttöjärjestelmän ulkopuolella, kun käyttöjärjestelmää ei ole asennettu tai kun tietokone ei voi käynnistää käyttöjärjestelmää. Käyttöoikeuksien, rajoitusten, virustorjunnan tai päivitysaikataulun yhteensopivuuden vuoksi BIOS-päivityksiä ei saa toimimaan käyttöjärjestelmässä.
Oletuksena useimmat USB-muistitikut eivät ole käynnistettävissä ja tietokoneet eivät tunnista niitä käynnistysprosessin aikana.
Käynnistettävä USB-muistitikku voidaan luoda useilla eri tavoilla. Yksi tapa on käyttää DDDP:tä.
Voit luoda käynnistettävän USB-muistitikun seuraavien ohjeiden avulla:
- Lataa Dell Diagnostic Distribution Package (DDDP) ja siirry kohtaan https://downloads.dell.com/diags/CW1322A1.exe.
- Tiedoston latausikkuna avautuu. Lataa ohjelmisto valitsemalla Suorita .
- Käyttäjätilien hallinta -ikkuna voi tulla näyttöön. Jatka latausta valitsemalla Kyllä .
- Dellin 32-bittinen diagnostiikkaikkuna avautuu. Jatka valitsemalla Jatka .
- Kansion luontiikkuna avautuu. Valitse OK , jos haluat käyttää oletuskansiota.
- Näyttöön tulee Dell Diagnostic -valintaikkuna, jossa ilmoitetaan, että kaikkien tiedostojen purkaminen onnistui. Jatka valitsemalla OK . DDDP:n päävalikko avautuu. Sulje ikkuna napsauttamalla oikeassa yläkulmassa olevaa X-merkkiä .
- Siirry kansioon, johon DDDP purettiin (oletussijainti on C:\Dell\Drivers\R174621) ja valitse DIAGS-kansio .
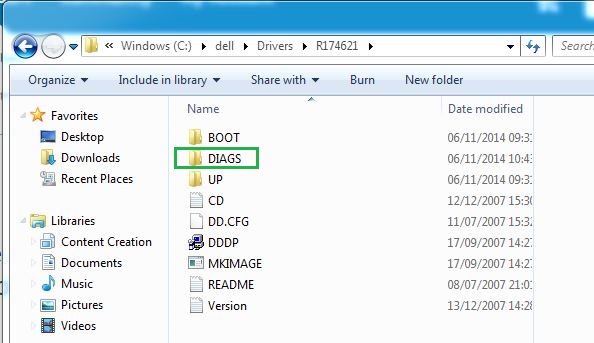
Kuva 1: (Englanninkielinen) DIAGS-kansio
- Avaa DIAGS-hakemisto ja poista kaikki, PAITSI seuraavat:
- COMMAND.com
- DELLBIO.bin
- DELLRMK.bin
- Autoexec.bat
- Config.sys
- Aseta USB-muistitikku.
- Siirry kansioon C:\Dell\Drivers\R174621\ ja kaksoisnapsauta DDDP-sovellusta.
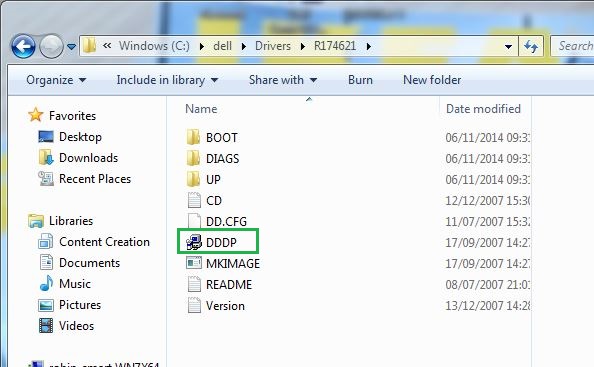
Kuva 2: (Englanninkielinen) DDDP.exe tiedoston sijainti
- Suorita DDDP-apuohjelma ja valitse Asenna USB-muistitikulle. Tämä valmistelee käynnistettävän USB-muistitikun.
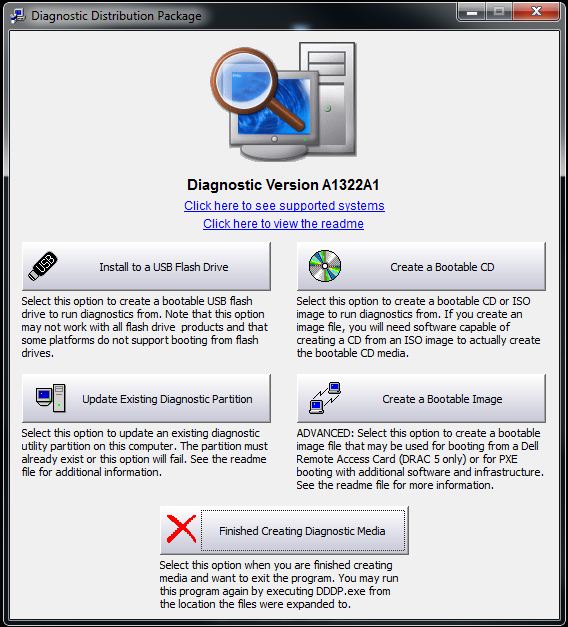
Kuva 3: (Englanninkielinen) Asentaminen USB-muistitikulle
- Käynnistä tietokone uudelleen. Avaa kertakäynnistysvalikko painamalla Dell-logonäytössä F12-näppäintä .
- Valitse USB-tallennuslaite, jonka haluat käynnistää USB-muistitikulta.
- Tietokone käynnistyy komentokehotteeseen ja näyttää C:\>.
- USB-käynnistyslaite on valmis. Jos aiot käyttää sitä järjestelmän BIOSin päivittämiseen, katso lisätietoja alla olevasta huomautuksesta.
Additional Information
Suositellut artikkelit
Seuraavassa on joitakin aiheeseen liittyviä artikkeleita, jotka saattavat kiinnostaa sinua.
- Käynnistettävän USB-muistitikun tekeminen Diskpartin avulla
- BIOSin päivittäminen Dellin pöytätietokoneessa tai kannettavassa, jossa on USB-muisti tai muistitikku
- USB-käynnistysaseman luominen käyttöjärjestelmän käyttöönottoa varten BIOS-pohjaisissa järjestelmissä
- Dell OS Recovery -näköistiedoston lataaminen ja käyttäminen
- BIOSin päivittäminen F12-näppäimellä kerran näytettävästä käynnistysvalikosta
Article Properties
Affected Product
Alienware, Inspiron, Legacy Desktop Models, OptiPlex, Vostro, XPS, G Series, G Series, Alienware, Inspiron, Latitude, Vostro, XPS, Legacy Laptop Models, Fixed Workstations, Mobile Workstations
Last Published Date
07 May 2024
Version
8
Article Type
How To