Article Number: 000178070
Jak nainstalovat systém Windows 10, pokud je v systému Alienware nainstalována paměť Intel Optane?
Summary: Pokyny pro instalaci operačního systému Win10 při použití paměti Optane v počítači Alienware
Article Content
Symptoms
 |
Popis | Jak nainstalovat systém Windows 10, pokud je nainstalována paměť Intel Optane? |
Podporované systémy:
AlienwareKdyž je nainstalována paměť Intel Optane, nainstalujte systém Windows 10 z disku DVD nebo zařízení USB.
 Poznámka: Poznámka: Pokud je systém nakonfigurován pomocí paměti Intel Optane, je třeba v systému BIOS u možnosti „RAID“ nebo „Intel Rapid Response “ nastavit provozní režim SATA.
Poznámka: Poznámka: Pokud je systém nakonfigurován pomocí paměti Intel Optane, je třeba v systému BIOS u možnosti „RAID“ nebo „Intel Rapid Response “ nastavit provozní režim SATA.
Windows 10
- Chcete-li spustit instalační disk nebo instalační zařízení USB, vložte do systému instalační disk nebo instalační zařízení USB systému Windows.
- Vypněte počítač.
- Stiskněte tlačítko napájení počítače a sledujte, až se zobrazí logo Dell/Alienware.
- Po zobrazení loga načtěte stisknutím klávesy F12 spouštěcí nabídku.
- Pokud se tato nabídka nezobrazí, zkuste znovu restartovat počítač a po zobrazení loga společnosti Dell několikrát stiskněte klávesu F12.
- Po otevření spouštěcí nabídky vyberte optickou jednotku nebo jednotku USB s instalačním médiem systému Windows a stiskněte klávesu Enter.
- Pokud používáte rozhraní UEFI, ujistěte se, že jste vybrali správnou možnost spouštění (příklad: Úložné zařízení UEFI-USB
- Po otevření obrazovky Instalace systému Windows 10 ověřte, že se v polích Jazyk, Čas, Měna a Klávesnice zobrazují správná nastavení.
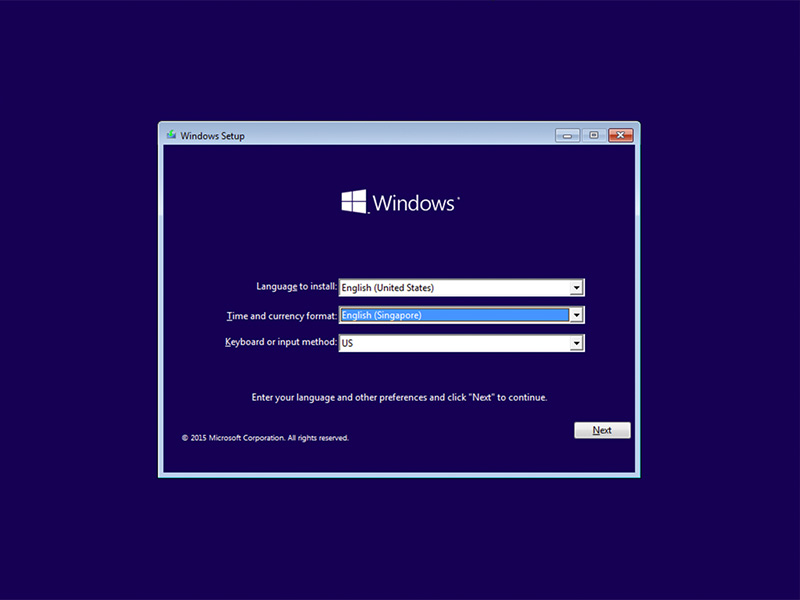
- V dialogovém okně Instalace systému Windows 10 klikněte na možnost Nainstalovat.
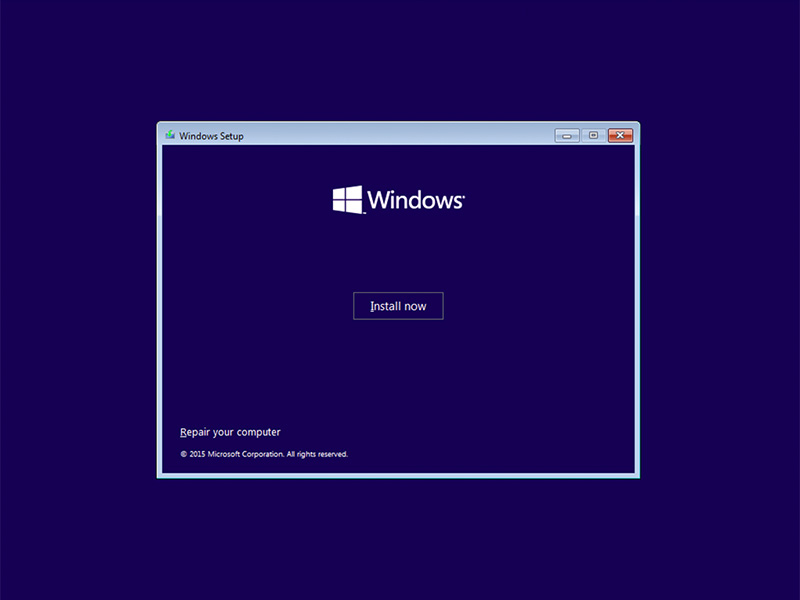
- Přečtěte si podmínky licenční smlouvy a klikněte na možnost Souhlasím s licenčními podmínkami.
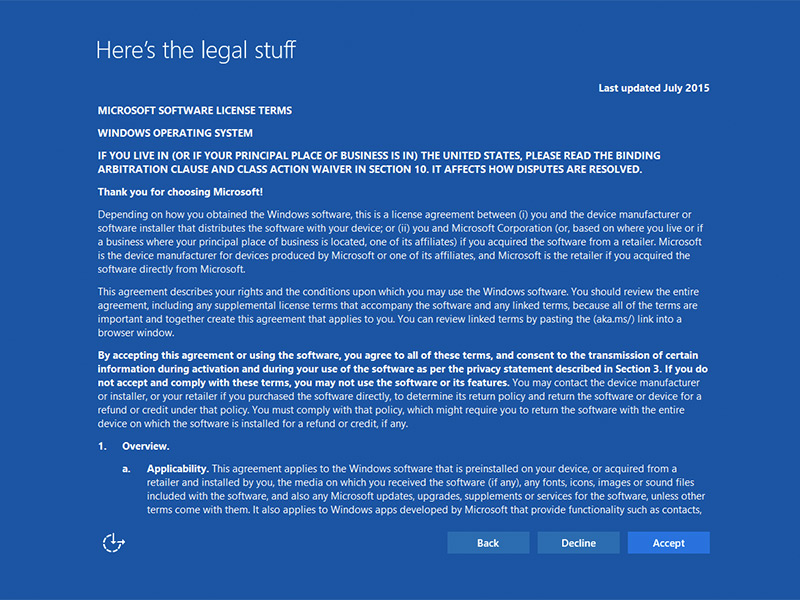
- V okně Jaký typ instalace požadujete? klikněte na možnost Vlastní (upřesnit).
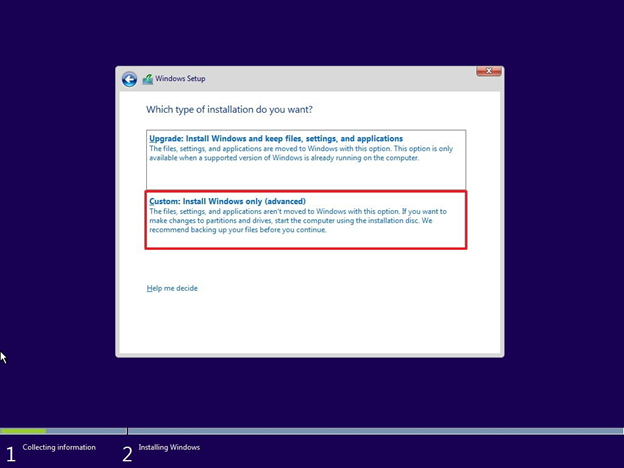
- Klikněte na položku Možnosti jednotky (pokročilé)
Poznámka: Poznámka k paměti Optane: Pokud nejsou zjištěny žádné jednotky, bude nutné nainstalovat ovladač Intel Rapid Storage Technology (ovladač F6). Klikněte na možnost Načíst ovladač a podle pokynů nainstalujte ovladač z přenosného média. V případě jednotek Optane vyhledejte a stáhněte příslušný ovladač IRST.
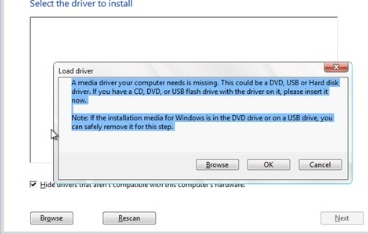
- Vyberte nově naformátovaný oddíl a poté pokračujte v instalaci operačního systému kliknutím na možnost Další. Nezapomeňte vybrat místo disku SSD možnost Mechanický pevný disk.
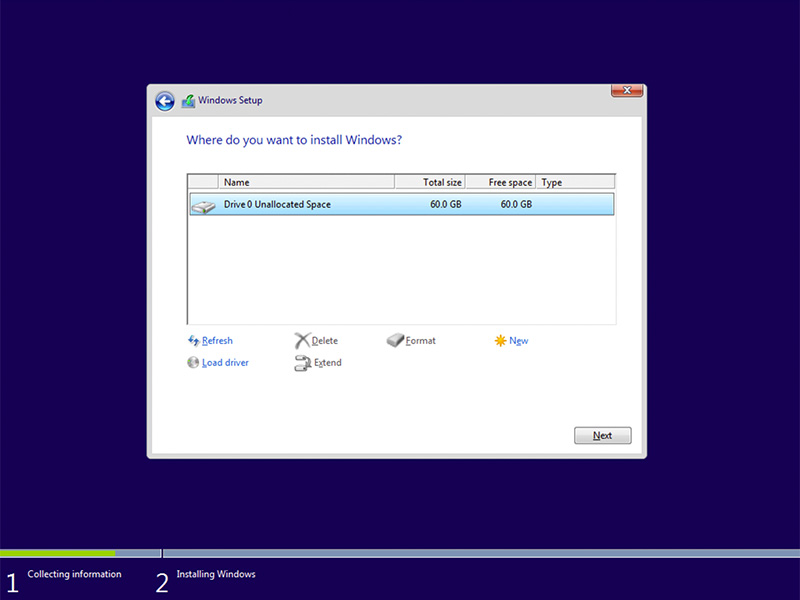
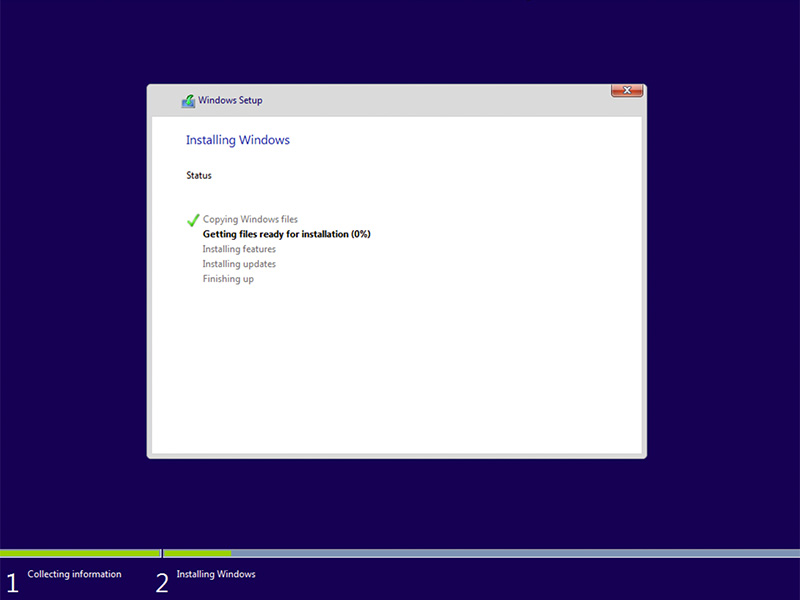
- Jakmile bude systém Windows připraven, nainstalujte software Intel Rapid Storage a postupujte podle této konfigurace:
- Z dlaždice úvodní nabídky otevřete uživatelské rozhraní aplikace Intel Rapid Storage Technology (IRST). (Obrázek 1.)
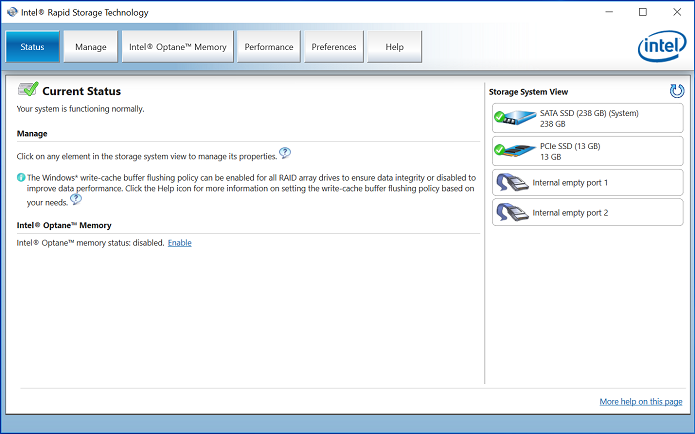
Obrázek 1 – Úvodní obrazovka aplikace Intel Rapid Storage Technology (IRST).
- Kliknutím na tlačítko „Intel Optane Memory“ se dostanete k možnostem konfigurace paměti Optane. (Obrázek 2.)
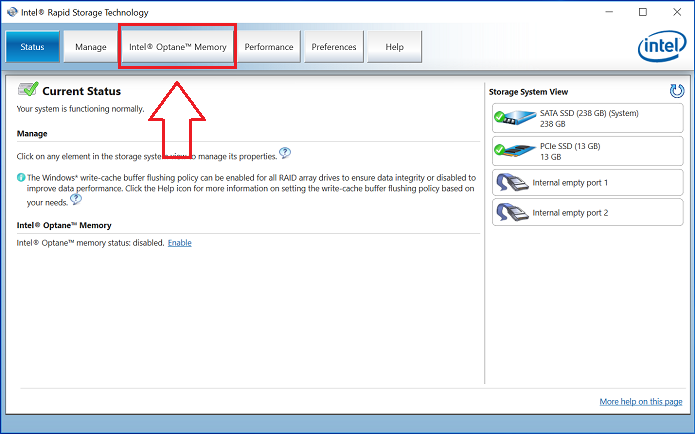
Obrázek 2 – Výběr karty Optane Memory
- Kliknutím na odkaz „Enable“ v rozhraní IRST spárujte modul Optane s jednotkou SATA 3. (Obrázek 3.)
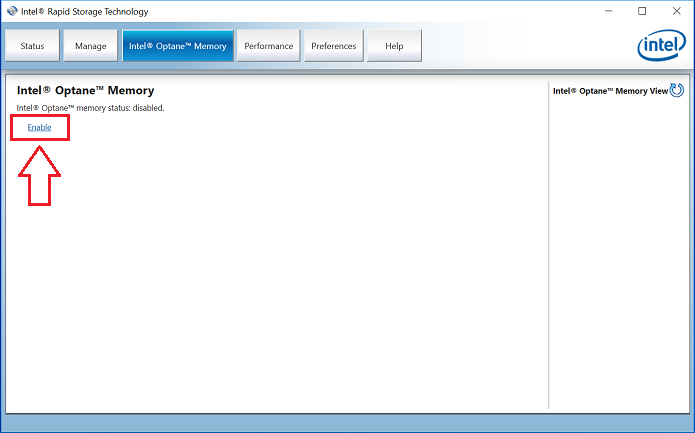
Obrázek 3 – Spuštění vytvoření pole Optane na záložce Optane Memory
- Až se zobrazí vyskakovací okno zobrazující zařízení Optane a systémovou jednotku, se kterou se bude zařízení Optane párovat, klikněte na možnost „Yes“. (Obrázek 4.)
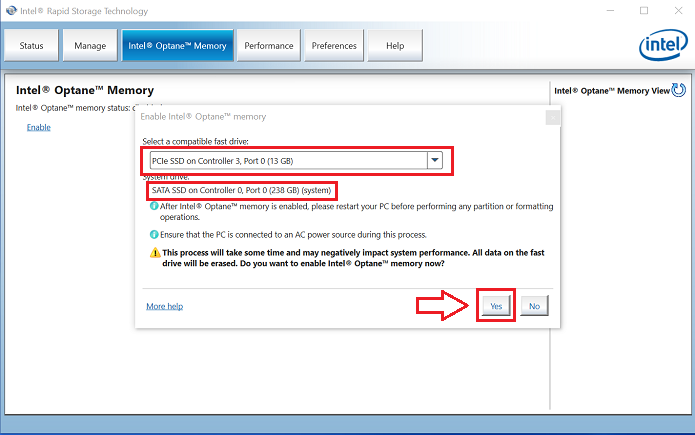
Obrázek 4 – Kliknutím na možnost YES jednotky spárujete a vytvoříte pole Optane
- Po dokončení párování klikněte na tlačítko „Reboot“ a konfiguraci paměti Optane dokončete. Všimněte si také, že jednotky SATA a Optane se nyní zobrazují jako „Optane Memory Array“. (Obrázek 5)
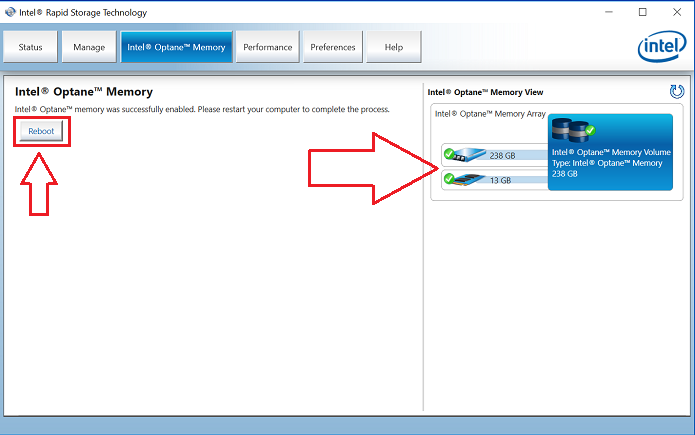
Obrázek 5 – Dokončení nastavení paměti Optane.
- Po restartování systému můžete z horní části nabídky Start otevřít aplikaci Intel Rapid Storage Technology. Pokud kliknete na kartu Intel Optane Memory, bude se nyní jako možnost hypertextového odkazu zobrazovat text „Disable“, což znamená, že paměť Optane je povolena. (Obrázek 6.)
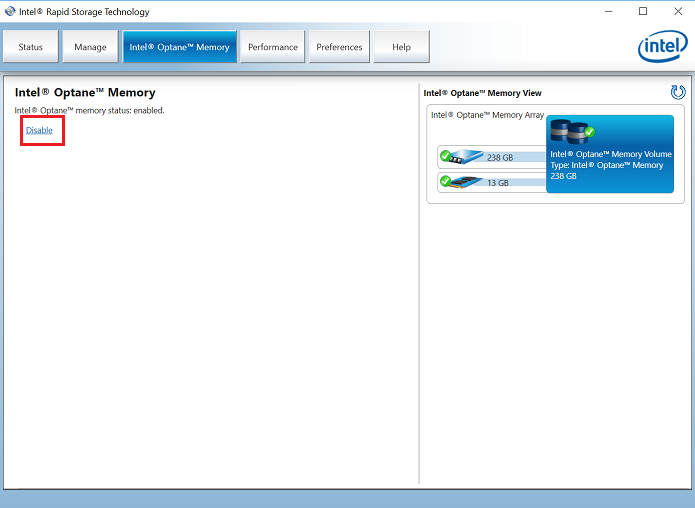
Obrázek 6 – Nastavení paměti Optane je hotové.
Cause
Resolution
 Záruka vypršela? Žádný problém, klikněte sem, zadejte své výrobní číslo a prohlédněte si naši nabídku.
Záruka vypršela? Žádný problém, klikněte sem, zadejte své výrobní číslo a prohlédněte si naši nabídku.
V současné době jsou nabídky dostupné pouze pro zákazníky z USA, Kanady, Spojeného království a Francie. Server ani úložiště nejsou k dispozici.
Article Properties
Affected Product
Alienware 15 R4, Alienware 17 R5, Alienware Area-51 R4 and R5, Alienware Aurora R6, Alienware Aurora R7
Last Published Date
10 Apr 2021
Version
5
Article Type
Solution




