Article Number: 000178070
Installation de Windows 10 lorsqu’Intel Optane est installé sur un système Alienware
Summary: Instructions pour l’installation du système d’exploitation Windows 10 lorsqu’Optane est utilisé sur votre ordinateur Alienware
Article Content
Symptoms
 |
Description | Installation de Windows 10 lorsqu’Intel Optane est installé |
Systèmes pris en charge :
AlienwareInstallation de Windows 10 à partir du DVD ou de la clé USB lorsqu’Intel Optane est installé
 Remarque : Remarque : lorsque le système est configuré avec Intel Optane, le mode de fonctionnement SATA dans le BIOS doit être défini sur « RAID » ou sur « Intel Rapid Response ».
Remarque : Remarque : lorsque le système est configuré avec Intel Optane, le mode de fonctionnement SATA dans le BIOS doit être défini sur « RAID » ou sur « Intel Rapid Response ».
Windows 10
- Pour exécuter le disque ou la clé USB d’installation, insérez le disque ou la clé USB d’installation Windows dans le système.
- Mettez l’ordinateur hors tension.
- Appuyez sur le bouton d’alimentation de votre ordinateur et attendez que le logo Dell ou Alienware s’affiche.
- Lorsque le logo Dell s'affiche, appuyez sur la touche F12 pour charger le menu de démarrage.
- Si ce menu n’apparaît pas, essayez de redémarrer votre ordinateur à nouveau et d’appuyer plusieurs fois sur F12 lorsque le logo Dell s’affiche à l’écran.
- Une fois le menu de démarrage ouvert, sélectionnez le disque optique ou USB qui correspond au support d’installation Windows et appuyez sur Entrée.
- Si vous utilisez UEFI Assurez-vous de sélectionner l’option d’amorçage correcte (par exemple : l’appareil de stockage UEFI-USB.
- Lorsque la fenêtre Windows 10 Setup (Installation de Windows 10) s’affiche, vérifiez que les champs Language (Langue), Currency (Devise), Keyboard Method (Méthode de saisie clavier) affichent les paramètres corrects.
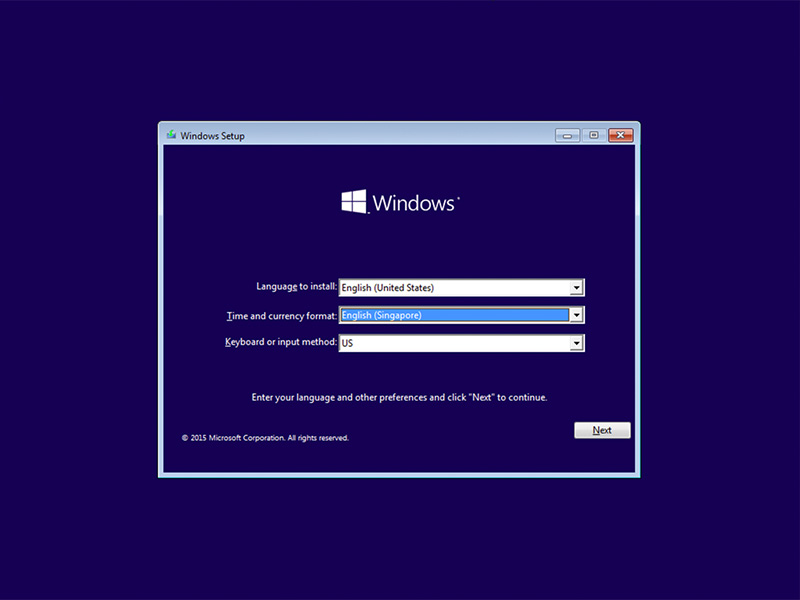
- Dans la fenêtre d’installation de Windows 10, cliquez sur Install Now (Installer maintenant).
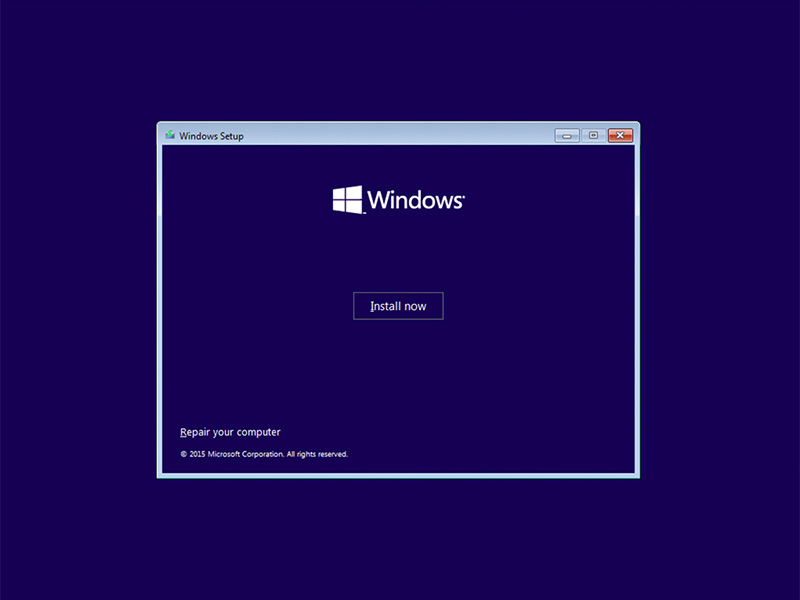
- Lisez le contrat de licence, puis cliquez sur I accept the license terms (J'accepte les termes du contrat de licence).
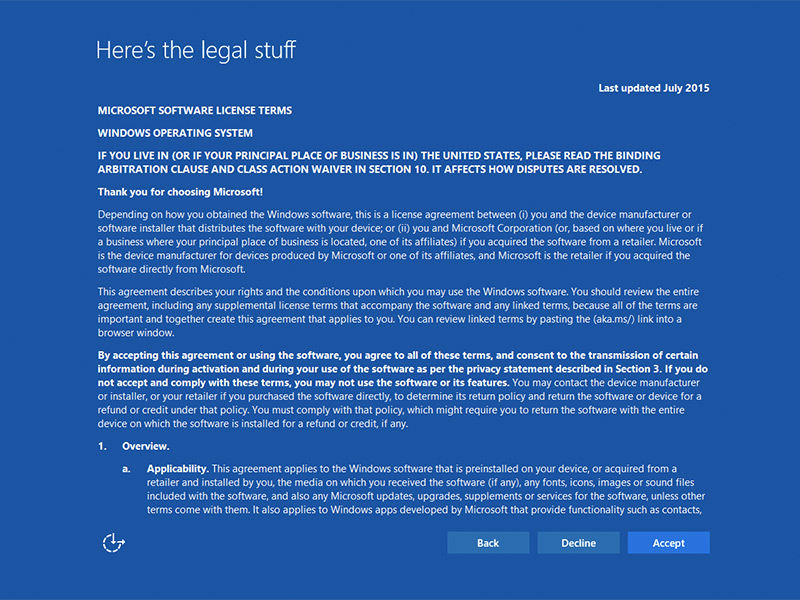
- Dans la fenêtre Which type of installation do you want? (Quel type d'installation voulez-vous effectuer ?), cliquez sur Custom (advanced) (Personnalisée (option avancée)).
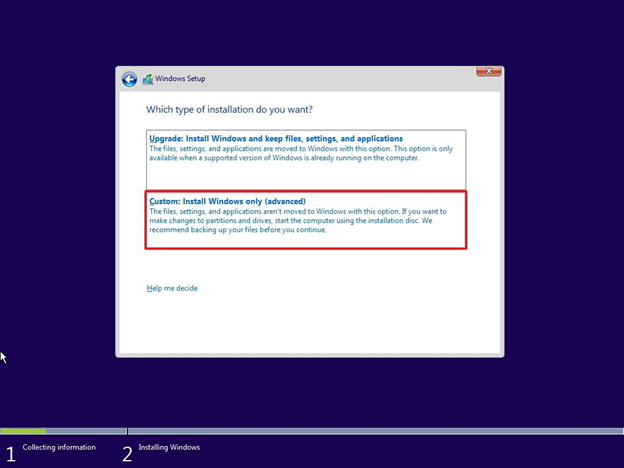
- Cliquez sur Drive Options (advanced) (Options de disque [Avancé]).
Remarque : Remarque sur Optane : si aucun disque n’est détecté, le pilote Intel Rapid Storage Technology (pilote F6) doit être installé. Cliquez sur Load Driver (Charger le pilote) et suivez les instructions pour installer le pilote à partir d’un support amovible. Pour les disques Optane, veuillez localiser et télécharger le pilote IRST approprié.
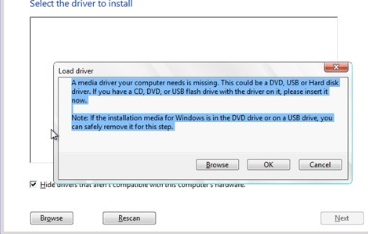
- Sélectionnez la partition que vous venez de formater, puis cliquez sur Next (Suivant) pour procéder à l’installation du système d’exploitation. N’oubliez pas de choisir le disque dur mécanique et non le SSD.
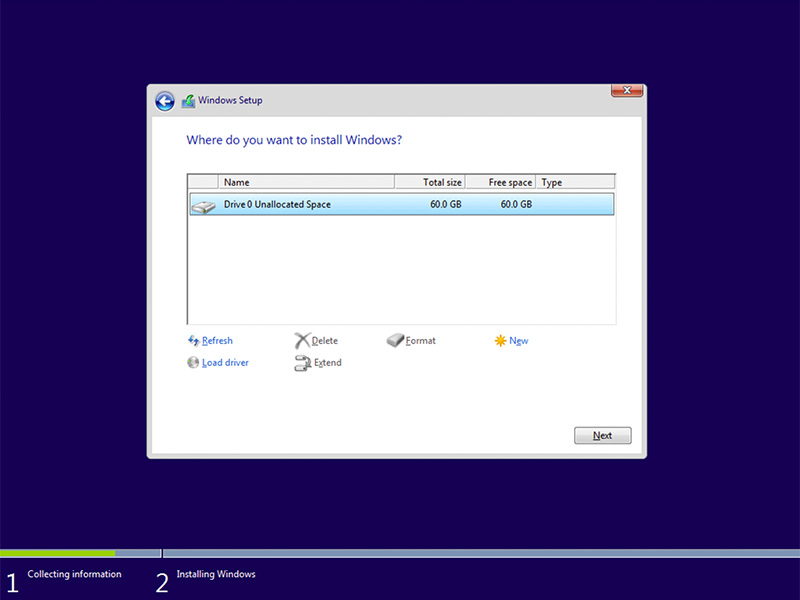
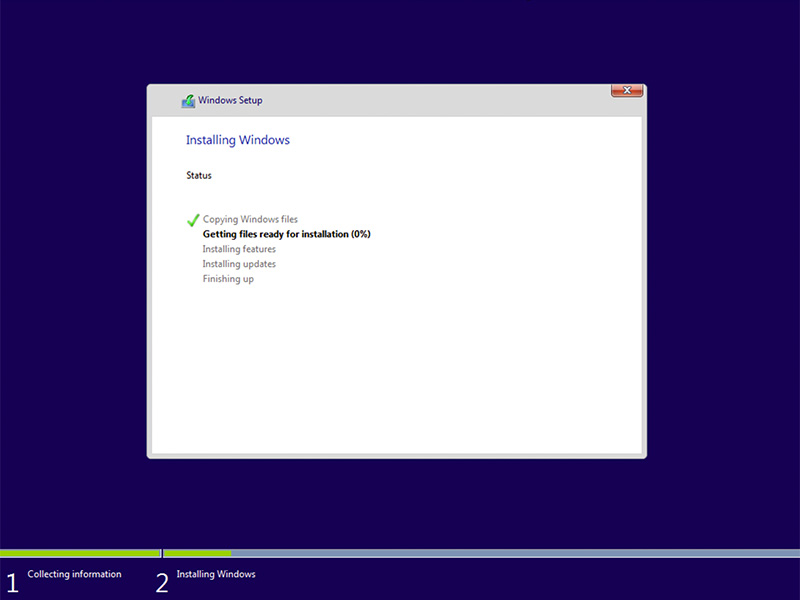
- Une fois que Windows est prêt, continuez d’installer le logiciel Intel Rapid Storage et suivez cette configuration :
- Ouvrez l’interface utilisateur Intel Rapid Storage Technology (IRST) à partir de la vignette du menu Démarrer. (Figure 1.)
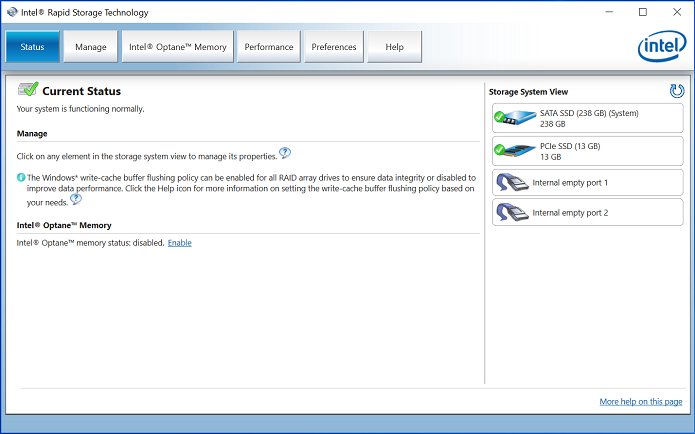
Figure 1. - Écran d’ouverture d’Intel Rapid Storage Technology (IRST)
- Cliquez sur le « bouton de mémoire Intel Optane » pour accéder aux options de configuration d’Optane. (Figure 2.)
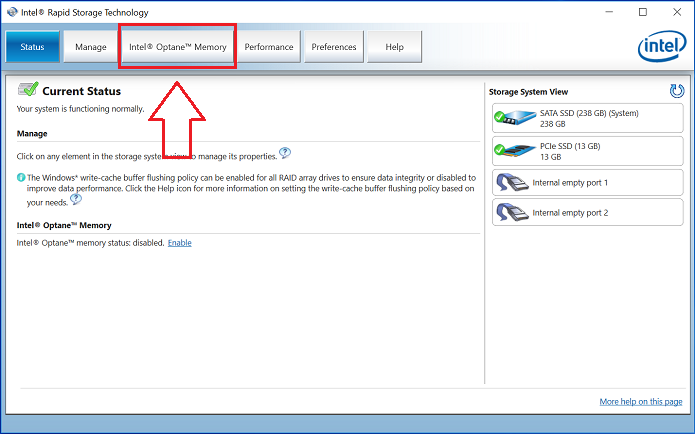
Figure 2. - Sélection de l’onglet Optane Memory (Mémoire Optane)
- Cliquez sur le lien hypertexte « Enable » (Activer) dans l’interface IRST pour coupler le module Optane avec le disque SATA 3. (Figure 3.)
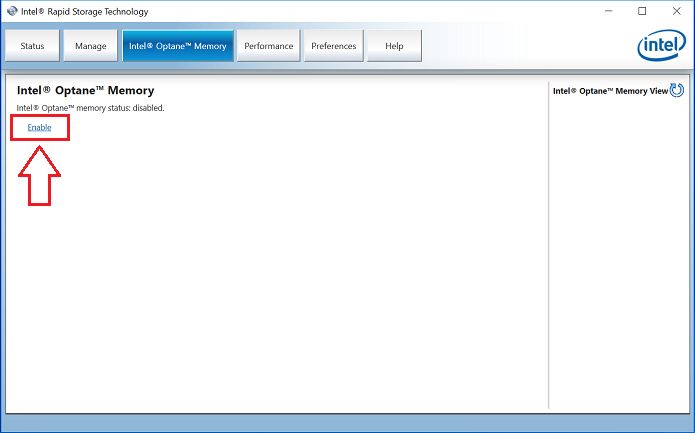
Figure 3. - Démarrage d’Optane Array Creation (Création de baie Optane) sur l’onglet Optane Memory (Mémoire Optane)
- Une fenêtre contextuelle vous indique l’appareil Optane et le disque système avec lequel il sera couplé. Cliquez sur « Yes » (Oui). (Figure 4.)
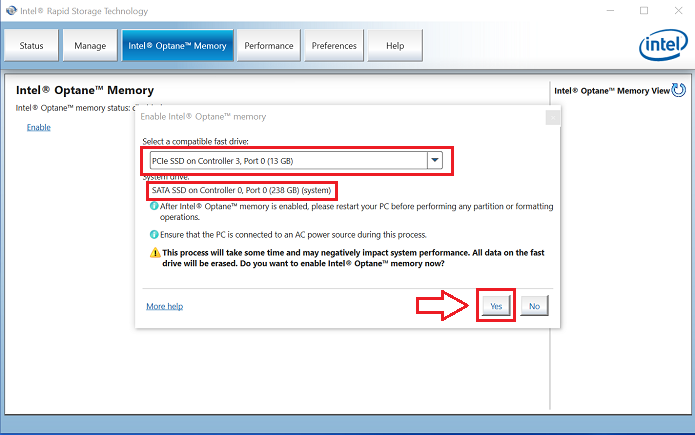
Figure 4. - Cliquez sur YES (Oui) pour coupler les disques et créer une baie Optane.
- Une fois le couplage terminé, cliquez sur le bouton « Reboot » (Redémarrer) pour terminer la configuration d’Optane. Vous remarquerez également que le disque SATA et le module Optane s’affichent désormais sous la forme d’une « baie de mémoire Optane ». (Figure 5.)
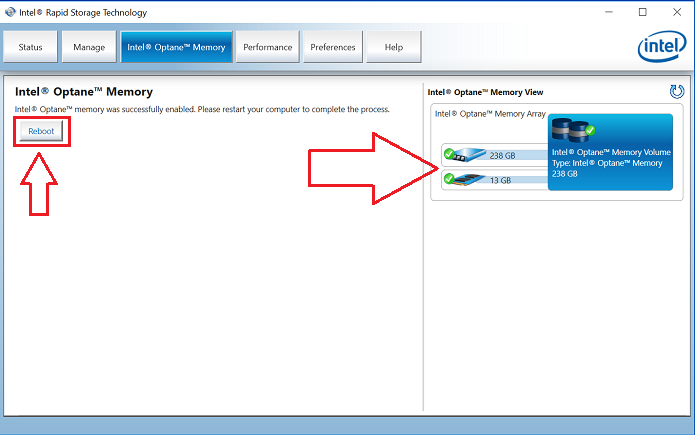
Figure 5. - Configuration d’Optane.
- Après avoir redémarré le système, vous pouvez ouvrir l’application Intel Rapid Storage Technology en haut du menu Démarrer. Si vous cliquez sur l’onglet Intel Optane Memory (Mémoire Intel Optane), le lien hypertexte affiche désormais l’option « Disable », ce qui signifie qu’Optane est activé. (Figure 6.)
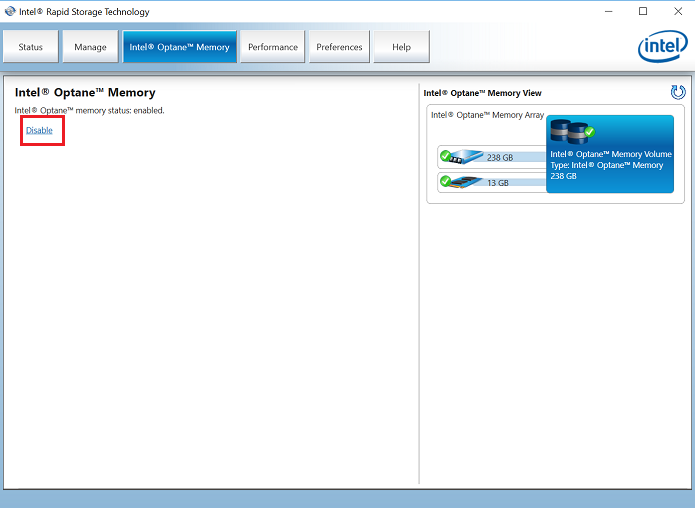
Figure 6. - Configuration d’Optane terminée.
Cause
Resolution
 Hors garantie ? Aucun problème. Cliquez ici, saisissez votre numéro de série et consultez nos offres.
Hors garantie ? Aucun problème. Cliquez ici, saisissez votre numéro de série et consultez nos offres.
Actuellement, les offres sont uniquement disponibles pour les clients PC aux États-Unis, au Canada, au Royaume-Uni et en France. Serveur et stockage non applicable.
Article Properties
Affected Product
Alienware 15 R4, Alienware 17 R5, Alienware Area-51 R4 and R5, Alienware Aurora R6, Alienware Aurora R7
Last Published Date
10 Apr 2021
Version
5
Article Type
Solution




