Article Number: 000191108
Harkittavia Dell-tietokoneen päivityksiä
Summary: Voit käyttää tätä artikkelia apuna, kun haluat päivittää Dell-laitteistoa.
Article Content
Instructions
Sisällysluettelo:
- Description
- Pöytätietokoneet
- Kannettavat
- Miten tietokonettani voi mahdollisesti päivittää?
- Voiko Dell auttaa päivityksen asennuksessa?
- Mistä saan järjestelmäkohtaisia päivitystietoja?
Description
Ajan myötä tietokone ei pysty enää käyttämään uusia sovelluksia tai pelejä, koska sovellusten vaatimukset ylittävät tietokoneen kapasiteetin. Nyt voit harkita käyttämäsi tietokoneen päivittämistä tai uuden tietokoneen ostamista, jos päivitys ei ole kilpailukykyinen verrattuna uuteen tietokoneen hintaan.
Jos päivitys on laskujesi mukaan järkevä vaihtoehto, seuraavista tiedoista voi olla apua sen määrittämiseen, mitkä nykyisen kokoonpanosi laitteistot ovat vaihdettavissa. Ennen kuin harkitset päivitystä, voit katsoa verkkoresursseistamme vinkkejä ja ohjeita järjestelmän hitauden korjaamiseen: Hitaan toiminnan vianmääritys | Dell US
Pöytätietokoneet
Pöytä- ja tornitietokoneet ovat useimmiten päivitettävissä. Kotelon rakenteen mukaan useita osia voi ehkä päivittää.
- Tallennustila (SSD-asema tai kiintolevy) on yleensä helpointa päivittää.
- Useimpien pöytätietokoneiden muistimoduulit ovat päivitettäviä, ja monissa tietokoneissa on vapaita paikkoja lisämuistille.
- Näytönohjaimia voi usein päivittää tai niitä lisäämällä voi laajentaa näytön kapasiteettia. Varmista, että tietokoneen virtalähde on riittävä myös näytönohjaimen päivityksen jälkeen. Myös virtalähde tarvitsee ehkä päivittää, kun näytönohjain päivitetään.
- Myös muut PCIe-laajennuskortit (kuten verkkosovitin tai langaton verkkosovitin) voivat olla vaihtoehtoja, jos tietokoneessa on niille paikat.
- Näytöt.
- Muut osat (kuten näppäimistö, hiiri ja optinen asema).
Alkuperäisen kokoonpanon mukaan päivitetyn osan lisäksi tarvitaan ehkä kiinnitystarvikkeita tai toimintaosia. Esimerkki: 3,5-tuumaisen asemakelkan vaihtaminen 2,5-tuumaiseen asemakelkkaan tai ylikuumenemista ja/tai kaatumista vähentävän lämpökilven lisääminen
Kannettavat
Kannettavia ei voi kokonsa takia päivittää samalla tavalla kuin pöytätietokoneita. Joitakin tiettyjä poikkeuksia lukuun ottamatta kannettavan tietokoneen näytönohjainta ei voi päivittää. Suoritin on lähes aina integroitu emolevyyn. Kannettavien koon pienentyessä emolevylle integroidaan yhä enemmän osia, mikä vähentää päivitysmahdollisuuksia entisestään. Nämä kannettavan osat voi yleensä päivittää.
- Muisti
- Tallennustila
Miten tietokonettani voi mahdollisesti päivittää?
Jos käytössäsi on jo tehokas kokoonpano, suorittimen, enimmäismuistin ja uusimman näytönohjaimen kannattaa harkita muutamia päivityksiä. Näiden osien päivittämistä voit harkita:
Voit ostaa päivitysosia Dell-tietokoneeseesi Dell-sivustosta.
- Muisti
- Tallennustila
- Näytönohjain
- Suoritin
Muisti
Muistin (RAM) päivitystarpeen selvittäminen
Voit tarkistaa pelin tai sovelluksen vaatimukset kehittäjän portaalista. Myös käyttöjärjestelmä käyttää tätä nopeaa tallennustilaa sovellusten ja tietojen yhteydessä.
Miten paljon RAM-tilaa on jo käytössä?
Tarkista WINDOWSissa RAM käyttämällä Tehtävienhallintaa, jonka voi käynnistää napsauttamalla tehtäväpalkkia hiiren kakkospainikkeella ja valitsemalla sen nimen.
Suorituskyky-välilehdestä näet muistin tiedot ja käytössä olevan muistin määrän. Vastaavat tiedot ovat saatavilla myös tietokoneen BIOSissa.
UEFIn (BIOSin) järjestelmän asetusten käyttö Windowsista Dell-järjestelmässä | Dell US
Käytettyjen korttipaikkojen määrä voidaan etsiä usealla tavalla joko BIOSissa tai Tehtävienhallinnassa.
Jos Tehtävienhallinnassa näkyvä muistin prosenttiosuus on 80 %, kun käynnistät peliä tai sovellusta, ja tietokoneessa on muistia alle 8 Gt, harkitse muistin lisäämistä. (90 % tietokoneissa, joissa muistia on 16 Gt tai enemmän.)
Jos tietokone tukee Optane-muistia ja sille on vapaa paikka, harkitse päivitystä Optane-muistiin.
Lisätietoja muistipäivityksistä on kohdassa Dell-tietokoneen järjestelmämuistin tai RAM-muistin päivittäminen.
Tallennustila
Miten voin tarkistaa, voinko päivittää tallennustilani?
Windows-käyttötietokoneessa saat ilmoituksen, kun aseman enimmäiskapasiteetti on lähellä, ilmoituksena levytilan loppumisesta tai virheestä, jonka mukaan tilaa ei ole jäljellä, kun yrität asentaa uutta ohjelmaa tai tallentaa uusia tiedostoja.
Windows näyttää tallennustilan resurssienhallinnassa punaisena (katso kuvaa 1).
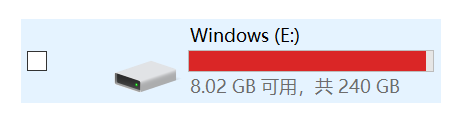
Kuva 1 Tallennustila on lähes täynnä
Tallennustilan päivityksen yhteydessä voi olla myös hyvä vaihtaa tekniikkaa. Nykyiset SSD- tai M.2-asemat voivat parantaa suorituskykyä selvästi, jos olet käyttänyt vanhempaa tekniikkaa.
Jos harkitset Dell-tietokoneen kiintolevyn päivittämistä, huomioi seuraavat seikat:
- Koko: kiintolevyjä valmistetaan kahdessa koossa, joista 3,5-tuumaista käytetään pöytätietokoneissa ja 2,5-tuumaista kannettavissa.
- Liitin: tarkista, onko tietokoneessasi IDE- tai S-ATA (Serial ATA) -liitin (SATA-I-, SATA-II- tai SATA-III-liitin) tai M.2.
- Kapasiteetti: tarkista, kuinka suurta määrää kiintolevytilaa tietokoneesi tukee.
Kiintolevyn vaihtaminen Dell-järjestelmässä (video-oppaat) | Dell US
Kaksi päivitysvaihtoehtoa saattavat parantaa suorituskykyä.
Päivitä kiintolevy SSD-levyksi (mieluiten myös suurempi tallennuskapasiteetti).
Päivitä tietokoneen RAM-muisti enimmäiskokoon kyseisessä mallissa (jos RAM-muistia voi päivittää).
Yksittäin nämä parantavat suorituskykyä kohtalaisesti. Yhdessä tehtynä tietokoneen toiminta nopeutuu merkittävästi.
Näytönohjain
Näytönohjaimen päivitystarpeen selvittäminen
Näytönohjaimen päivitys on yksi helpoimmista pöytätietokoneen päivityksistä. Kuten aiemmin mainittiin, erittäin harvat nykyiset kannettavat tukevat näytönohjaimen päivitystä. Päivityspäätös riippuu paljolti pelin tai sovelluksen vaatimuksista ja haluamastasi näytön tarkkuudesta. Valinta NVIDIA:n ja AMD:n välillä on lähinnä makuasia. Muista ja tarkista seuraavat:
- kortin virtavaatimukset
- tietokoneen GFX-paikka (nykyinen standardi on PCI-E x16)
- onko virtaliitäntä käytettävissä onko liitäntä oikeanlainen
- sopiiko kortti tietokoneeseen.
Suoritin
Me Dellillä emme kysy tai tue suorittimen päivityksiä, vaikka se olisi teknisesti mahdollista, joten se on mielestämme käsiteltävä huolellisesti, koska tällainen päivitys saattaa muuttaa tietokoneesi käyttökelvottomaksi.
Voiko Dell auttaa päivityksen asennuksessa?
Kyllä, voit hyödyntää Dellin teknistä osaamista ja helpottaa asennusta kodin asennuspalvelujen | Dell USA (kotikäyttäjät) tai työasemien asennuspalvelujen | Dell USA (yrityskäyttäjät) avulla.
Mistä saan järjestelmäkohtaisia päivitystietoja?
Mistä löydän järjestelmää koskevia päivitystietoja?
Article Properties
Affected Product
Desktops & All-in-Ones, Laptops, Workstations
Last Published Date
23 Jan 2024
Version
12
Article Type
How To