Article Number: 000191108
可考慮的 Dell 電腦升級項目
Summary: 本文提供升級 Dell 裝置硬體時的參考資訊。
Article Content
Instructions
目錄:
說明
隨著時間推移,電腦資源無法執行新的應用程式或遊戲,因為應用程式的需求超過電腦功能。您可以考慮升級正在使用的電腦,但如果升級的價格並沒有優於購買新電腦,您也可以考慮購買新電腦。
如果計算後,升級為可行的選項,以下資訊可協助您決定目前的組態中可以變更哪些硬體。在考慮升級之前,您可能會想要查看我們的線上資源,以取得可解決系統效能緩慢的問題:How to Troubleshoot Slow Performance Issues | Dell US
桌上型電腦
在大多數情況下,桌上型電腦或直立式電腦皆可升級。視機殼設計而定,您可能可以升級數個元件。
- 儲存裝置 (固態硬碟或硬碟) 通常是最簡單的升級項目。
- 大部分桌上型電腦的記憶體模組皆可升級,而且許多電腦都具有額外的插槽,以供安裝額外記憶體。
- 顯示卡通常可以升級或新增,以獲得額外的顯示功能。請務必謹慎確保電腦的電源供應器能夠支援顯示卡升級。升級顯示卡時,可能也需要升級電源供應器本身。
- 其他 PCIe 擴充卡 (網路卡、無線網路卡等)。如果電腦有適當的可用插槽,也可以選擇此選項。
- 顯示器。
- 其他項目 (鍵盤、滑鼠、光碟機等)。
根據您的初始組態而定,除了升級元件之外,可能還需要額外安裝一些硬體或功能性元件。例如:將 3.5 吋磁片磁碟機承載器變更為 2.5 吋磁片磁碟機承載器,或新增可避免過熱及/或當機的散熱片
筆記型電腦
由於設計精巧,筆記型電腦的升級能力低於桌上型電腦。除了少數特定例外情況,您將無法升級筆記型電腦上的顯示卡。CPU 幾乎都是整合在主機板上的元件。隨著筆記型電腦的公差變小,主機板中也整合更多元件,因此減少了升級選項。一般來說,在筆記型電腦上通常可升級這些項目。
- 記憶體
- 儲存裝置
我的電腦可能可以升級哪些項目?
如果您已經擁有包括處理器、最大記憶體和最新顯示卡等高階配置,則能升級的選項並不多。以下是您可考慮升級的項目:
若要購買 Dell 電腦升級元件,請前往 Dell 網站。
- 記憶體
- 儲存裝置
- 顯示卡
- CPU
記憶體
如何檢查我的記憶體 (RAM) 是否需要升級。
您可以在開發人員入口網站上瞭解遊戲或應用程式的特定需求。作業系統也會為應用程式和資料使用此快速儲存空間。
已使用了多少的 RAM?
在 Windows 中,您可以使用「工作管理員」來檢查 RAM,以滑鼠右鍵按一下工作列,然後選取其名稱以啟動。
「效能」標籤區段可讓您瞭解記憶體資訊,以及已使用的記憶體。您電腦的 BIOS 也提供類似的資訊。
Access UEFI (BIOS) System Setup from Windows on your Dell System | Dell US
您可以使用 BIOS 或工作管理員,以多種方式找到目前所使用的插槽數量。
當您啟動遊戲或應用程式時,如果工作管理員回報的記憶體百分比達到 80%,且您的電腦記憶體少於 8 GB,您便應該考慮升級到更高的記憶體容量。(90% 的電腦具有 16 GB 以上。)
如果您的電腦允許且具有可用的插槽,您也可能可以考慮升級 Optane 記憶體。
如需關於升級記憶體的資訊,請參閱如何為 Dell 電腦升級系統記憶體或 RAM。
儲存裝置
如何檢查我是否可以升級儲存裝置?
在 Windows 作業系統的電腦內,當磁碟機接近最大容量時,系統會收到「低磁碟空間」通知,或是在嘗試安裝新程式/儲存新檔案時出現錯誤,告知您沒有剩餘空間。
Windows 會在檔案總管中以紅色顯示儲存空間 (請參閱圖 1)。
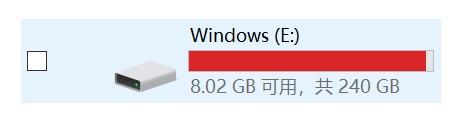
圖.1 儲存裝置幾乎已滿
升級儲存裝置可能是個體驗現代技術變革的絕佳機會,若您還在使用較舊的技術,SSD 或 M.2 磁碟機可以帶來優異的效能提升。
在升級 Dell 電腦上的硬碟機之前,請先考慮下列事項:
- 外型規格 - 硬碟機有兩種外型規格:3.5 吋磁碟機 - 用於在桌上型電腦,以及 2.5 吋磁碟機 - 用於筆記型電腦。
- 連接器 - 您電腦上可用的連接器類型為何?IDE、S-ATA (Serial ATA) 連接器 (SATA-I、SATA-II 或 SATA-III 連接器),或是 M.2。
- 容量 - 您電腦支援的最大硬碟機容量為何?
How to Replace the Hard Drive in a Dell System (Video guides) | Dell US
有兩個升級選項可改善效能。
將硬碟升級到固態硬碟 (最好也升級至更大的儲存容量)。
將電腦的 RAM 升級至該型號可支援的最大容量 (如果 RAM 可升級)。
無論是那一項,這些都應該可稍微改善效能。升級兩者後,電腦的速度便可大幅提升。
顯示卡
如何檢查我的顯示卡是否需要升級?
升級顯示卡是桌上型電腦最簡單的升級之一。如前所述,目前僅有非常少數的筆記型電腦支援升級顯示卡。升級的決策大幅取決於您的遊戲或應用程式需求,以及您想要達到的螢幕解析度。您可以自由選擇 NVIDIA 和 AMD,但必須記得考量以下項目:
- 顯示卡的電源需求。
- 您電腦的 GFX 插槽,目前的標準為 PCI-E x16。
- 是否有可用的電源連接器?連接器規格是否正確?
- 介面卡是否可放入電腦中?
CPU
在 Dell,我們並不建議或支援 CPU 的升級,即使技術上是可行的,我們仍認為這應謹慎處理,因為此類升級可能會導致您的電腦無法使用。
Dell 能協助我安裝升級嗎?
是的,您可以利用 Dell 的技術專業與便利安裝,家庭使用者請透過 Home Installation Services | Dell USA,企業用戶端客戶則透過 Client Installation Services | Dell USA。
我可以在哪裡找到與系統相關的升級資訊?
Article Properties
Affected Product
Desktops & All-in-Ones, Laptops, Workstations
Last Published Date
23 Jan 2024
Version
12
Article Type
How To