Article Number: 000198182
Diagnostiikkatestin tekeminen SupportAssistilla
Summary: Tämä artikkeli sisältää ohjeet laitteiston diagnostiikan suorittamiseen SupportAssistin avulla Dell-tietokoneessa.
Article Content
Instructions
Voit havaita Dell-tietokoneessa olevia laitteisto-ongelmia suorittamalla laitteistotarkastuksen. Oletusarvoisesti SupportAssist tarkastaa tietokoneen laitteiston kerran kuussa laitteisto-ongelmien havaitsemiseksi. Voit myös tunnistaa laitteisto-ongelman suorittamalla jonkin seuraavista toimenpiteistä manuaalisesti:
- Tarkista laitteiston tietty osa.
- Suorita nopea laitteistotarkastus.
- Suorita kuormitustesti.
Lisätietoja SupportAssistista on SupportAssist-käyttöoppaassa.
Järjestelmän laitteiston tarkistaminen SupportAssistilla
Katso tästä videosta, miten voit tarkistaa laitteiston SupportAssistin avulla.
Kesto: 00.02.52 (hh.mm.ss)
Jos tekstitys on käytettävissä, sen kieliasetukset voidaan valita videosoittimen Settings- tai CC-kuvakkeen kohdasta.
Nopea laitteistotarkistus SupportAssistissa
Tietokoneen nopea tarkastus etsii esimerkiksi kiintolevyssä, suorittimessa ja muistimoduulissa olevia laitteiston osien ongelmia.
- Avaa SupportAssist-sovellus ja valitse Tarkista laitteisto (rataskuvake).
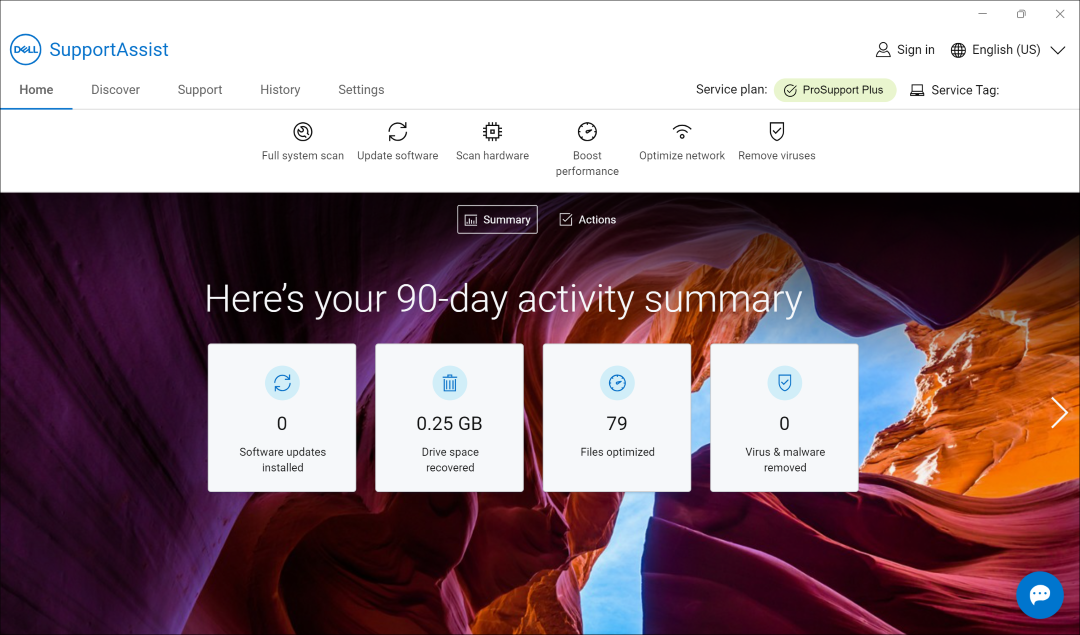
- Valitse Start. Tämä tarkistaa perusteellisesti koko tietokoneen, mukaan lukien näytön ja muut liitetyt laitteet.
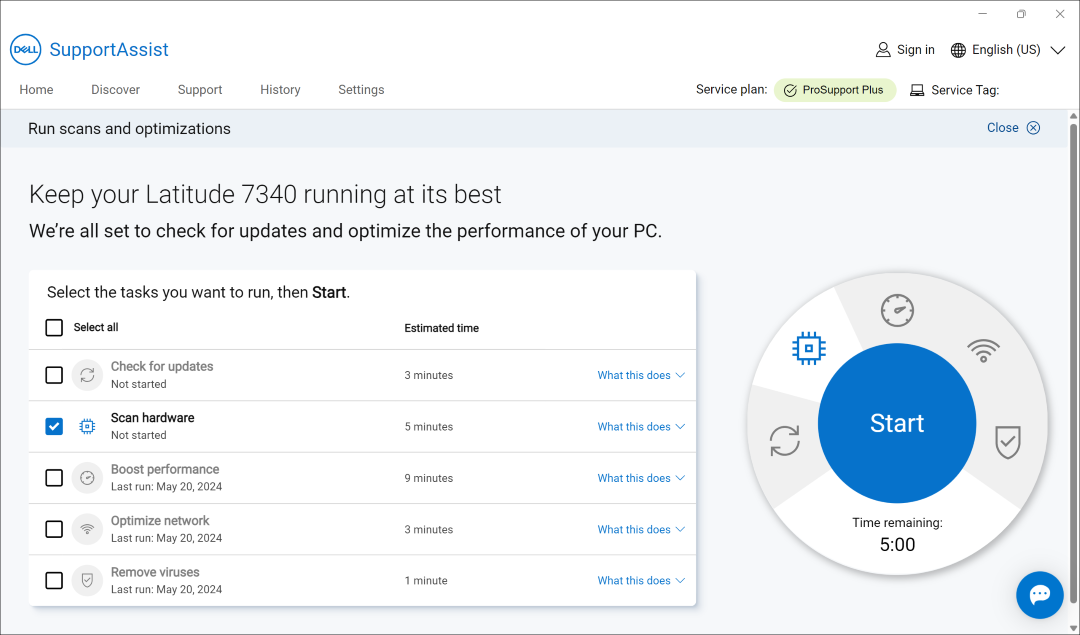
Laitteiston tietyn osan tarkastaminen SupportAssistissa
SupportAssistin avulla voit testata tai tarkistaa tietokoneeseen asennetun laitteiston tietyn osan.
- Avaa SupportAssist-sovellus ja valitse Support.
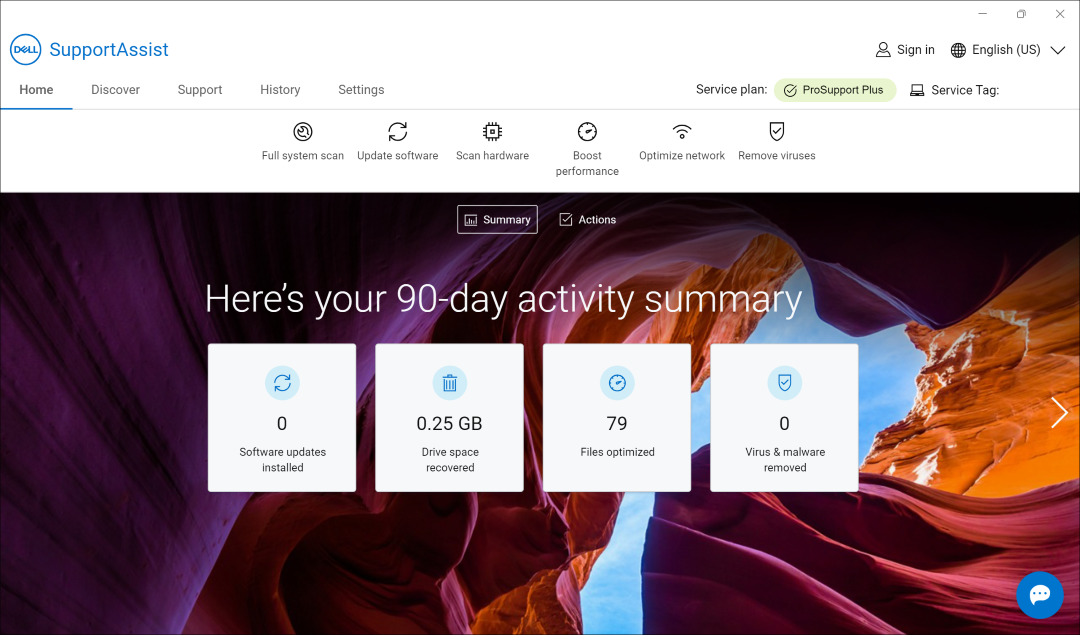
- Valitse Testaa laitteisto -kohdassa Aloita.
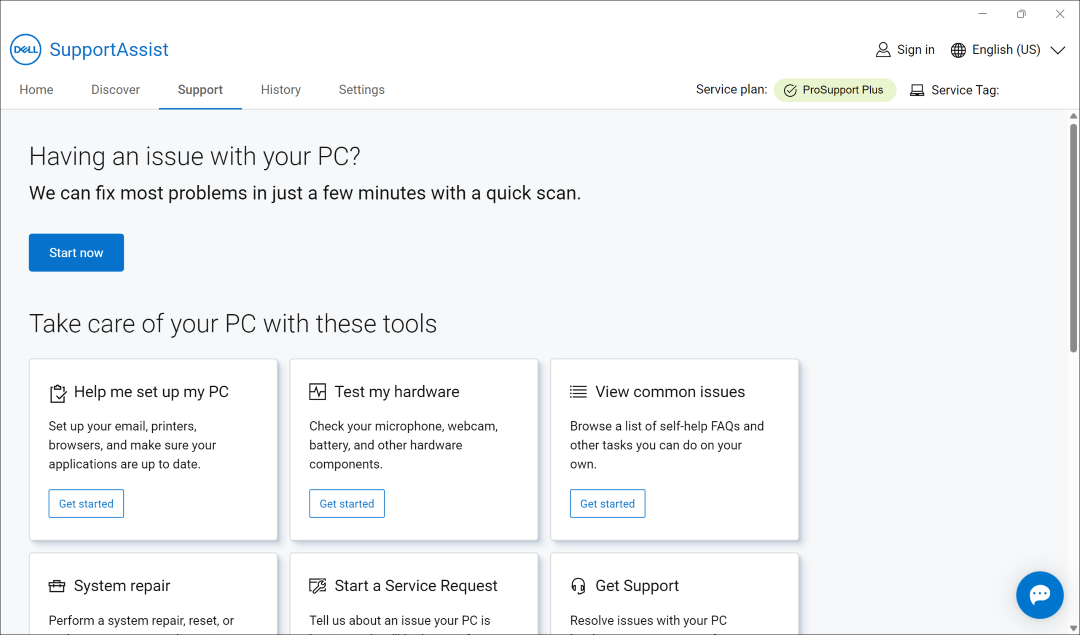
- Valitse Haluan tietokoneen vianmääritys -osassa laitteiston tietyn osan tarkistuksen.
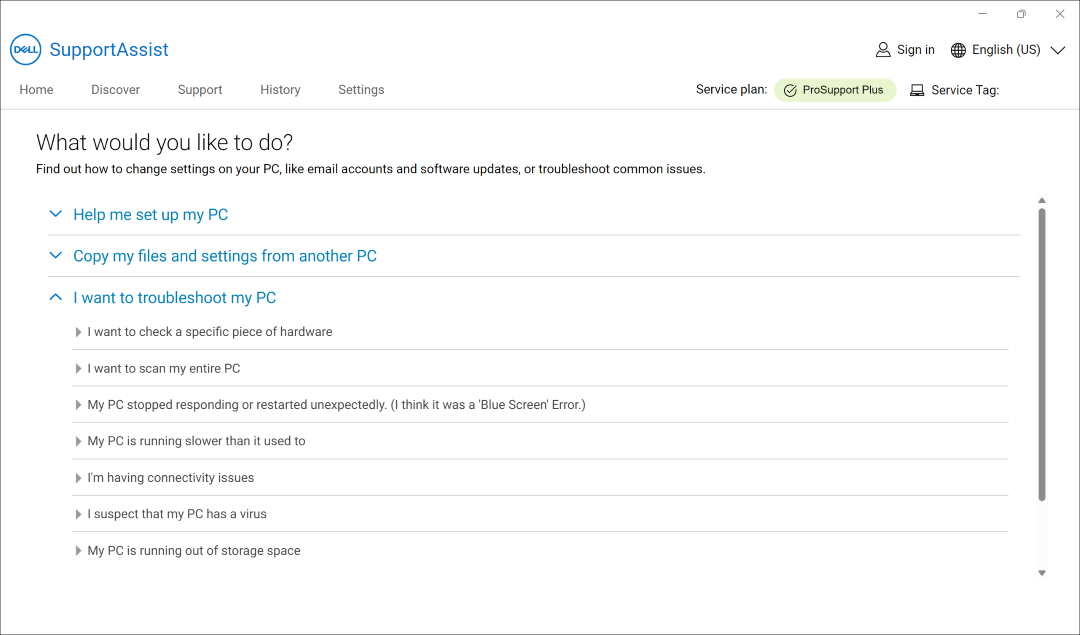
- Valitse testattava komponentti. Komponenttiluettelo vaihtelee Dell-tietokoneen kokoonpanon mukaan. SupportAssist saattaa avata ylimääräisiä työkaluja tai ikkunoita laitteiston kunnon tarkistamista varten. Jos jotain osaa ei ole luettelossa viimeaikaisten laitteistomuutosten vuoksi, valitse Päivitä laiteluettelo.
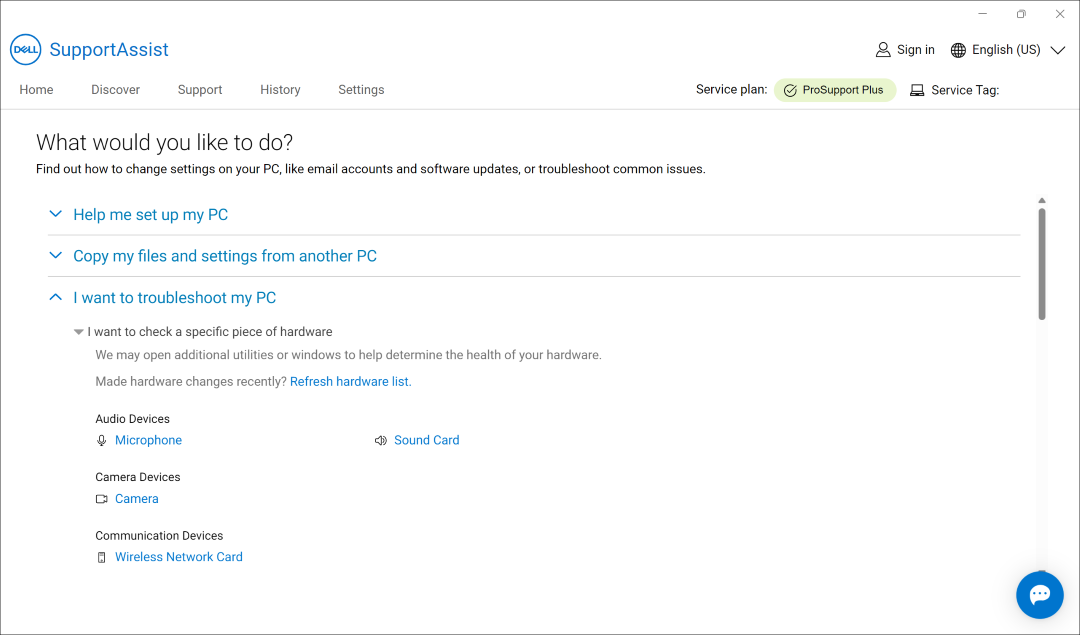
Järjestelmän täydellinen tarkistus tai kuormitustesti SupportAssistissa
SupportAssist auttaa suorittamaan järjestelmän perusteellisen tarkistuksen, joka tunnistaa ongelmien syyn tai varmistaa, että tietokone toimii parhaalla mahdollisella tavalla. Kuormitustestissä tietokone tarkistetaan perusteellisesti, mukaan lukien näyttö ja muut liitetyt laitteet.
- Avaa SupportAssist-sovellus ja valitse Support.
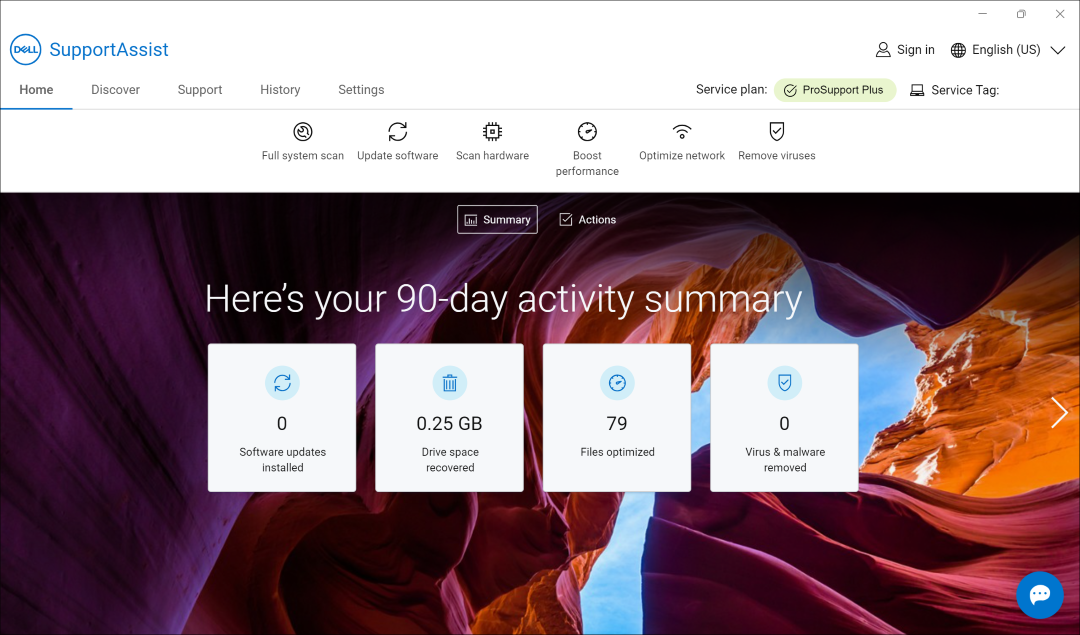
- Valitse Testaa laitteisto -kohdassa Aloita.
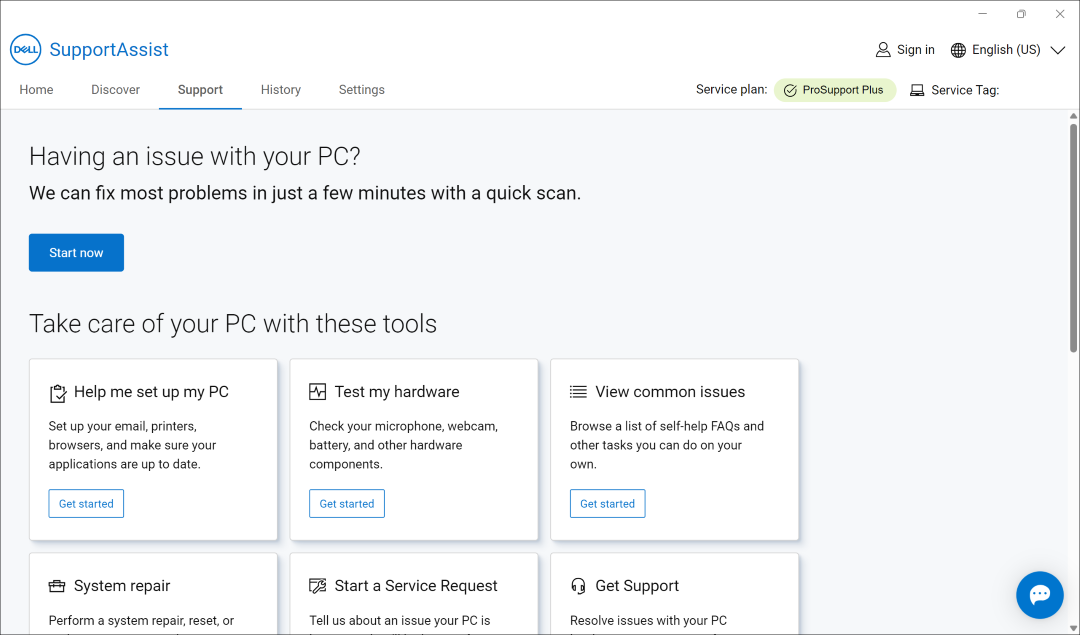
- Valitse Haluan suorittaa tietokoneen vianmääritys -osassa koko tietokoneen tarkistuksen.
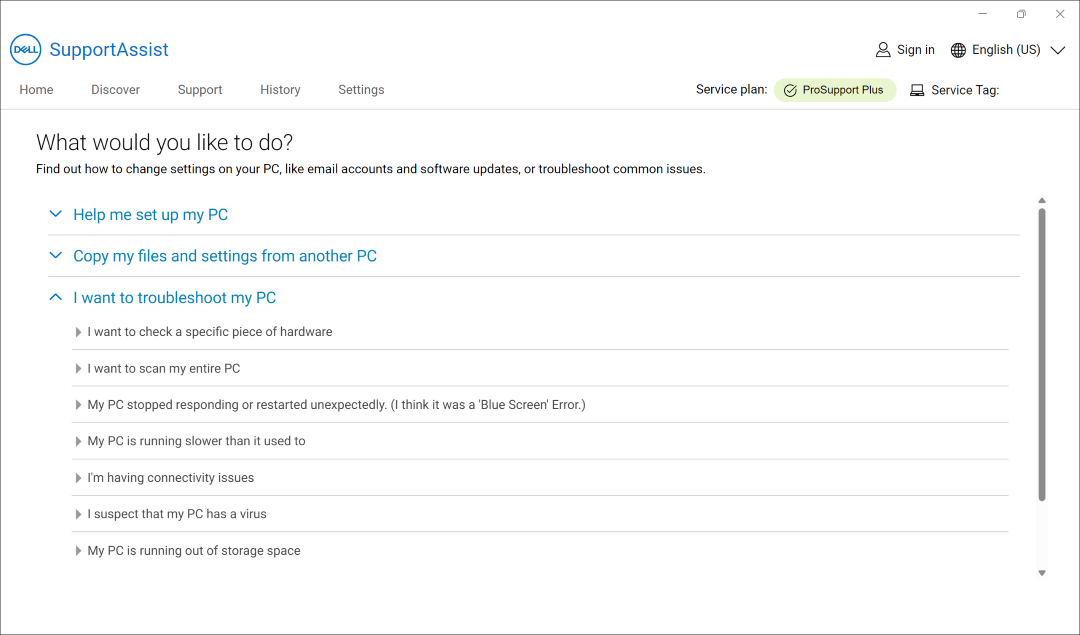
- Valitse Start. Tämä tekee koko tietokoneen perusteellisen tarkistuksen, mukaan lukien näytön ja muut liitetyt laitteet.
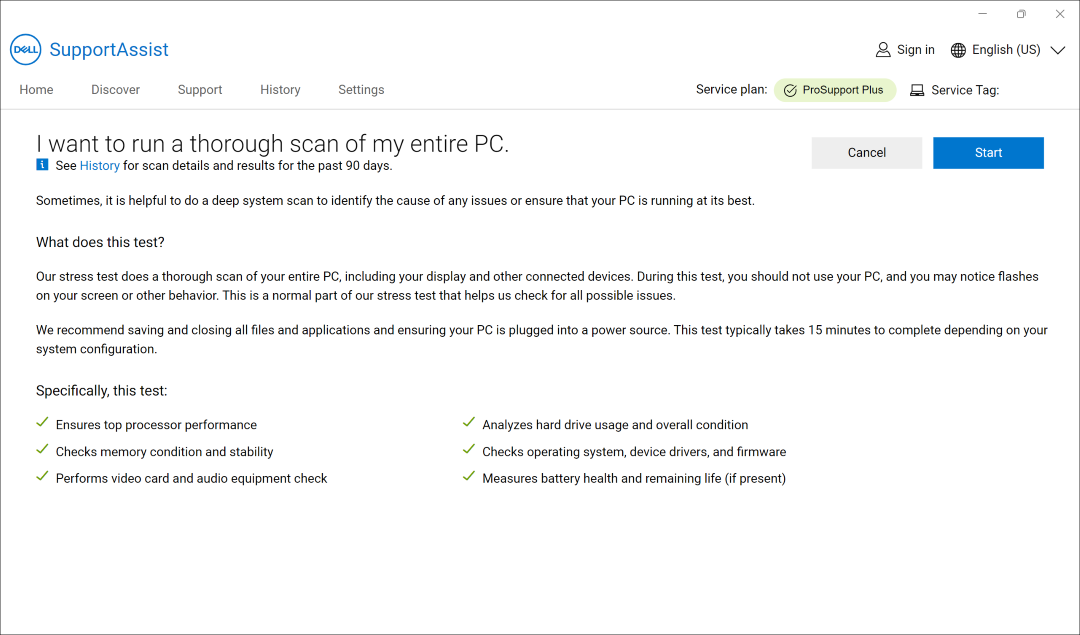
Koko tietokoneen tarkistaminen SupportAssistilla
Katso tästä videosta, miten voit tarkistaa koko laitteiston SupportAssistin avulla.
Kesto: 00:00:31 (hh:mm:ss)
Jos tekstityksen kieliasetukset ovat käytettävissä, ne voidaan valita tämän videosoittimen Asetukset- tai CC-kuvakkeella.
Additional Information
Laitteiston tietyn osan tarkastaminen
SupportAssistin avulla voit tarkastaa tietokoneeseen asennetun laitteiston tietyn osan. Tarkastuksen vaiheet riippuvat valitsemastasi laitteiston osasta.
- Avaa SupportAssist ja valitse Vianmääritys-välilehti .
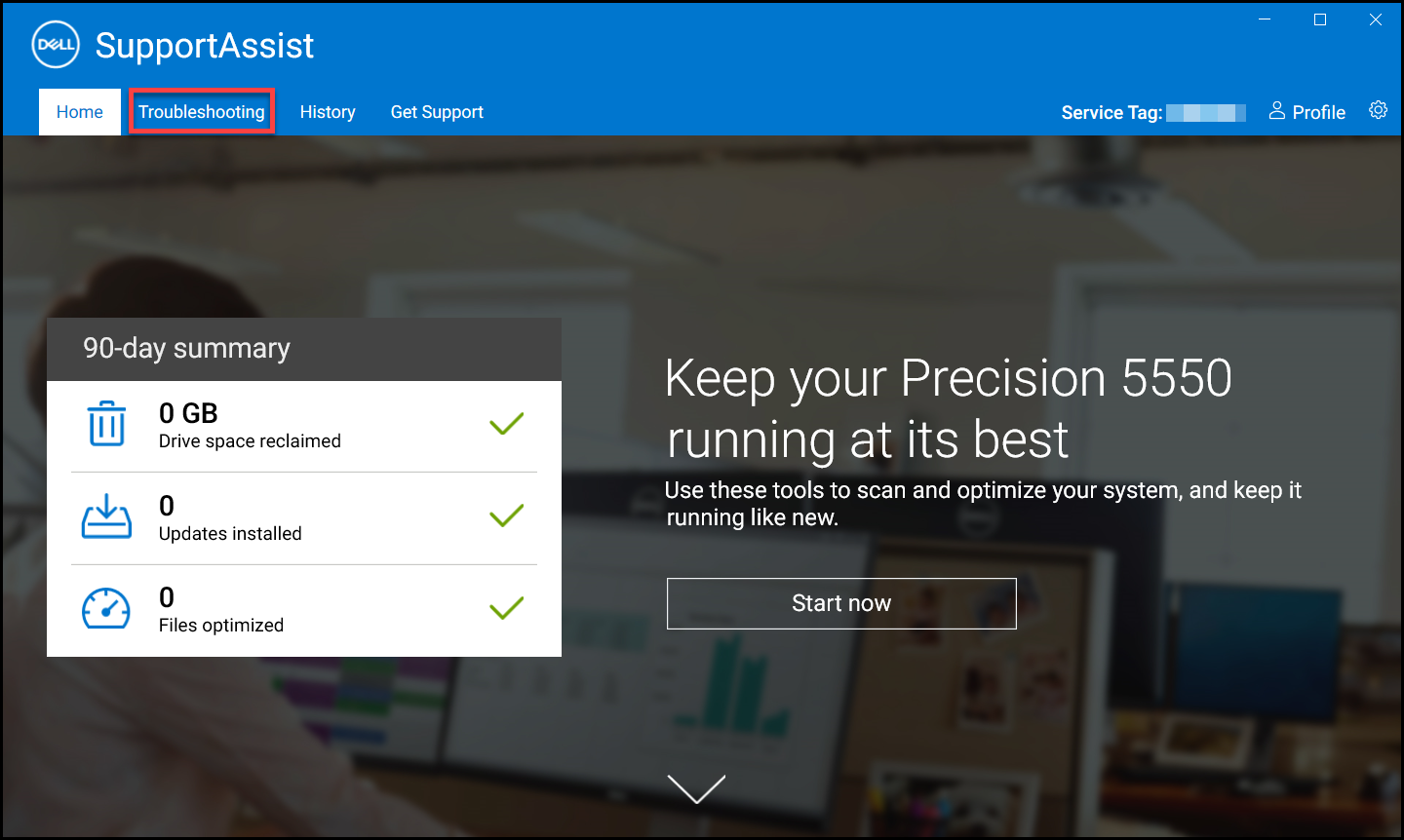
Kuva 1: Näyttökuva SupportAssistin aloitusnäytön vianmääritysvälilehdestä. [Kuva englanniksi]. - Napsauta Haluan suorittaa tietokoneeni vianmäärityksen ja napsauta Haluan tarkistaa laitteiston tietyn osan. Näkyviin tulee luettelo valittavissa olevista tietokoneen osista.
HUOMAUTUS: Voit päivittää näytettävien laitteiston osien luettelon klikkaamalla Päivitä laitteisto - linkkiä.
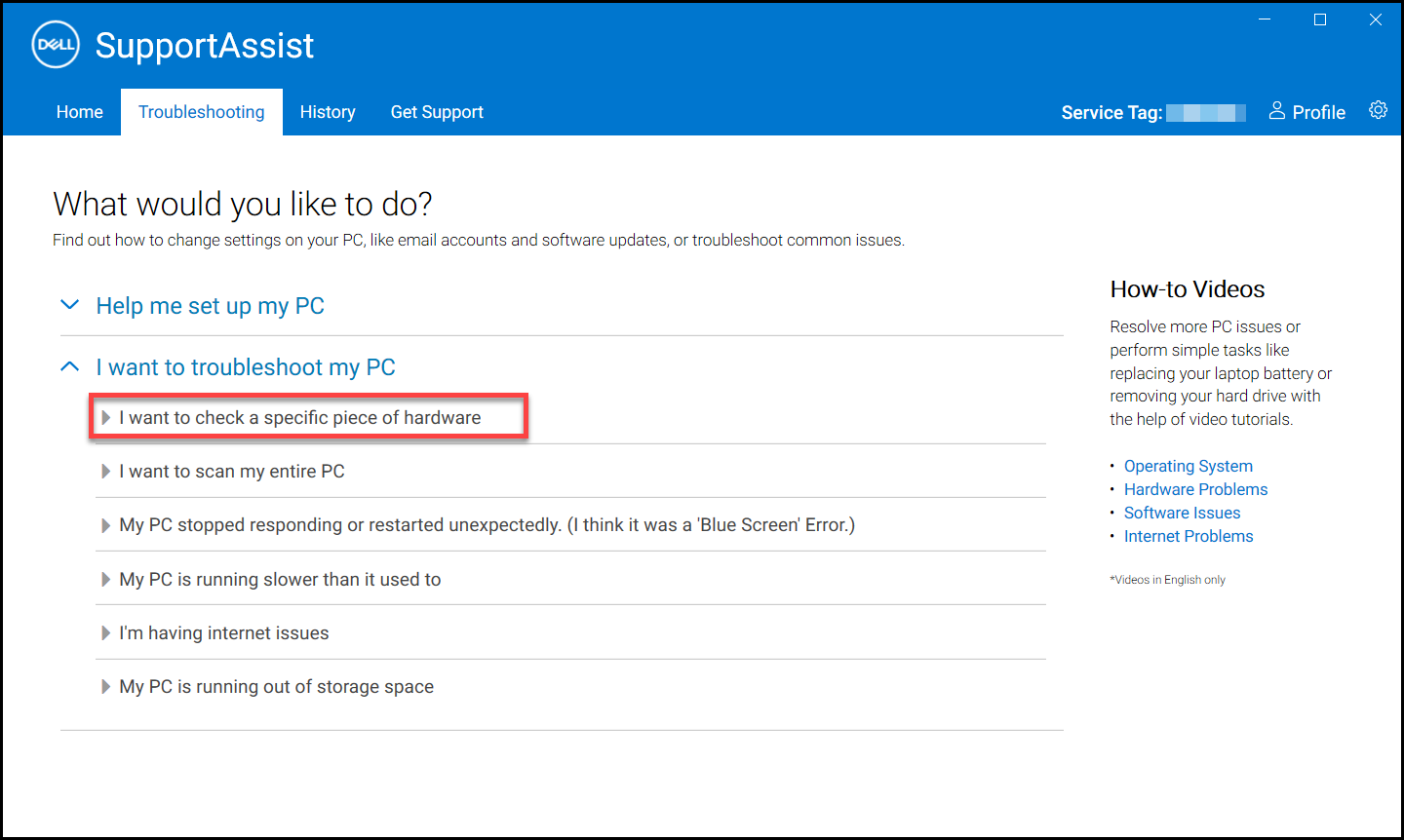
Kuva 2: Kuvakaappaus Haluan tarkistaa tietyn laitteiston osan -vaihtoehdosta. [Kuva englanniksi]. - Valitse testattava laite.
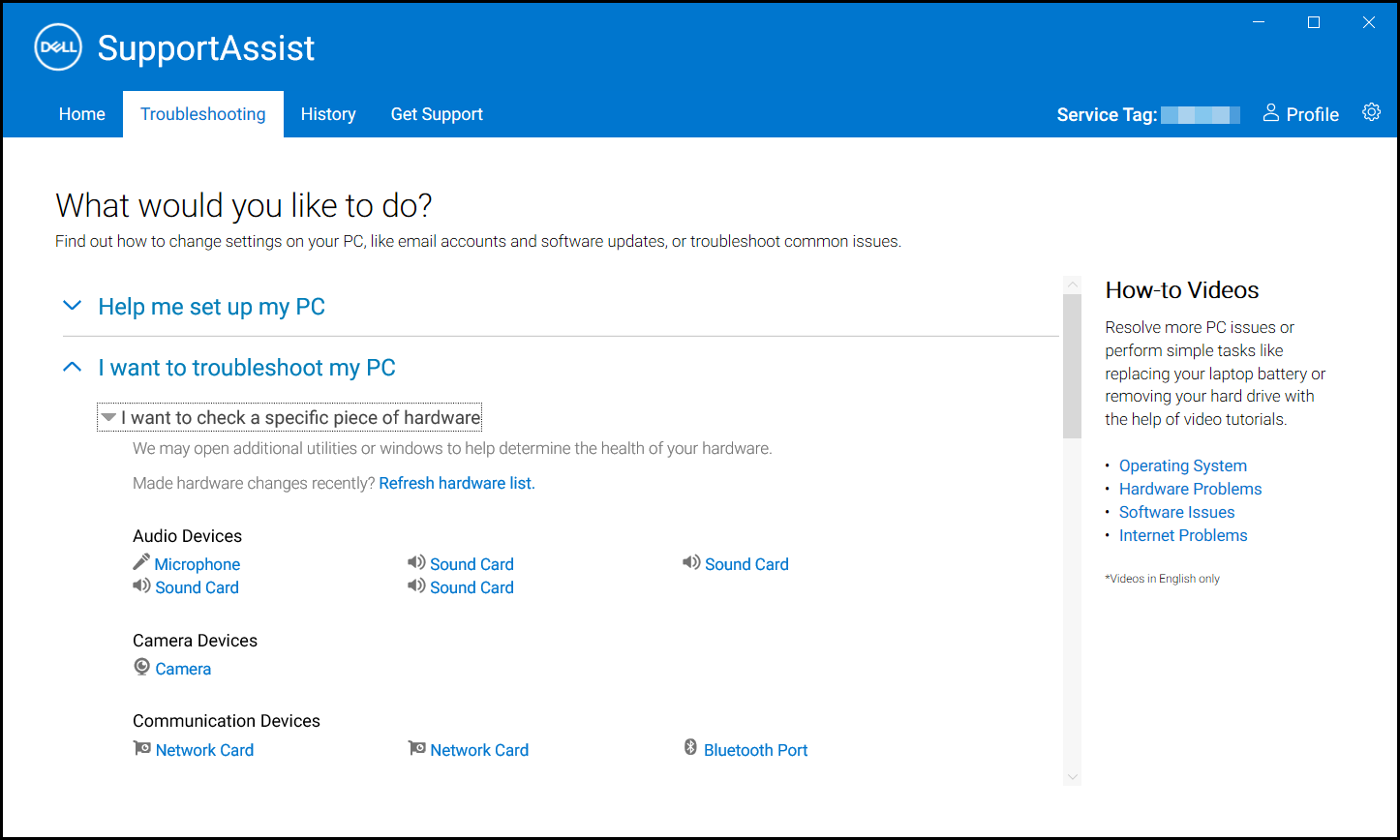
Kuva 3: Näyttökuva havaituista laitteiston osista SupportAssistissa. [Kuva englanniksi]. - Suorita testi loppuun noudattamalla näyttöön tulevia ohjeita.
Nopean laitteistotarkastuksen suorittaminen
Tietokoneen nopea tarkastus etsii esimerkiksi kiintolevyssä, suorittimessa ja muistimoduulissa olevia laitteiston osien ongelmia.
- Avaa SupportAssist ja napsauta alaspäin osoittava nuoli - kuvaketta.
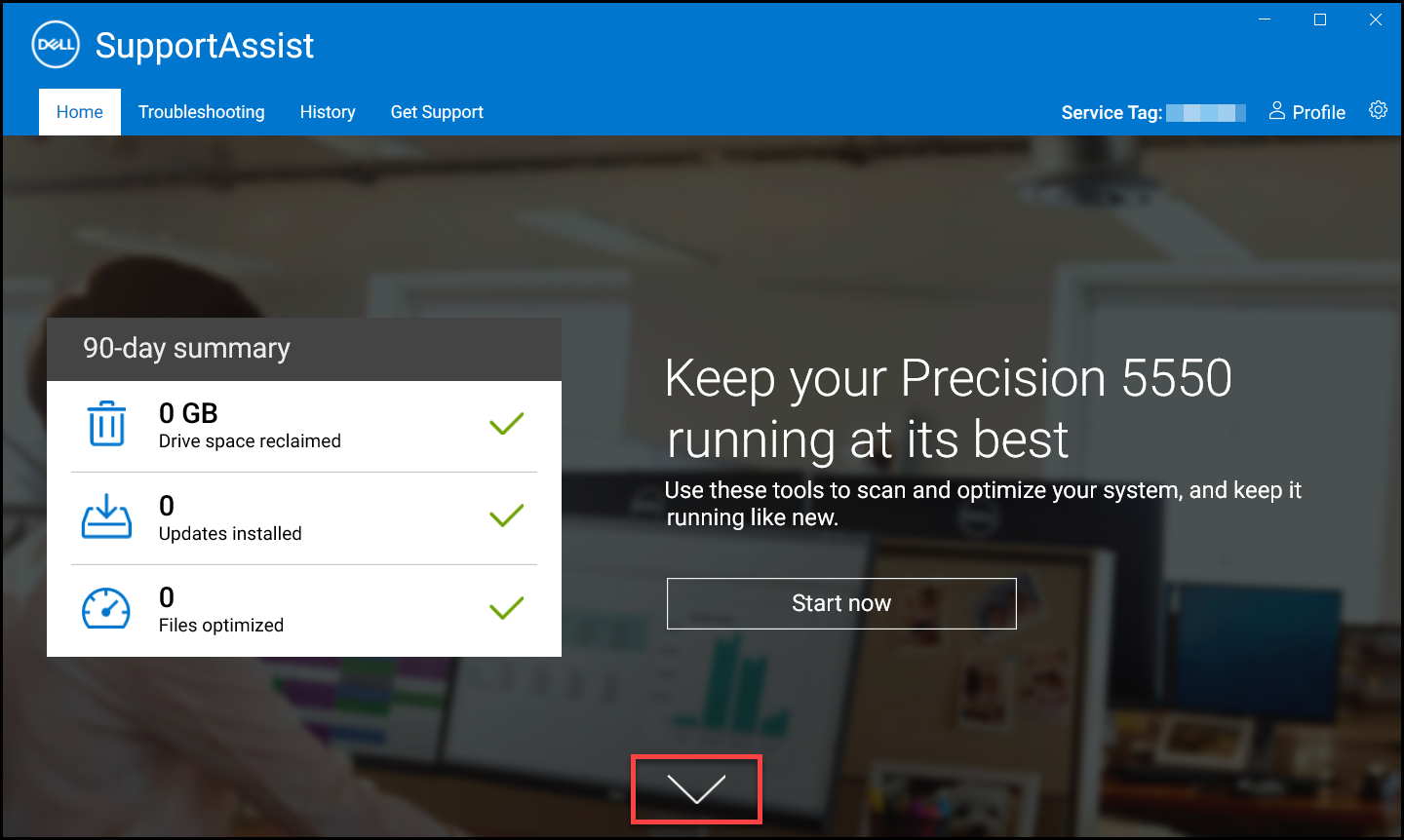
Kuva 4: Näyttökuva SupportAssistin aloitusnäytössä olevasta alanuolikuvakkeesta. [Kuva englanniksi]. - Avaa Laitteistotarkastus-ruutu ja valitse Suorita.
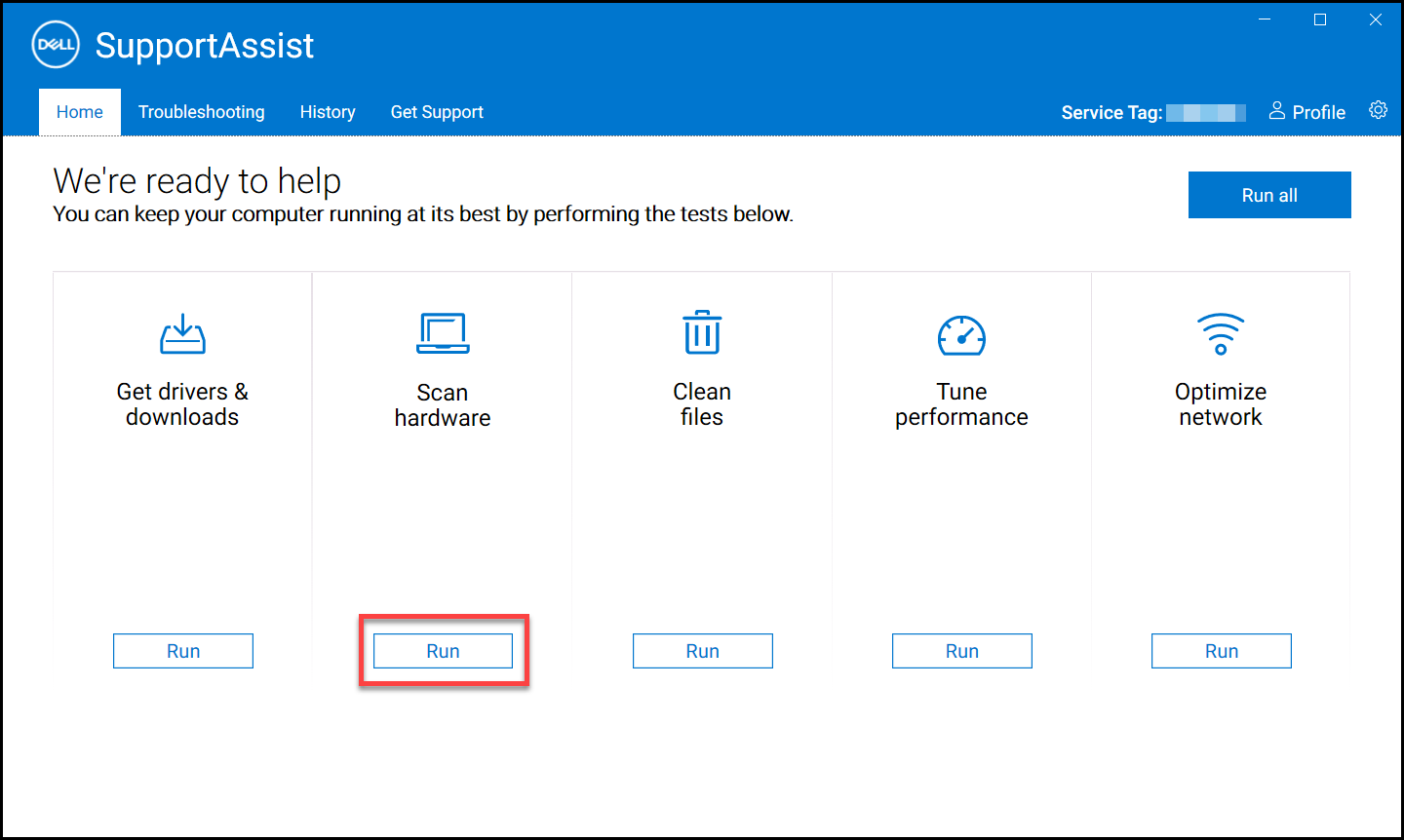
Kuva 5: Näyttökuva Tarkista laitteisto -kohdan Suorita-painikkeesta. [Kuva englanniksi].
Suorita kuormitustesti
Kuormitustesti havaitsee esimerkiksi emolevyssä, optisissa asemissa ja kamerassa olevia ongelmia. Se havaitsee myös nopeassa tarkastuksessa tarkastettavissa osissa olevia ongelmia.
- Avaa SupportAssist ja valitse Vianmääritys-välilehti .
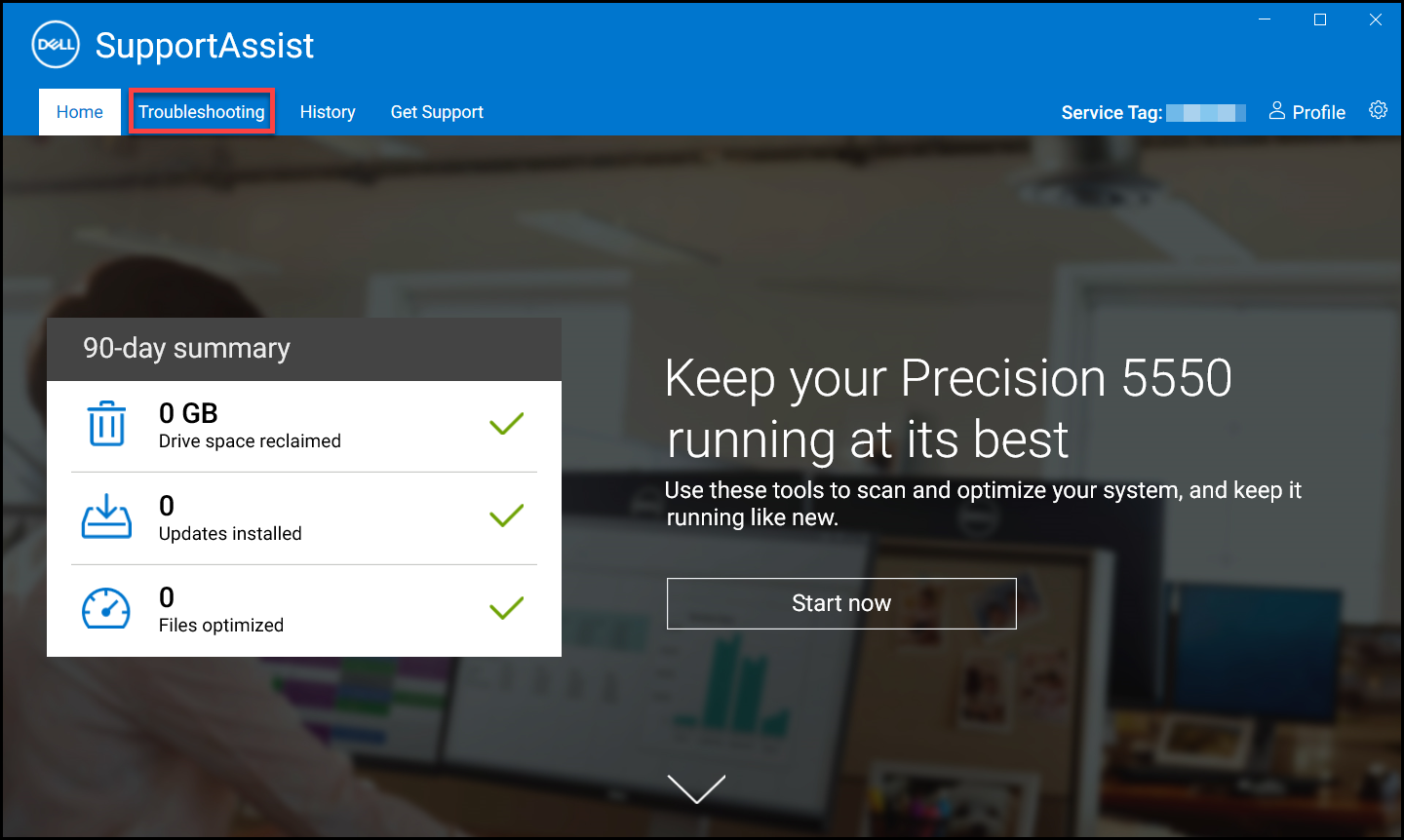
Kuva 6: Näyttökuva SupportAssistin aloitusnäytön vianmääritysvälilehdestä. [Kuva englanniksi]. - Napsauta Haluan suorittaa tietokoneeni vianmäärityksen ja napsauta sitten Haluan tarkistaa koko tietokoneen.
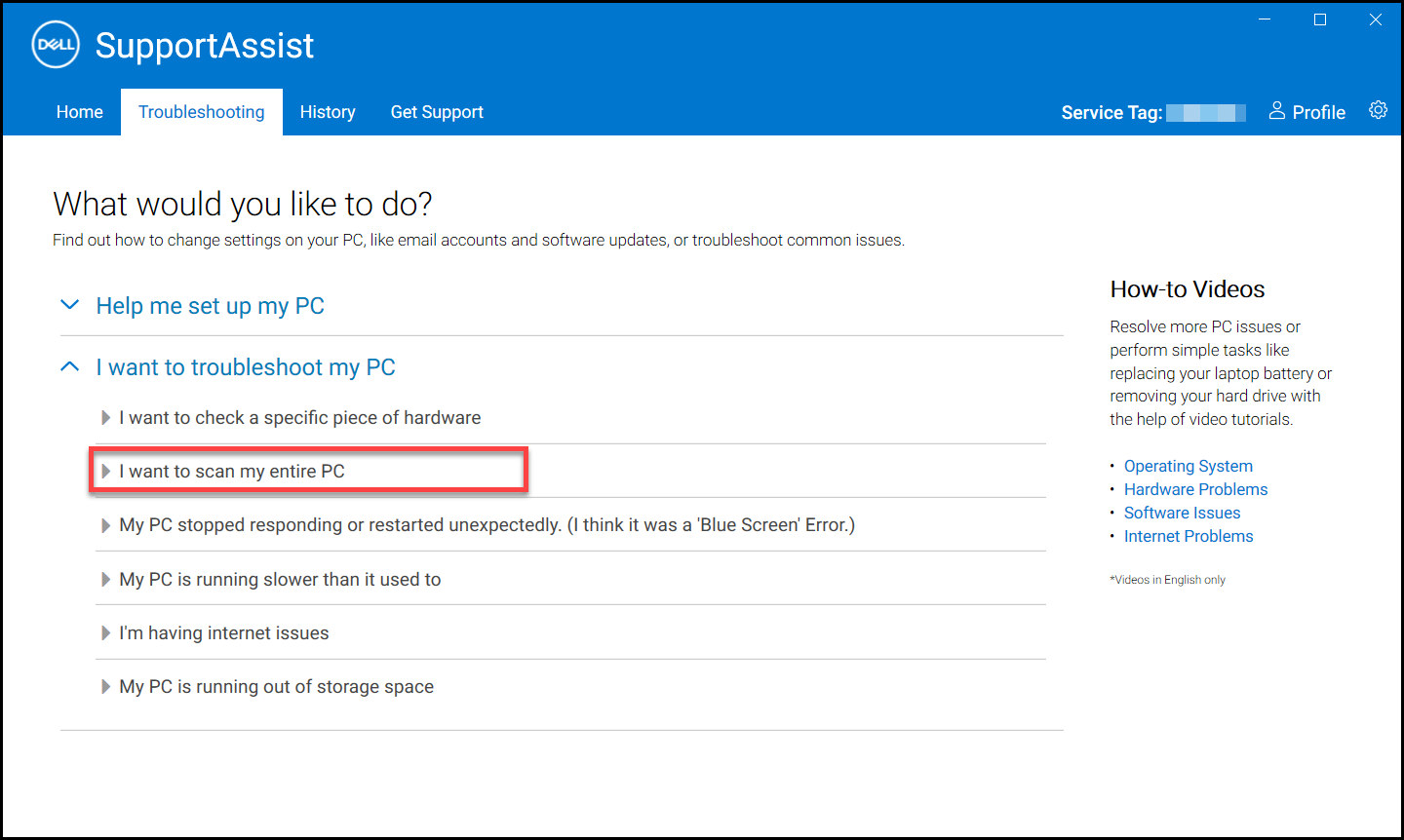
Kuva 7: Kuvakaappaus Haluan skannata koko tietokoneeni -vaihtoehdosta. [Kuva englanniksi]. - Valitse Käynnistä. Näytölle avautuu ilmoitus, jossa sinua pyydetään tallentamaan tiedostot ja sulkemaan kaikki sovellukset.
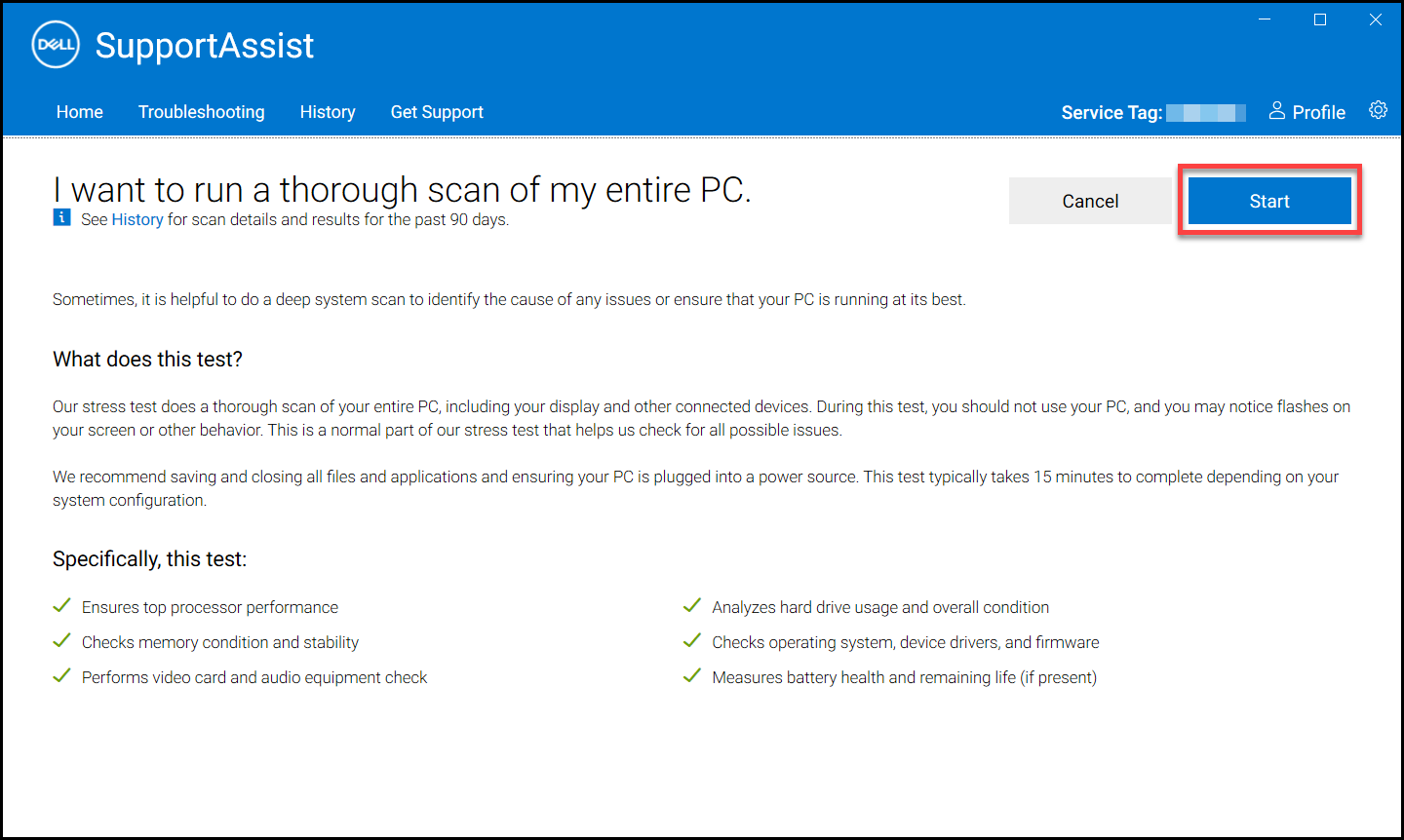
Kuva 8: Näyttökuva Käynnistä-painikkeesta, jolla voit suorittaa laitteistotarkistuksen koko tietokoneessa. [Kuva englanniksi]. - Kun olet tallentanut tiedostosi ja sulkenut kaikki avoinna olevat sovellukset, suorita testi napsauttamalla OK . Testin aikana suoritettavan tehtävän nimi näkyy ruutujen yläpuolella, ja edistyminen näytetään Tarkasta laitteisto -ruudussa.
Suositellut artikkelit
Seuraavassa on joitakin aiheeseen liittyviä artikkeleita, jotka saattavat kiinnostaa sinua.
- Käynnistystä edeltävän diagnostiikkatestin suorittaminen Dell-tietokoneessa
- Dellin verkkodiagnostiikkatestin suorittaminen
- Dell-näytön diagnostiikkatestin tekeminen
- Dell-kannettavan LCD-näytön sisäisen toimintatestin tekeminen
- Virtalähteen toimintatestin suorittaminen Dell-pöytätietokoneessa tai All-in-One-tietokoneessa
- Laitteistodiagnostiikan suorittaminen PowerEdge-palvelimessa
Article Properties
Affected Product
Last Published Date
05 Jun 2024
Version
6
Article Type
How To