Article Number: 000190354
Rimozione della filigrana di Modalità test dal desktop di Windows 10
Summary: Il messaggio Modalità test di Windows 10 può essere visualizzato in due modi diversi. Vedere la sezione corrispondente a quanto presente sul computer.
Article Content
Symptoms
Si sta tentando di rimuovere il messaggio della modalità test dal desktop Windows 10 sul PC?
Esiste una funzione di Windows 10 chiamata Modalità test che consente di installare e testare i driver sprovvisti di firma digitale di Microsoft. Questa modalità, come indicato nel nome, consente di testare i software o i driver ancora in fase di sviluppo o non ancora certificati. Se si avvia il PC e viene visualizzato un messaggio o una filigrana indicante Modalità test, la modalità è stata attivata ed è in esecuzione sul PC.
La ragione più comune è l'installazione di alcuni driver ancora in fase di test. Viene visualizzato un messaggio nell'angolo in basso a sinistra o un messaggio a schermo intero in grigio.
 |
 |
(Figura 1 Messaggio di Modalità test)
Per risolvere il problema, effettuare le seguenti operazioni.
- Tenere premuto il tasto Windows (
 ) e premere il tasto q.
) e premere il tasto q. - Nella casella di ricerca digitare cmd.
- Cliccare con il pulsante destro del mouse sul prompt dei comandi, quindi scegliere Prompt dei comandi/PowerShell come amministratore.

(Figura 2 Menu PowerUser)
- Se viene visualizzata la finestra Controllo dell'account utente, cliccare su Sì.
- Nella finestra Prompt dei comandi digitare il seguente comando bcdedit -set TESTSIGNING OFF e premere Enter.
Bcdedit.exe -set TESTSIGNING OFFAvvertenza: se viene visualizzato il messaggio "An error has occurred setting the element data. Il valore è protetto dai criteri di avvio protetto e non può essere modificato o eliminato", è necessario riavviare il PC, utilizzare il tasto F2 per accedere al BIOS e disattivare l'opzione Secure Boot. Una volta riavviato il sistema operativo, ripetere il comando.
- Quando viene visualizzata la conferma, chiudere la finestra Prompt dei comandi.
- Salvare il lavoro aperto, chiudere i programmi e riavviare il computer. Il comando testsigning off dovrebbe essere sufficiente per disattivare la Modalità test sul PC.
Dopo il riavvio, se si visualizza ancora il messaggio Modalità test, aprire nuovamente il prompt dei comandi/PowerShell con privilegi di amministratore e digitare i seguenti comandi nell'ordine indicato, quindi premere Invio dopo ogni riga:
Bcdedit.exe -set TESTSIGNING OFF
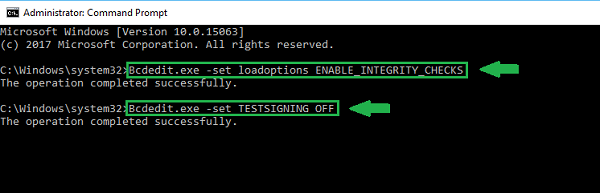
(Figura 3 Finestra dei controlli integrità)
Riavviare il PC e verificare che la Modalità test sia disabilitata e che la filigrana sia stata rimossa dal desktop visibile.

(Figura 4 Nessun messaggio di Modalità test visualizzato)
È possibile estrarre il codice Product Key di Windows e ripetere l'attivazione. Per estrarre la chiave di attivazione di Windows, è possibile utilizzare la seguente riga di comando:
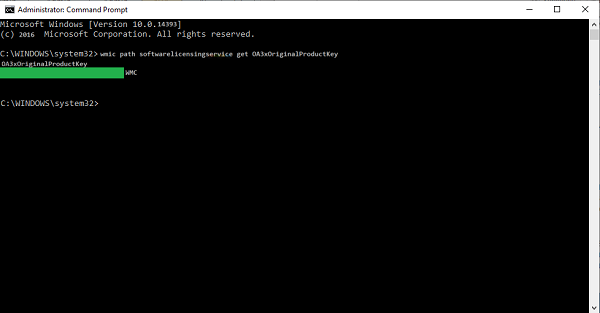
(Figura 5 Recupero del codice Product Key per Windows 10)
Dopo aver estratto il codice Product Key, è sufficiente inserire nuovamente il codice e il sistema annullerà la richiesta di attivazione.
Torna all'inizio
Cause
Resolution
 Fuori garanzia? Nessun problema: Accedere al sito web Dell.com/support, inserire il codice di matricola Dell e visualizzare le offerte disponibili.
Fuori garanzia? Nessun problema: Accedere al sito web Dell.com/support, inserire il codice di matricola Dell e visualizzare le offerte disponibili.
Article Properties
Last Published Date
15 Dec 2022
Version
3
Article Type
Solution