Número del artículo: 000191990
Så här löser du problemet med att den interna mikrofonen inte kan väljas eller saknas i Enhetshanteraren
Resumen: Den inbyggda mikrofonen saknas i Enhetshanteraren eller kan inte väljas i Enhetshanteraren.
Contenido del artículo
Instrucciones
- Starta datorn. Se till att den INTE är ansluten till internet och logga in som ADMIN.
- Gå till Enhetshanteraren (bild 1 [endast på engelska]) och kontrollera följande. Kontrollera om ljudstyrenheten Intel® Smart Sound Technology (Intel® SST) är installerad och inte har några gula utropstecken (se bilden nedan). Kontrollera om Intel® Smart Sound Technology (Intel® SST) OED är installerad och inte har några gula utropstecken. (Som visas i bilden nedan) Om det finns några gula utropstecken tar du bort BÅDA dessa enheter, och om du ombeds ta bort programvaran ska du också göra det.
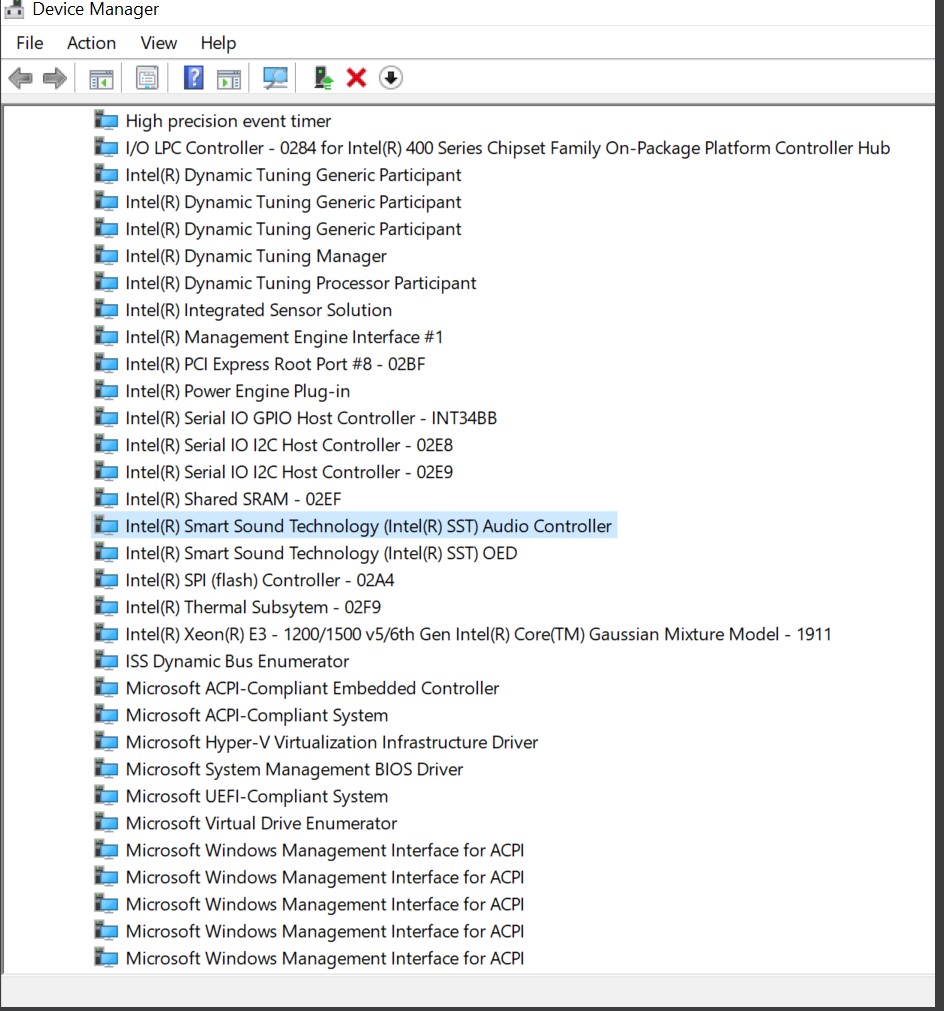
Bild 1: Enhetshanteraren - Om dessa två (x2) enheter ovan har tagits bort startar du om datorn och loggar in som ADMIN.
- Anslut till internet och kontrollera om ALLA Microsoft-uppdateringar har gjorts (bild 2 [endast på engelska]).
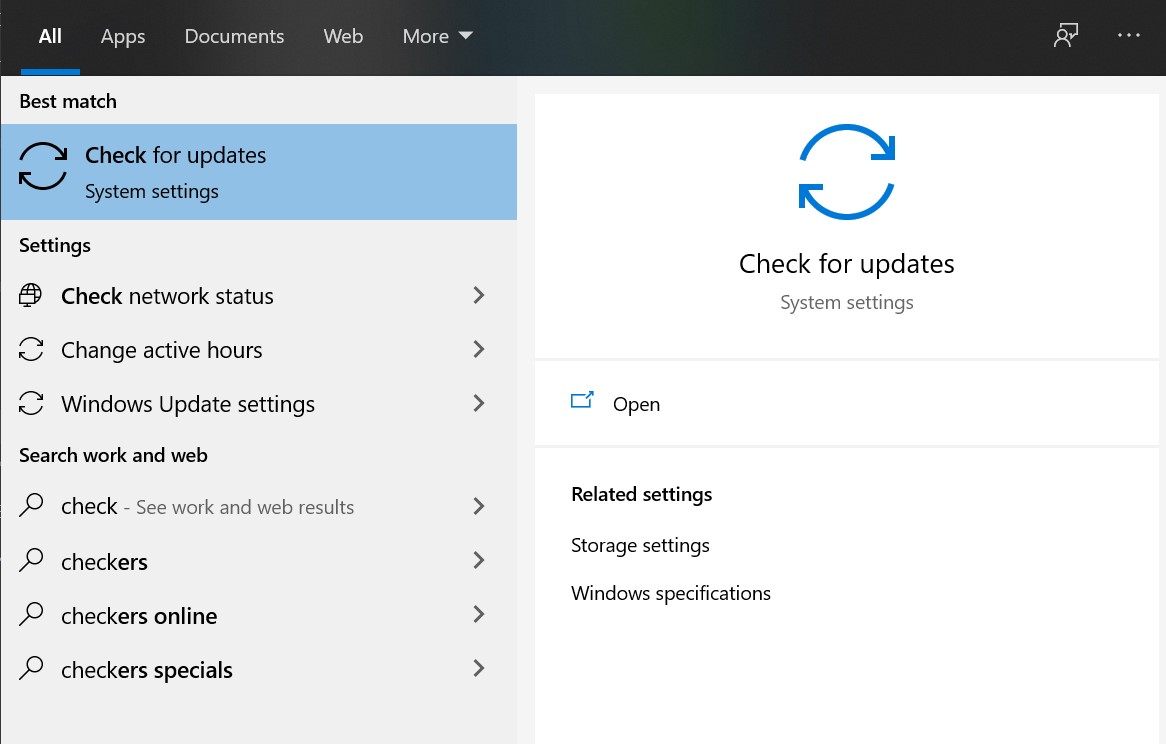
Bild 2: Kontrollera uppdateringar - Klicka på Check for updates (sök efter uppdateringar) och om det finns tillgängliga söker du efter uppdateringar från Microsoft online (bild 3 [endast engelska]).
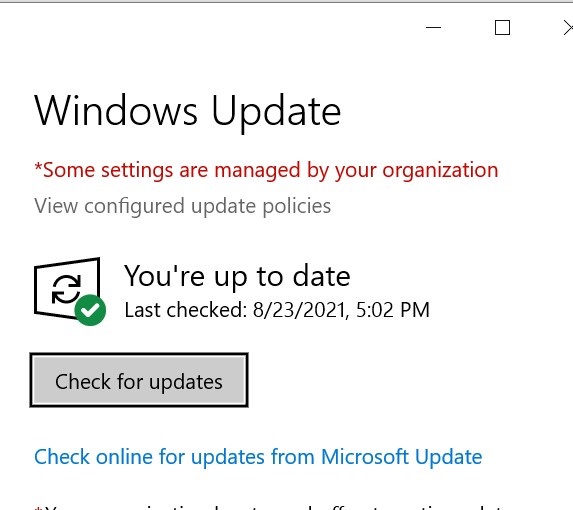
Bild 3 Windows Update - Låt det kontrollera och installera alla uppdateringar.
- När alla uppdateringar har utförts startar du om datorn.
- Logga in som ADMIN och kontrollera Enhetshanteraren igen för att hitta Intel® Smart Sound Technology-enheterna (Intel® SST) ( bild 4 [endast engelska]).
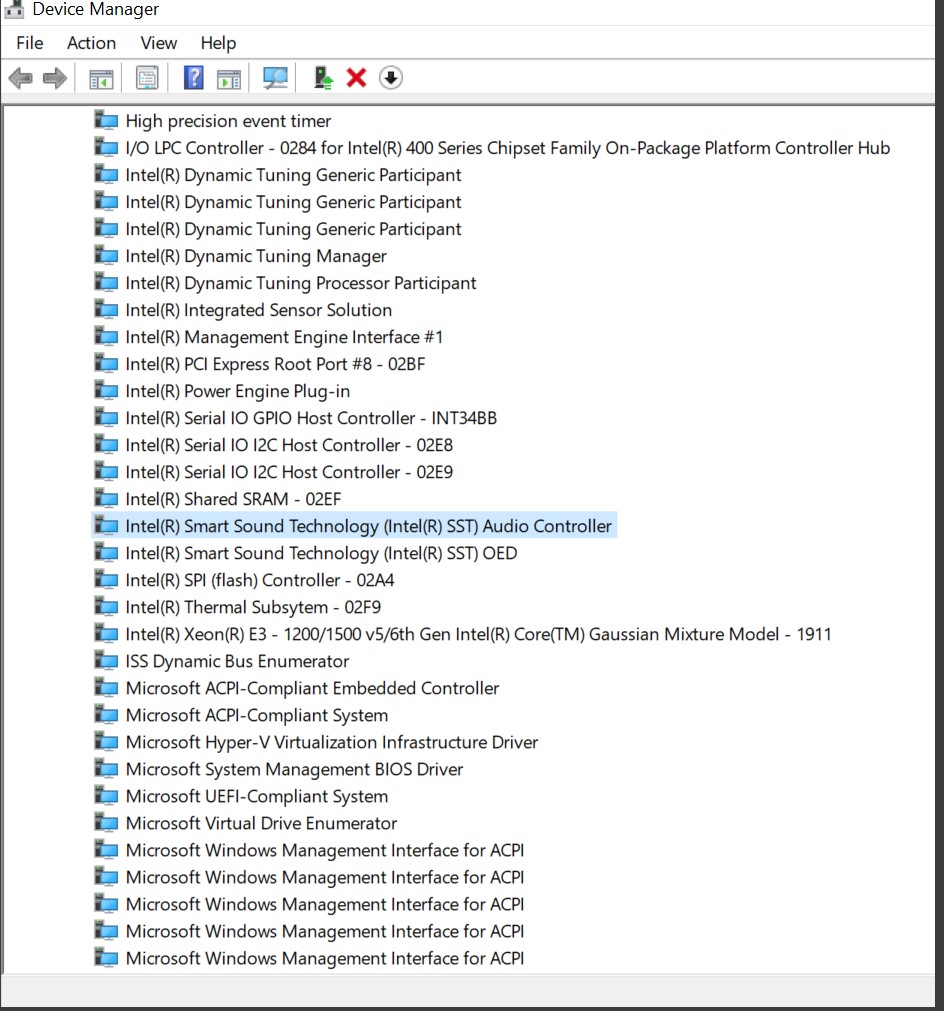
Bild 4: Intel Smart Sound Technology - Om de här två (x2) enheterna ( endast bild 1 på engelska]) verkar vara bra kontrollerar du ljudingångarna och utgångarna i Enhetshanteraren (bild 5 [endast på engelska]).
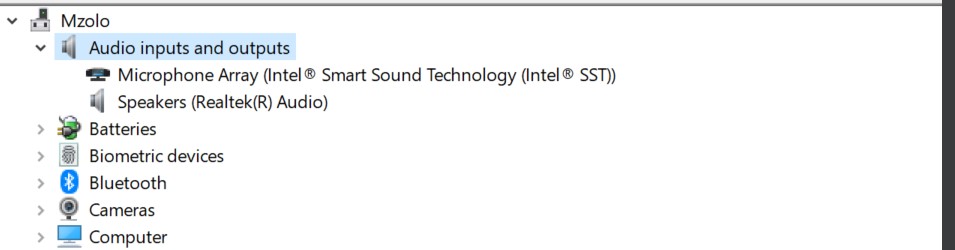
Bild 5: Ljudingång och -utgång - Kontrollera sedan ljud-, video- och spelstyrenheten i Enhetshanteraren (bild 6 [endast engelska]).
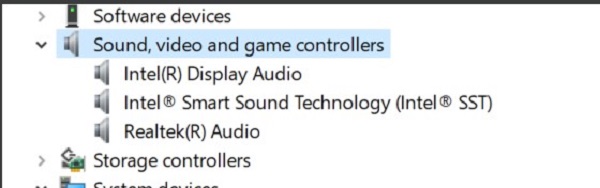
Bild 6: Ljud-, video- och spelstyrenheter - Gå sedan till Dells support. I sökfältet skriver du in datorns ServTag-nummer och klickar på Search (sök ) (bild 7 [endast engelska]).
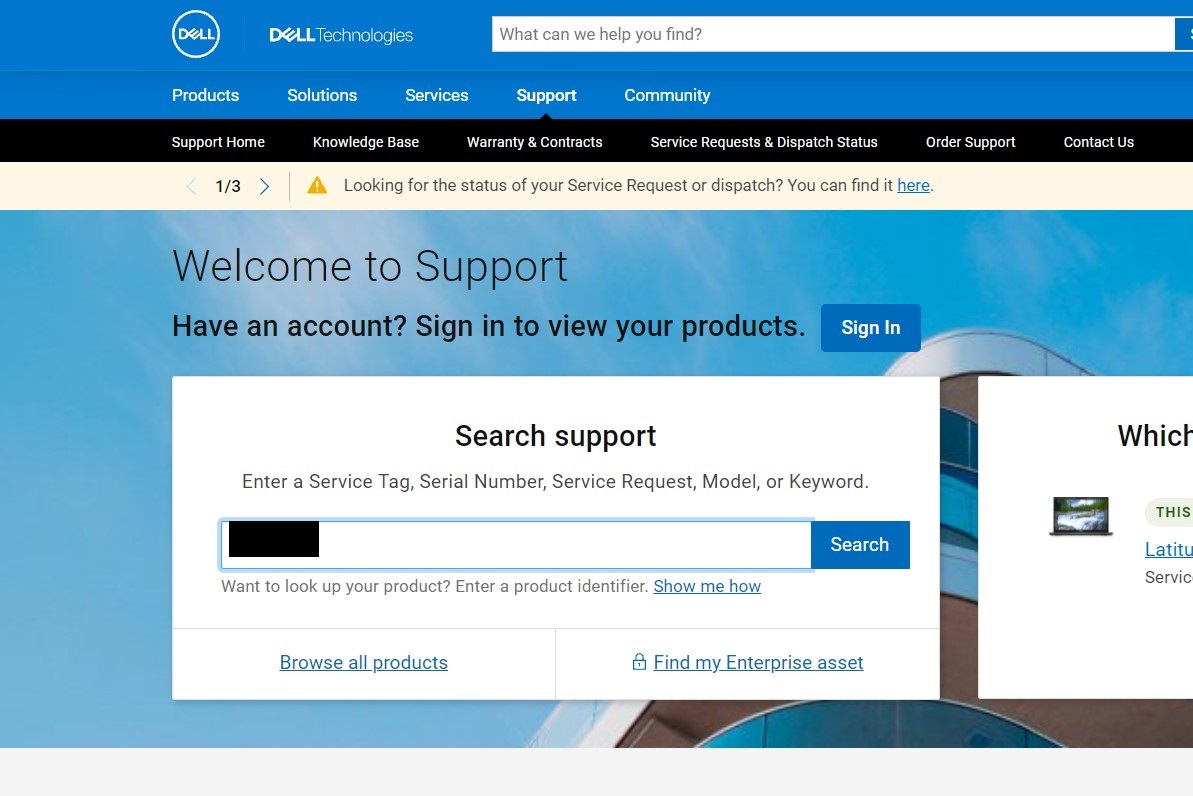
Bild 7: Dells support - Då bör datorinformationen visas. Gå till fliken Drivrutiner och hämtningsbara filer och klicka på Hitta drivrutiner (bild 8 [endast på engelska]).
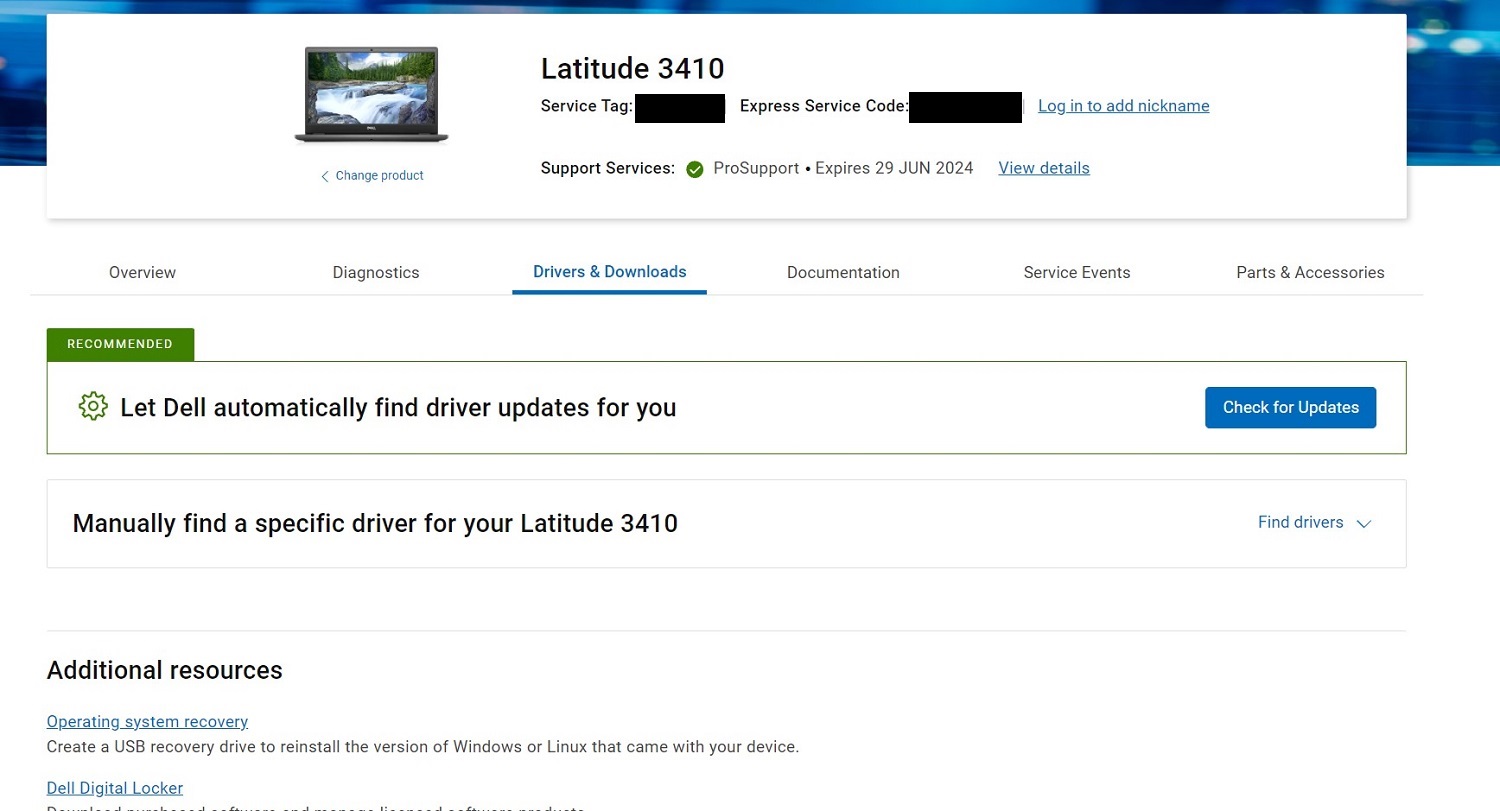
Bild 8: Drivrutiner och hämtningsbara filer - På skärmen för manuell hämtning väljer du AUDIO i kategorifliken. Hämtaalla ljuddrivrutiner och installera dem när det är klart (bild 9 [endast på engelska]).
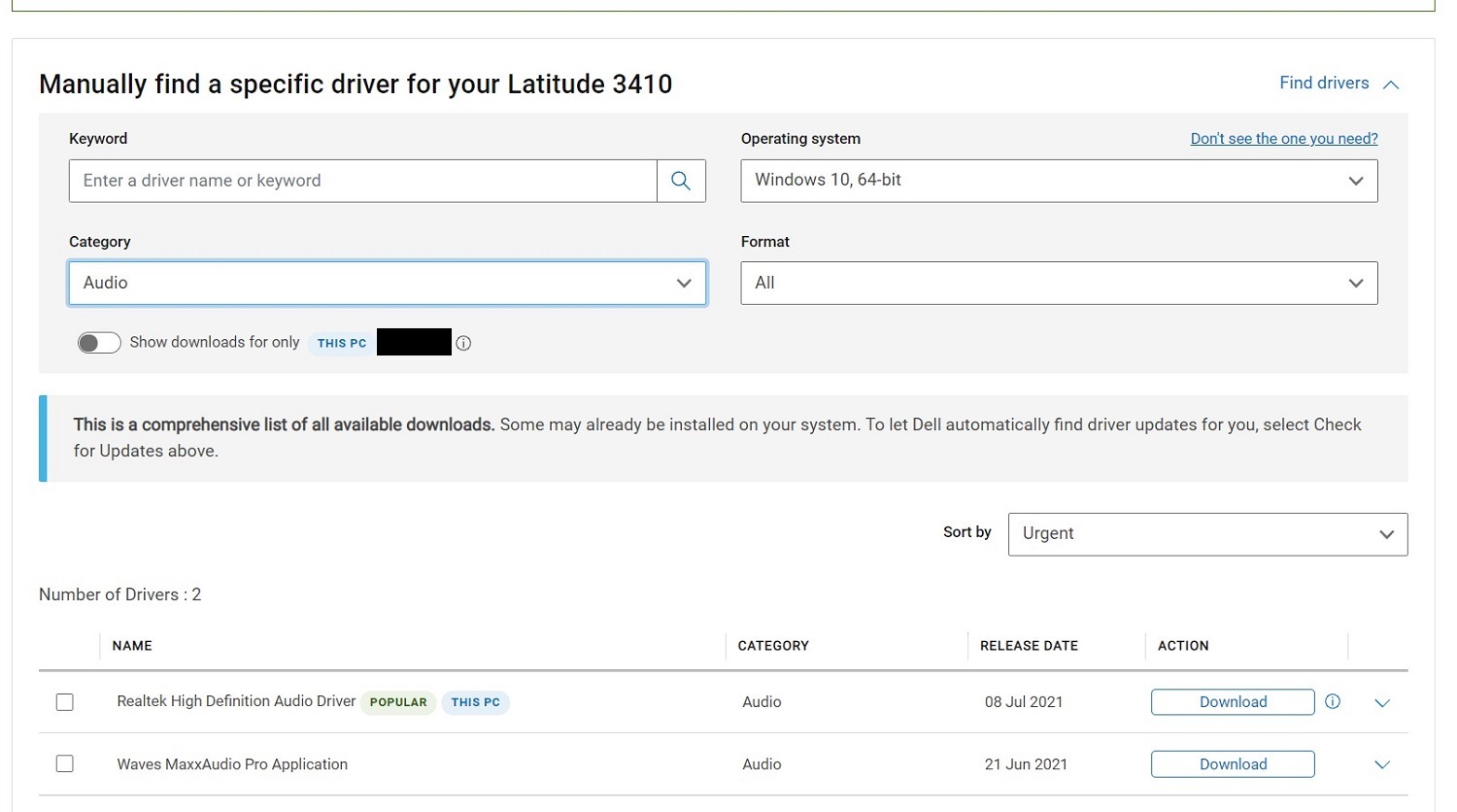
Bild 9: Skärmen Manuell hämtning - När drivrutinerna är installerade startar du om datorn.
- Logga in med ADMIN och kontrollera om MIC fungerar. I Windows-ljud bör du se inmatningsenheten som mikrofonmatris (bild 10 [endast engelska]).
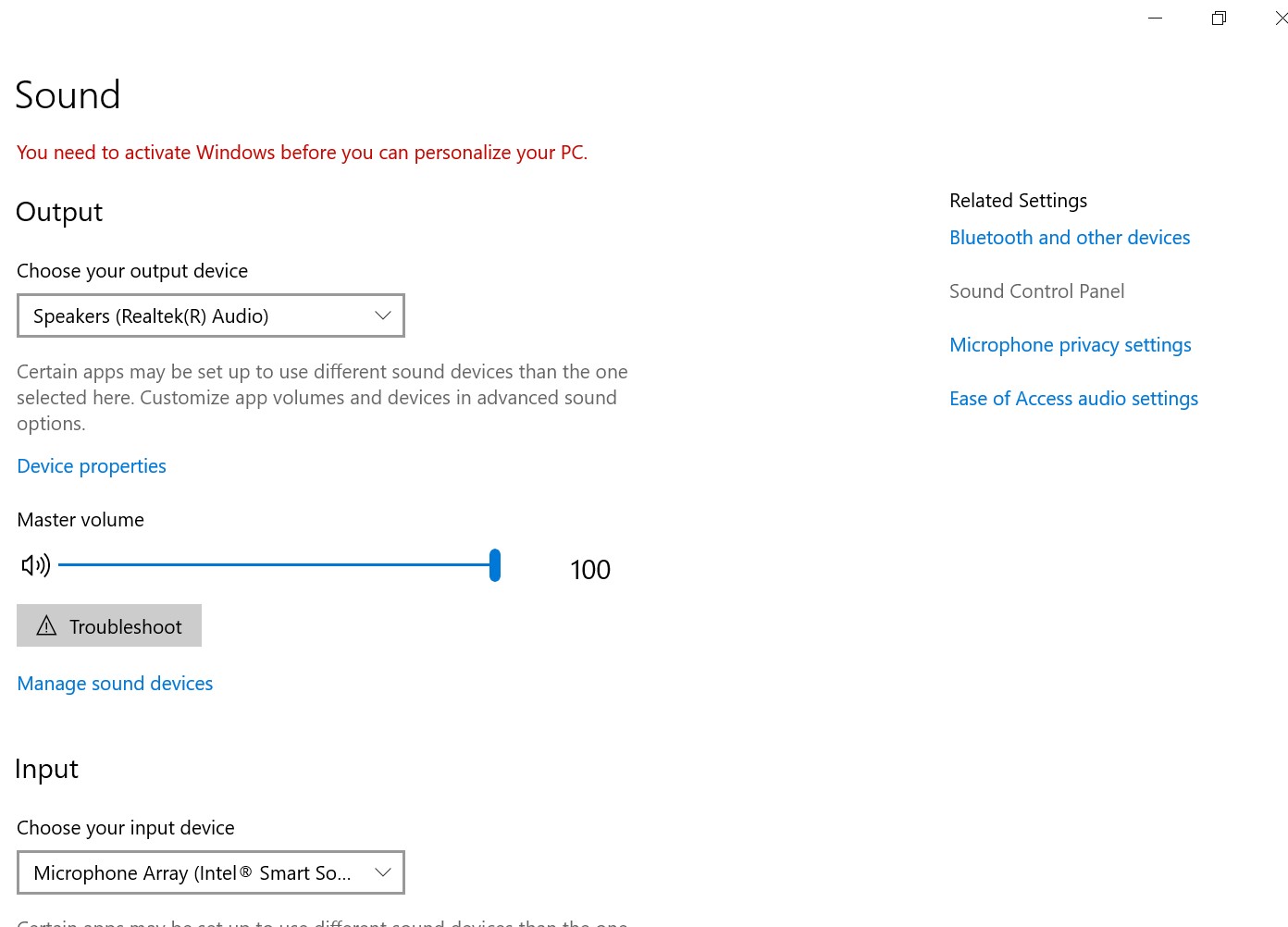
Bild 10: Mikrofonuppsättning - Nu kan du öppna Windows röstinspelning för att testa mikrofonen.
Información adicional
Rekommenderade artiklar
Här är några rekommenderade artiklar om detta ämne som kan vara av intresse för dig.
Propiedades del artículo
Fecha de la última publicación
22 nov 2023
Versión
5
Tipo de artículo
How To