Número del artículo: 000131480
Så här återställer du en Dell Ubuntu-avbildning på din Dell-dator
Resumen: I den här artikeln går vi igenom processen för ominstallation av operativsystemet Ubuntu på en Dell-dator.
Contenido del artículo
Instrucciones
Innehållsförteckning:
- Återställa Dell/Ubuntu-avbildningen på din Dell-dator
- Installera om från hårddisken
- Installera om från DVD eller USB-enhet
- Anvisningar för användning av en återställningsavbildning från Dell
- Installera om från Live Media
Återställa Dell/Ubuntu-avbildningen på din Dell-dator
Dessa instruktioner förutsätter att du har köpt en Dell-dator med en Ubuntu-återställningspartition redan installerad. Eller att du har gått igenom processen för att skapa en återställningsavbildning innan du behöver återställa något.
Du hittar instruktionerna för den proceduren nedan. Din maskin måste dock vara i fungerande skick för att detta ska fungera. Det är bäst att göra detta innan du läser in någon information på datorn.
Om du inte har någon återställningspartition eller något medium ska du gå till någon av länkarna nedan. Om du har en bärbar eller stationär dator väljer du en annan artikel som bättre passar dina behov.
Installera om från hårddisken
Med det här alternativet för ominstallation av operativsystemet kan du återställa datorn till dess ursprungliga fabriksinställningar från en partition på hårddisken.
-
Starta om datorn. Tryck på ESC-tangenten en gång när Dell-logotypen visas för att anropa GRUB-menyn på datorer med UEFI BIOS. (Du kanske måste göra flera försök. Det är enkelt att trycka på knappen mer än en gång och låta datorn hoppa över GRUB och gå till en kommandotolk.)
-
Välj Återställ operativsystemet till fabriksinställningarna.
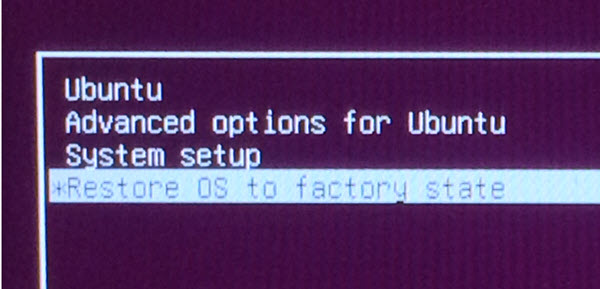
(Bild 1 Återställ OS till fabriksinställningar)
-
Välj Återställ Linux OS-partitioner och klicka på Fortsätt.
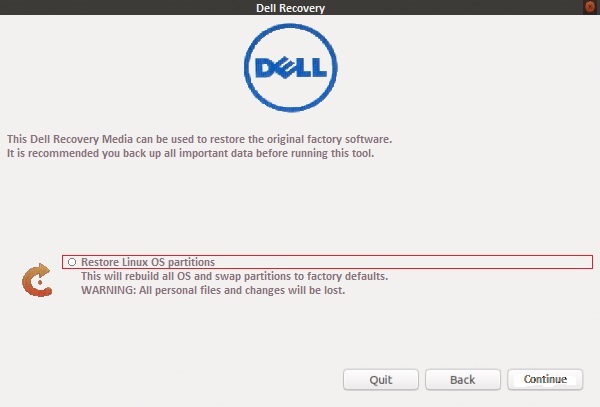
(Bild 2 Återställ Linux OS-partitioner)
-
Datorn kör OEM-konfigurationsguiden när den är klar. Detta gör att du kan välja språk och plats, tidszon, tangentbordslayout och första användare.
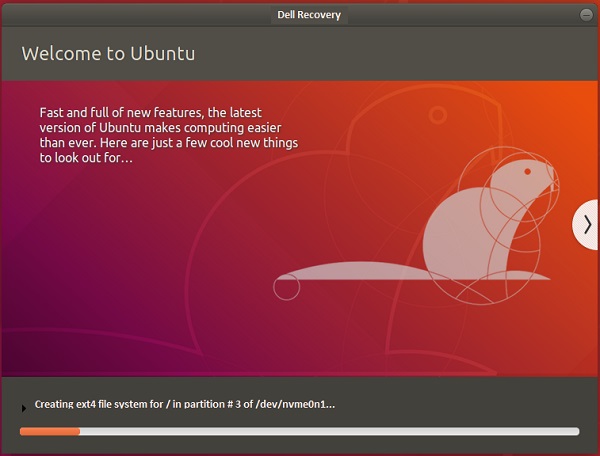
(Bild 3 Ubuntu-installation)
Installera om från DVD eller USB-enhet
Anvisningar om hur du återställer en DVD- eller USB-enhet som har skapats från en ISO som skapades av Generatorn för återställningsmedia.
-
Starta om datorn och tryck snabbt på F12-tangenten när Dell-logotypen visas. Välj CD/DVD-enheten eller USB-enheten från menyn för start en gång som visas. Det som är lämpligt för de medier du har.
-
Startmenyn liknar en Ubuntu-disk. Välj lämpligt återställningsalternativ:
-
Återställ hela hårddisken – raderar alla dina data. Det här är närmast en fabriksinstallation.
-
Återställ endast Linux OS-partitionen.
-
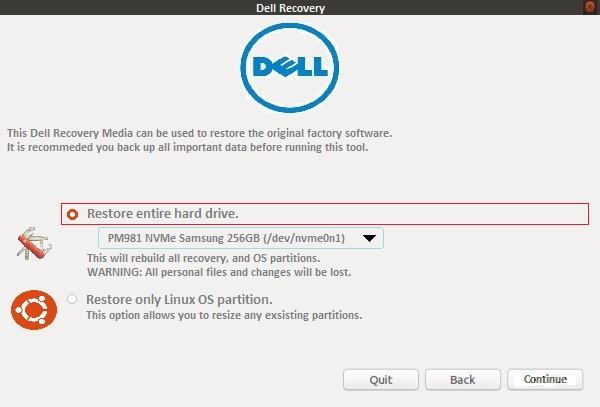
(Bild 4 Startmeny)
-
Installationen fortsätter och du ser en uppmaning på skärmen om att slutföra den första installationsprocessen.
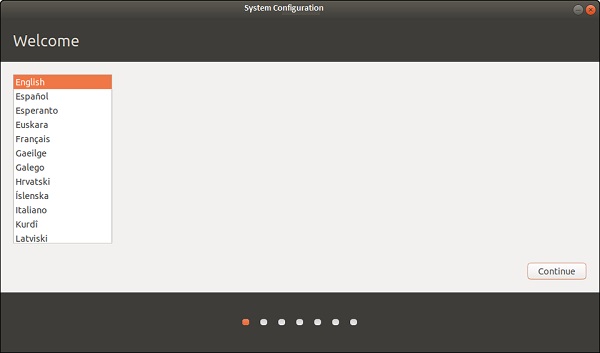
(Bild 5 Välkommen – installationsspråk)
Anvisningar för användning av en återställningsavbildning från Dell
Så här skapar du startbara installationsmedia från Dells supportwebbplats med en Linux-dator:
-
Öppna en webbläsare, t.ex. Chrome eller Firefox, och gå till:
-
Ange service tag-numret för den dator som du skapar media för och klicka sedan på Kontrollera tillgänglighet.
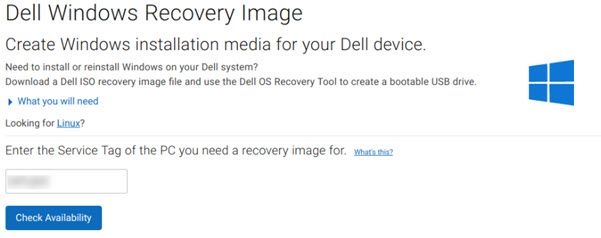
(Bild 6 Dell Windows-återställningsfönster)
-
Välj Hämta i rutan Hämta återställningsavbildningen.
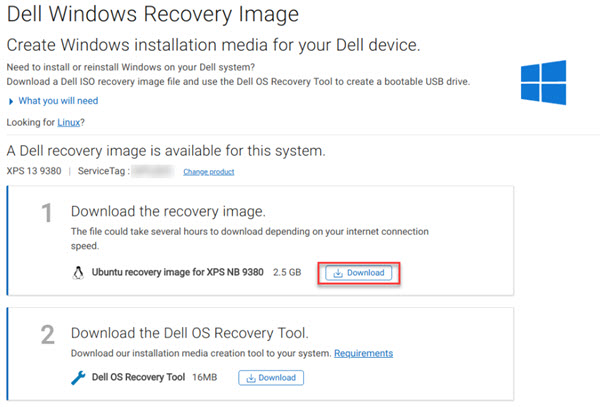
(Bild 7 Fönstret Hämta Dell Windows-återställningsavbildning)
-
Sätt i ett tomt USB-flashminne som är 8 GB eller större.
-
Öppna en terminal genom att söka på termen
terminali hemknappen, eller genom att trycka på snabbtangentskombinationen CTRL + ALT + T samtidigt och släppa tillsammans. -
Skriv lsblk i terminalfönstret för att visa en lista över monterade enheter. Sök reda på den som överensstämmer med storleken och/eller namnet på USB-flashminnet.
clear lsblk NAME MAJ:MIN RM SIZE RO TYPE MOUNTPOINT loop0 7:0 0 13M 1 loop /snap/gnome-characters/96 loop1 7:1 0 139.5M 1 loop /snap/gnome-3-26-1604/64 loop2 7:2 0 86.6M 1 loop /snap/core/4650 loop3 7:3 0 3.7M 1 loop /snap/gnome-system-monitor/41 loop4 7:4 0 14.5M 1 loop /snap/gnome-logs/34 loop5 7:5 0 2.3M 1 loop /snap/gnome-calculator/170 loop6 7:6 0 31.9M 1 loop /snap/gtk-common-themes/3 sda 8:0 1 28.8G 0 disk |- sda1 8:1 1 28.8G 0 part /media/dell/ nvme0n1 259:0 0 238.5G 0 disk |-nvme0n1p1 259:1 0 750M 0 part /boot/efi/
-
Skriv följande kommando följt av att trycka på Enter-tangenten, i det här fallet används sökvägen från terminalfönstret ovan som ett exempel:
sudo dd if=~/Downloads/Dell_XPS_9380_20190321_210_A02.iso of=/dev/sda bs=1024K status=progress conv=sync [sudo] password for dell: 1928331264 bytes (1.9 GB, 1.8 GiB) copied, 147 s, 13.1 MB/s
-
När processen är klar matar du ut USB-minnet, och det kan nu användas för att installera Ubuntu på din dator.
Så här skapar du startbara installationsmedia från Dells supportwebbplats med en Windows-dator:
-
Dell är nu värd för en återställningsavbildning online för sina produkter och operativsystem. Om din dator levererades från Dell med Ubuntu installerat klickar du på följande länk och anger service tag-numret för den berörda datorn:
-
Om du får möjlighet att ladda ner en återställningsavbildning till datorn följer du anvisningarna i följande artikel:
Installera om från Live Media
När en uppgradering eller drivrutin inte fungerar som den ska kan det snabbaste sättet att lösa problemet vara att installera om operativsystemet.
När du installerar om är det troligt att du vill behålla två saker:
- Informationen
/homemapp som innehåller alla dina filer och inställningar. - Alla poster i startmenyn. (om du har flera operativsystem installerade)
Sedan version 8.04 kan du installera om operativsystemet Ubuntu utan att förlora innehållet i mappen /home. (Mappen som innehåller programinställningar, Internetbokmärken, e-postmeddelanden och alla dina dokument, musik, videoklipp och andra användarfiler.) Detta kan göras även om /home inte finns på en separat partition. (Vilket är fallet som standard om du inte separerade det manuellt när du installerade Ubuntu ursprungligen.)
Utför följande steg:
-
Kör installationsprogrammet för Ubuntu.
-
Följ anvisningarna tills du kommer till menyn Installation type (eller Allocate disk space).
-
Välj manuell partitionering (alternativet Something-else), sedan väljer du partitionen med Ubuntu-systemet och ställer in monteringsplatsen på /. Se till att behålla samma formattyp, samma storlek och avmarkera kryssrutan Format , annars raderas all data! Ställ in andra partitioner (/boot, /home) efter behov.
-
Slutför sedan installationsprocessen. (Det här kan ta flera timmar, precis som en vanlig installation)
-
Efter ominstallationen måste användarkonton återskapas med samma användarnamn och lösenord.
Información adicional
Rekommenderade artiklar
Här är några rekommenderade artiklar relaterade till detta ämne som kan vara av intresse för dig.
- Så här uppgraderar du ditt Ubuntu-operativsystem till den senaste versionen
- Läser in Ubuntu i system med PCIe M2-diskar
- Så här installerar du Ubuntu Developer Edition 14.04 på en Dell-dator som är konfigurerad för UEFI (Unified Extensible Firmware Interface) BIOS
- Installera Ubuntu Linux på din Dell-dator
Dell tillhandahåller teknisk support, kontakta oss.
Propiedades del artículo
Producto comprometido
Inspiron, Latitude, Vostro, XPS, Fixed Workstations
Fecha de la última publicación
20 may 2024
Versión
11
Tipo de artículo
How To
