Número del artículo: 000131480
Como recuperar uma imagem Dell-Ubuntu em um computador Dell
Resumen: Este artigo apresenta orientações sobre o processo de reinstalação do sistema operacional Ubuntu em um computador Dell.
Contenido del artículo
Instrucciones
Sumário:
- Como recuperar a imagem Dell/Ubuntu no computador Dell
- Como reinstalar a partir do disco rígido
- Como reinstalar a partir de DVD ou unidade USB
- Instruções para usar uma imagem de recuperação hospedada da Dell
- Como reinstalar a partir do Live Media
Como recuperar a imagem Dell/Ubuntu no computador Dell
Essas instruções supõem que você adquiriu um computador Dell com uma partição de recuperação Ubuntu já instalada. Ou que você executou o processo de criação de uma imagem de recuperação antes de ter que recuperar qualquer coisa.
Você pode encontrar as instruções para este processo abaixo. No entanto, sua máquina deve estar funcionando para que isso dê certo. É melhor fazer isso antes de carregar qualquer informação no computador.
Se você não tiver uma partição ou mídia de recuperação, deverá acessar um dos links abaixo. Se você tiver um notebook ou desktop, selecione outro artigo que melhor atenda às suas necessidades.
Como reinstalar a partir do disco rígido
Essa opção de reinstalação do sistema operacional é usada para restaurar o computador às configurações originais de fábrica de uma partição do disco rígido.
-
Reinicie o computador. Pressione a tecla ESC uma vez depois de ver o logotipo da Dell para abrir o menu GRUB em computadores com um BIOS UEFI. (Você pode precisar de várias tentativas. É mais fácil pressionar a tecla mais de uma vez e fazer com que o computador ignore o GRUB e ir para um prompt de comando.)
-
Escolha Restore OS to Factory State.
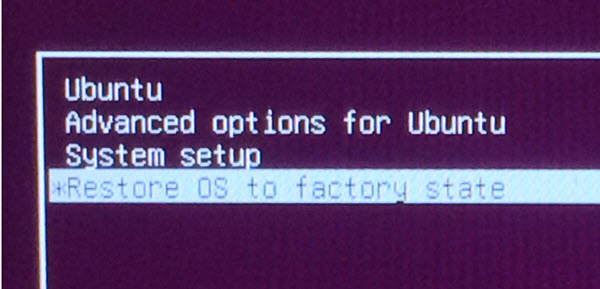
(Figura 1 Restaurar o sistema operacional para o estado de fábrica)
-
Escolha Restore Linux OS partitions e clique em Continue.

(Figura 2 Restaurar partições do sistema operacional Linux)
-
O computador executará o Assistente de configuração de OEM ao finalizar. Isso permite que você escolha o idioma e a localização, o fuso horário, o layout do teclado e o primeiro usuário.
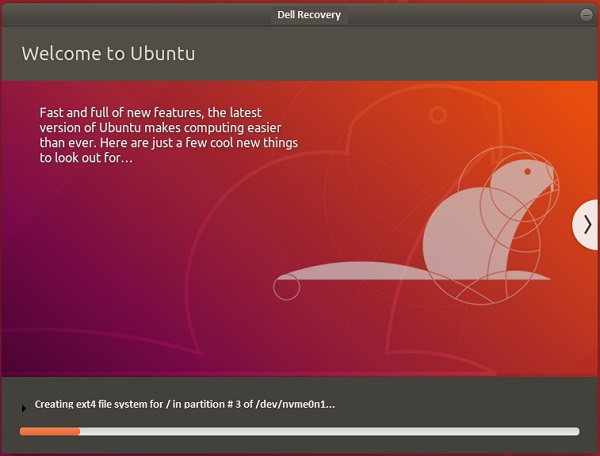
(Figura 3 Instalação do Ubuntu)
Como reinstalar a partir de DVD ou unidade USB
Instruções para recuperação a partir de um DVD ou unidade USB criados a partir de um ISO criado pelo Recovery Media Creator.
-
Reinicie o computador e toque rapidamente na tecla F12 quando o logotipo da Dell aparecer. Selecione a unidade de CD/DVD ou a unidade USB no menu de inicialização única exibido. O que for adequado à mídia que você tem.
-
O menu de inicialização é semelhante a um disco do Ubuntu. Selecione a opção para recuperação apropriada:
-
Restaurar todo o disco rígido : faz com que todos os seus dados sejam apagados. Essa opção é a mais próxima de uma instalação de fábrica.
-
Restaurar somente a partição do sistema operacional Linux.
-
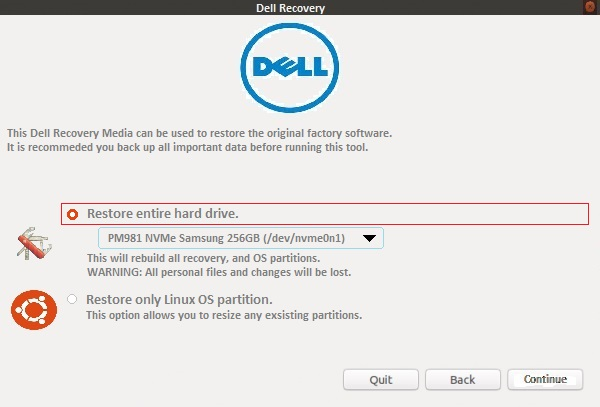
(Figura 4 Menu de inicialização)
-
A instalação prossegue e são exibidos prompts na tela para conclusão do processo da primeira configuração.

(Figura 5 Boas-vindas: idioma de instalação)
Instruções para usar uma imagem de recuperação hospedada da Dell
Como criar uma mídia de instalação inicializável a partir do site Suporte Dell usando um computador Linux:
-
Abra um navegador da Web, como Chrome ou Firefox, e navegue até:
-
Digite a etiqueta de serviço do computador para o qual você está criando a mídia e clique em Verificar disponibilidade.

(Figura 6 Tela de recuperação do Windows da Dell)
-
Selecione Download na caixa Fazer download da imagem de recuperação.

(Figura 7 Tela Download da imagem de recuperação do Windows da Dell)
-
Insira uma unidade flash USB em branco com, no mínimo, 8 GB (ou maior).
-
Abra um Terminal pesquisando o termo
terminalno botão home ou pressionando a combinação de teclas de atalho CTRL + ALT + T simultaneamente e soltando juntas. -
Digite lsblk na janela do terminal para obter uma lista de unidades montadas. Localize a que corresponde ao tamanho e/ou nome da unidade flash USB.
clear lsblk NAME MAJ:MIN RM SIZE RO TYPE MOUNTPOINT loop0 7:0 0 13M 1 loop /snap/gnome-characters/96 loop1 7:1 0 139.5M 1 loop /snap/gnome-3-26-1604/64 loop2 7:2 0 86.6M 1 loop /snap/core/4650 loop3 7:3 0 3.7M 1 loop /snap/gnome-system-monitor/41 loop4 7:4 0 14.5M 1 loop /snap/gnome-logs/34 loop5 7:5 0 2.3M 1 loop /snap/gnome-calculator/170 loop6 7:6 0 31.9M 1 loop /snap/gtk-common-themes/3 sda 8:0 1 28.8G 0 disk |- sda1 8:1 1 28.8G 0 part /media/dell/ nvme0n1 259:0 0 238.5G 0 disk |-nvme0n1p1 259:1 0 750M 0 part /boot/efi/
-
Digite o seguinte comando pressionando a tecla Enter (neste caso, o caminho da janela do terminal acima é usado como exemplo):
sudo dd if=~/Downloads/Dell_XPS_9380_20190321_210_A02.iso of=/dev/sda bs=1024K status=progress conv=sync [sudo] password for dell: 1928331264 bytes (1.9 GB, 1.8 GiB) copied, 147 s, 13.1 MB/s
-
Depois que o processo for concluído, ejete a unidade flash USB. Ela agora poderá ser usada para instalar o Ubuntu no computador.
Como criar uma mídia de instalação inicializável a partir do site Suporte Dell usando um computador Windows:
-
A Dell agora hospeda uma imagem de recuperação on-line para seus produtos e sistemas operacionais. Se o seu computador foi enviado pela Dell com o Ubuntu instalado, clique no link a seguir e digite a etiqueta de serviço do computador afetado:
-
Se você tiver a opção de fazer download de uma imagem de recuperação para o seu computador, siga as instruções no seguinte artigo:
Como reinstalar a partir do Live Media
Quando um upgrade ou driver falha, algumas vezes a reinstalação do sistema operacional é a maneira mais rápida de resolver o problema.
Durante a reinstalação, é muito provável que você queira manter dois elementos:
- A pasta
/homePasta contendo todos os seus arquivos e configurações. - Todas as entradas no menu de inicialização. (se você tiver vários sistemas operacionais instalados).
Desde a versão 8.04, você pode reinstalar o sistema operacional Ubuntu sem perder o conteúdo da pasta /home (a pasta que contém as configurações do programa, marcadores da Internet, e-mails e todos os seus documentos, músicas, vídeos e outros arquivos de usuário). Isso pode ser feito mesmo que /home não esteja em uma partição separada (esse é o caso por padrão se você não o separou manualmente ao instalar o Ubuntu originalmente).
Execute as seguintes etapas:
-
Execute o programa de instalação do Ubuntu.
-
Siga os prompts até o menu Tipo de instalação (ou Alocar espaço em disco).
-
Escolha o particionamento manual (opção Outra coisa), em seguida, selecione a partição do sistema Ubuntu, defina seu ponto de montagem como /. Certifique-se de manter o mesmo tipo de formato, o mesmo tamanho e desmarque a caixa de seleção Formatar ou todos os dados serão excluídos! Defina quaisquer outras partições (/boot, /home) conforme necessário.
-
Em seguida, conclua o processo de instalação. (Isso pode levar várias horas, como uma instalação normal)
-
Após a reinstalação, as contas de usuário devem ser recriadas com o mesmo login e senha.
Información adicional
Artigos recomendados
Aqui estão alguns artigos recomendados relacionados a este tópico que podem ser de seu interesse.
- Como atualizar seu sistema operacional Ubuntu para a versão mais recente
- Carregamento do Ubuntu em sistemas que usam unidades PCIe M2
- Como instalar o Ubuntu Developer Edition 14.04 em um PC Dell configurado para o BIOS UEFI (Unified Extensible Firmware Interface)
- Como instalar o Ubuntu Linux em seu computador Dell
A Dell fornece suporte técnico. Entre em contato conosco.
Propiedades del artículo
Producto comprometido
Inspiron, Latitude, Vostro, XPS, Fixed Workstations
Fecha de la última publicación
20 may 2024
Versión
11
Tipo de artículo
How To
