Número del artículo: 000131368
Dell Security Management Server Virtual: Acceso a la base de datos de Postgres mediante pgAdmin
Resumen: Con el fin de cambiar la base de datos de Dell Security Management Server Virtual (anteriormente Dell Data Protection | Virtual Edition), debe acceder a Postgres. Esto se puede hacer en la línea de comandos, pero las herramientas de otros fabricantes, como pgAdmin, pueden proporcionar una mejor experiencia. ...
Contenido del artículo
Síntomas
Productos afectados:
- Dell Security Management Server Virtual
- Dell Data Protection | Virtual Edition
Causa
No corresponde
Resolución
Para acceder a la base de datos:
- Establezca una contraseña.
- Permitir el acceso remoto.
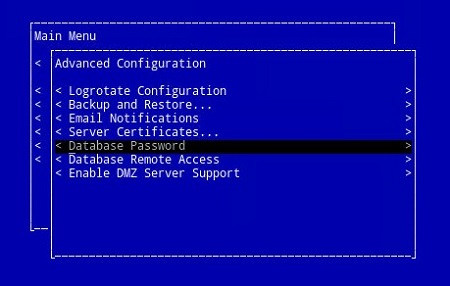
Figura 1: (Solo en inglés) Seleccionar contraseña de base de datos
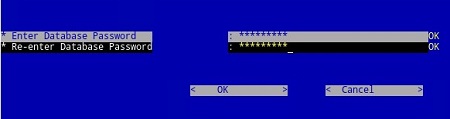
Figura 2 (Solo en inglés) Actualizar contraseña de base de datos
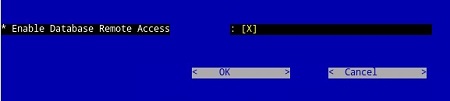
Figura 3: (Solo en inglés) Habilitar el acceso remoto a la base de datos
- Ahora que el acceso está configurado, inicie pgAdmin. En el menú desplegable, seleccione Archivo > Agregar servidor....
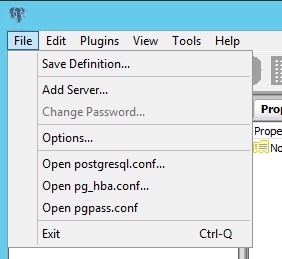
Figura 4: (Solo en inglés) Haga clic en Add Server
- Complete los campos necesarios en la pantalla Registro del nuevo servidor :
- Name: El nombre descriptivo del servidor que desea que aparezca en la consola pgAdmin.
- Host: El nombre de host o la dirección IP de Dell Data Protection | Servidor Virtual Edition
- Puerto: El número de puerto para acceder a la base de datos (es 5432 de manera predeterminada y se debe completar previamente).
- Nombre de usuario:
ddp_admin - Contraseña: La contraseña que se ingresó en el campo de contraseña de la base de datos de Dell Data Protection | Consola del servidor Virtual Edition.
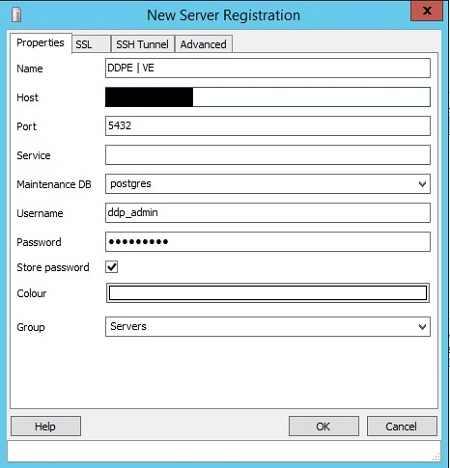
Figura 5: (Solo en inglés) Complete los campos en la nueva pantalla De registro del servidor
- Una vez ingresada esa información, presione Aceptar para completar la adición del servidor a la consola pgAdmin.
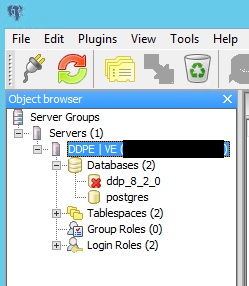
Figura 6: (Solo en inglés) Expanda Servidores para verificar que el servidor aparezca en la lista
- Seleccione ddp_8_2_0 y la X roja debería desaparecer, y un icono de SQL debería estar disponible:
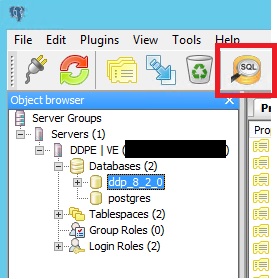
Figura 7: (Solo en inglés) Icono de SQL
- Haga clic en ese ícono para abrir una ventana de consulta:
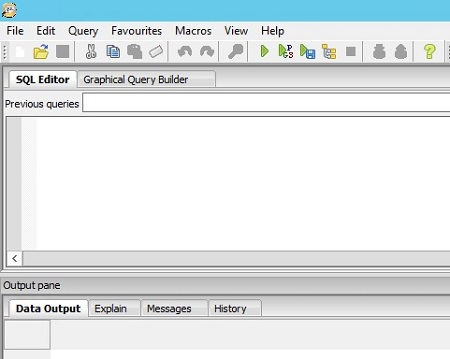
Figura 8: (Solo en inglés) Abra el generador de consultas gráficas
- Ahora que el acceso está configurado, abra pgAdmin. En los menús desplegables, seleccione Object > Create> Server:
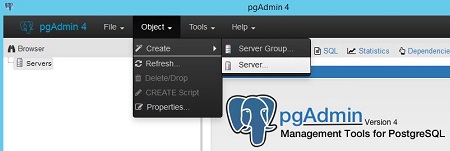
Figura 9: (Solo en inglés) Haga clic en Servidor
- Asigne un nombre al servidor (así es como aparece en el navegador pgAdmin):
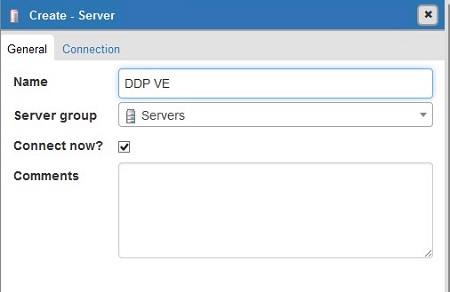
Figura 10: (Solo en inglés) Actualizar nombre del servidor
- Haga clic en la pestaña Conexión . Ingrese los siguientes campos:
- Host: El nombre de host o la dirección IP de Dell Data Protection | Servidor Virtual Edition
- Puerto: El número de puerto para acceder a la base de datos (es 5432 de manera predeterminada y se debe completar previamente).
- Nombre de usuario:
ddp_admin - Contraseña: La contraseña que se ingresó en el campo de contraseña de la base de datos de Dell Data Protection | Consola del servidor Virtual Edition.
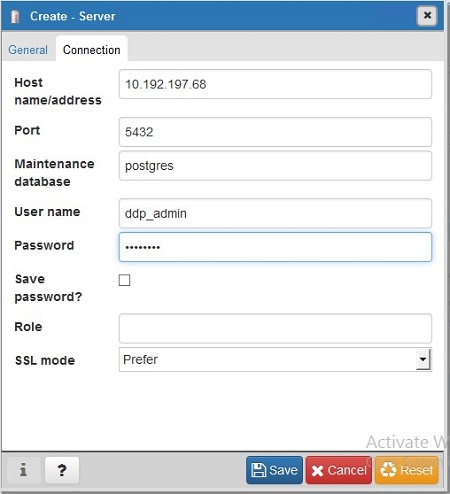
Figura 11: (Solo en inglés) Actualizar los campos Crear: servidor
- Abra el servidor y vaya a la base de datos de ddp:
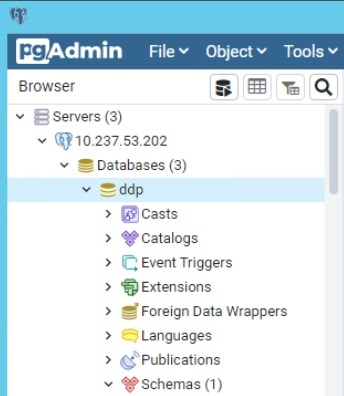
Figura 12: (Solo en inglés) Abrir ddp
- Haga clic con el botón secundario en la base de datos y seleccione Query Tool...:
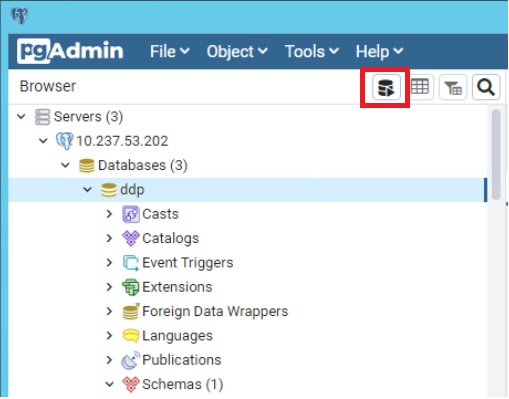
Figura 13: (Solo en inglés) Haga clic en Query Tool...
Esto abre la ventana de consulta:
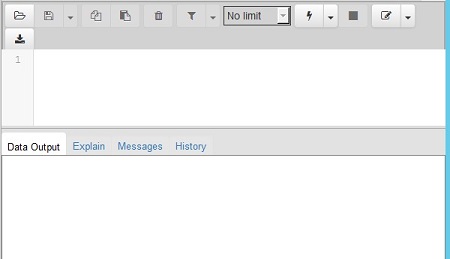
Figura 14: (Solo en inglés) Ventana Consulta
Para comunicarse con el equipo de soporte, consulte los números de teléfono de soporte internacionales de Dell Data Security.
Vaya a TechDirect para generar una solicitud de soporte técnico en línea.
Para obtener información y recursos adicionales, únase al foro de la comunidad de seguridad de Dell.
Propiedades del artículo
Producto comprometido
Dell Encryption
Fecha de la última publicación
03 ago 2023
Versión
10
Tipo de artículo
Solution