Número del artículo: 000131368
Dell Security Management Server Virtual Accès à la base de données Postgres à l’aide de pgAdmin
Resumen: Afin de modifier la base de données d’un Dell Security Management Server Virtual (anciennement Dell Data Protection | Virtual Edition), vous devez accéder à postgres. Cela peut être effectué dans la ligne de commande, mais des outils tiers tels que pgAdmin peuvent fournir une meilleure expérience. ...
Contenido del artículo
Síntomas
Produits concernés :
- Dell Security Management Server Virtual
- Dell Data Protection | Virtual Edition
Causa
Sans objet
Resolución
Pour accéder à la base de données:
- Définissez un mot de passe.
- Autoriser l’accès à distance.
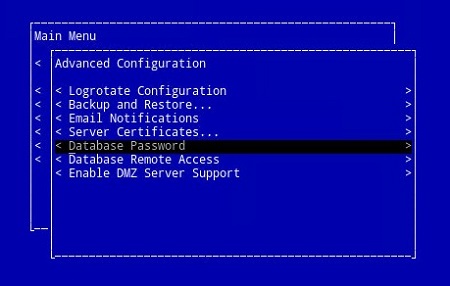
Figure 1 : (en anglais uniquement) Sélectionner le mot de passe de la base de données
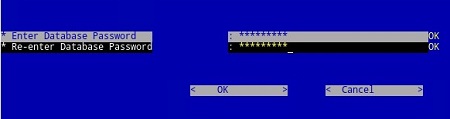
Figure 2 : (en anglais uniquement) Mettre à jour le mot de passe de la base de
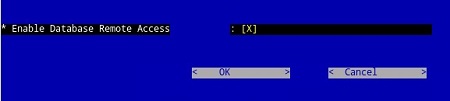
Figure 3 : (en anglais uniquement) Activer l’accès à distance à la base de données
- Maintenant que l’accès est configuré, lancez pgAdmin. Dans le menu déroulant, sélectionnez File > Add Server....
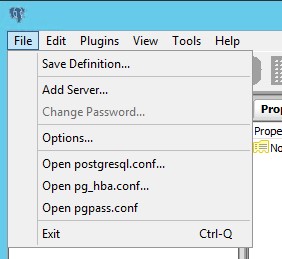
Figure 4 : (en anglais uniquement) Cliquez sur Ajouter un serveur.
- Renseignez les champs nécessaires dans l’écran New Server Registration (Nouvel enregistrement du serveur):
- Nom : Nom convivial du serveur que vous souhaitez afficher dans la console pgAdmin.
- Hôte: Nom d’hôte ou adresse IP de Dell Data Protection | Serveur Virtual Edition
- Port: Numéro de port pour accéder à la base de données (il est 5432 par défaut et doit être prérempli).)
- Nom d’utilisateur:
ddp_admin - Mot de passe: Mot de passe saisi dans le champ Database Password de Dell Data Protection | Console du serveur Virtual Edition.
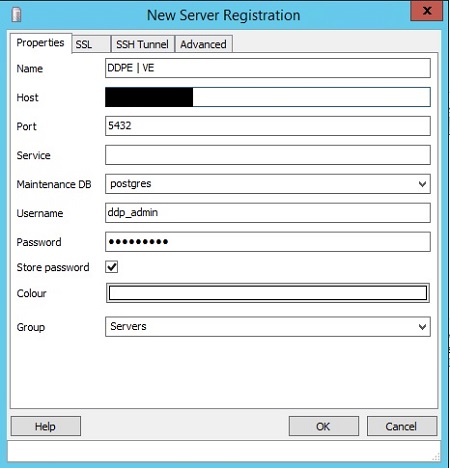
Figure 5 : (en anglais uniquement) Renseignez les champs de l’écran d’enregistrement du nouveau serveur.
- Une fois ces informations saisies, appuyez sur OK pour terminer l’ajout du serveur à la console pgAdmin.
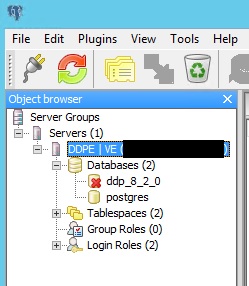
Figure 6 : (en anglais uniquement) Développez Servers (Serveurs) pour vérifier que votre serveur est répertorié
- Sélectionnez ddp_8_2_0 et le X rouge doit disparaître, et une icône SQL doit être disponible:
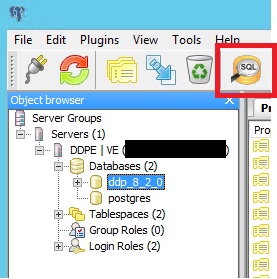
Figure 7 : (en anglais uniquement) Icône SQL
- Cliquez sur cette icône pour afficher une fenêtre de requête:
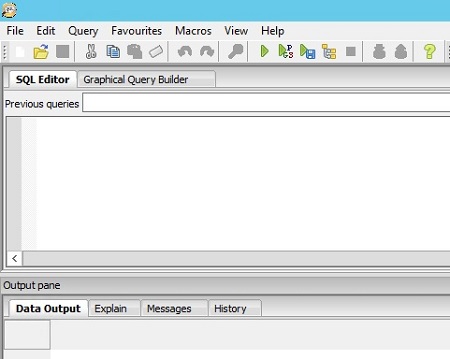
Figure 8 : (en anglais uniquement) Ouvrez le générateur de requête graphique
- Maintenant que l’accès est configuré, ouvrez pgAdmin. Dans les menus déroulants, sélectionnez Object > Create> Server:
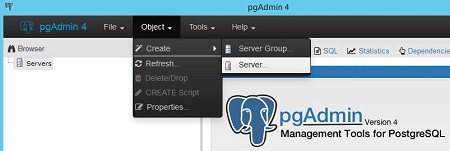
Figure 9 : (en anglais uniquement) Cliquez sur Server (Serveur).
- Donnez un nom au serveur (voici comment il s’affiche dans votre navigateur pgAdmin):
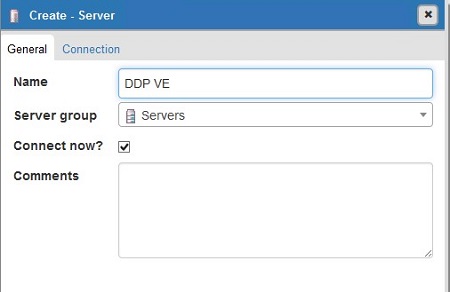
Figure 10 : (en anglais uniquement) Mettre à jour le nom du serveur
- Cliquez sur l’onglet Connexion . Saisissez les champs suivants:
- Hôte: Nom d’hôte ou adresse IP de Dell Data Protection | Serveur Virtual Edition
- Port: Numéro de port pour accéder à la base de données (il est 5432 par défaut et doit être prérempli).)
- Nom d’utilisateur:
ddp_admin - Mot de passe: Mot de passe saisi dans le champ Database Password de Dell Data Protection | Console du serveur Virtual Edition.
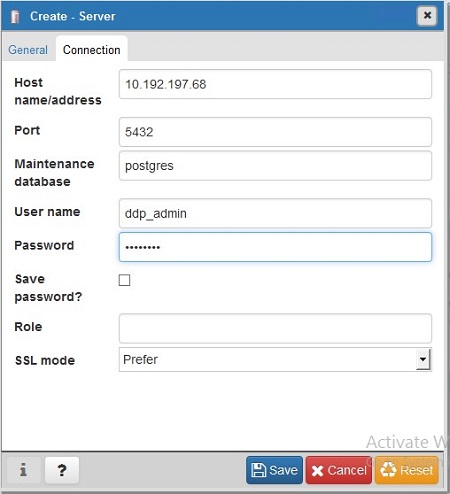
Figure 11 : (en anglais uniquement) Mettre à jour les champs Create - Server
- Ouvrez votre serveur et accédez à la base de données ddp:
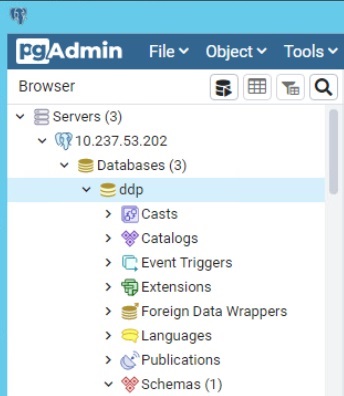
Figure 12 : (en anglais uniquement) Ouvrez ddp
- Cliquez avec le bouton droit de la souris sur la base de données et sélectionnezQ uery Tool...:
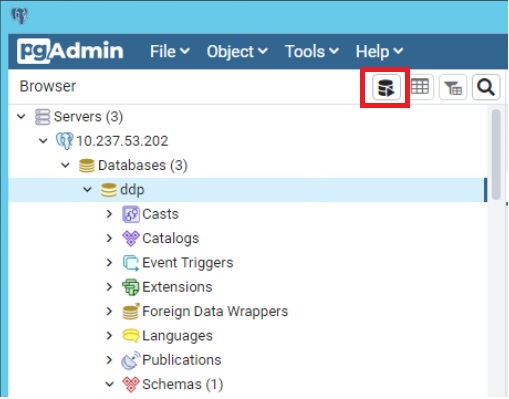
Figure 13 : (en anglais uniquement) Cliquez sur Outil de requête...
La fenêtre de requête s’affiche:
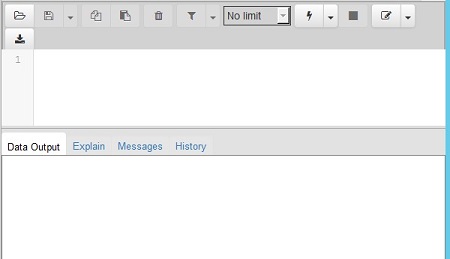
Figure 14 : (en anglais uniquement) Fenêtre Requête
Pour contacter le support technique, consultez l’article Numéros de téléphone du support international Dell Data Security.
Accédez à TechDirect pour générer une demande de support technique en ligne.
Pour plus d’informations et de ressources, rejoignez le Forum de la communauté Dell Security.
Propiedades del artículo
Producto comprometido
Dell Encryption
Fecha de la última publicación
03 ago 2023
Versión
10
Tipo de artículo
Solution