Número del artículo: 000182101
Så här installerar du Adobe Photoshop Elements eller Adobe Premier Elements
Resumen: I den här artikeln beskrivs hur du hämtar och installerar Adobe Photoshop Elements eller Adobe Premier Elements som säljs på Dell-plattformar.
Contenido del artículo
Instrucciones
Berörda produkter:
- Adobe Photoshop Elements 2020 och senare
- Adobe Premier Elements 2020 och senare
Berörda operativsystem:
- Windows
- På Windows-startmenyn söker du reda på och klickar på Dell Digital Delivery.
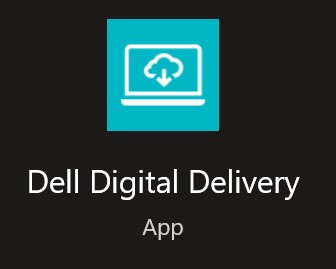
Bild 1: (Endast på engelska) Dell Digital Delivery-appen
- Om Dell Digital Delivery saknas finns information i Ladda ner och installera Dell Digital Delivery.
- Ikonen för Dell Digital Delivery visar den senaste versionen och kan skilja sig från din dator.
- I Dell Digital Delivery letar du reda på Adobe Photoshop Elements och Premier Elements [VERSION] och kopierar den produktnyckel eller licensnyckel som Dell tillhandahåller Dell Digital Delivery beroende på produktversion. Kopiera nyckeln i Anteckningar eller Word eftersom nyckeln behövs för installationen.
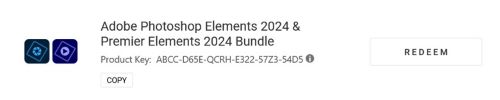
Bild 2: Adobes inlösningsnyckel
- Den 16-siffriga alfanumeriska licensnyckeln eller produktnyckeln har utelämnats i skärmbilden ovan.
- Adobe refererar till licensnyckeln eller produktnyckeln som en inlösningskod.
- Din version av Adobe Photoshop Elements och Adobe Premier Elements kan skilja sig från skärmbilden.
- I gränssnittet för Dell Digital Delivery visas den senaste versionen. Användarupplevelsen av Dell Digital Delivery kan skilja sig åt i äldre versioner.
- Information om hur du laddar ner den senaste versionen finns i Ladda ner och installera Dell Digital Delivery.
- Markera och kopiera den 16-siffriga alfanumeriska licensnyckeln eller produktnyckeln om det finns problem med kopieringsknappen i Dell Digital Delivery
- Klicka på Lös in för att automatiskt gå till https://redeem.licenses.adobe.com/getserial/
.
- Ange ditt Adobe ID eller din associerade e-postadress och klicka sedan på Fortsätt.
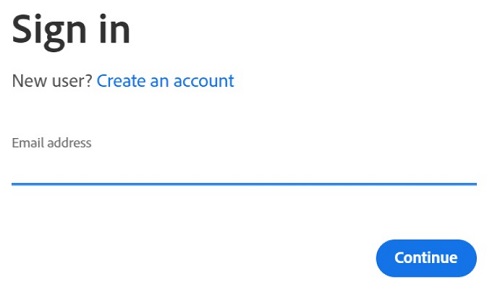
Bild 3: (Endast på engelska) Logga in
- Om du vill ha hjälp med kontot kan du gå till https://helpx.adobe.com/manage-account/kb/account-password-sign-help.htm
.
- Om det är första gången du använder en Adobe-produkt klickar du på Skapa ett konto.
- Dell kan inte hjälpa till med problem med tredjepartskonton (Adobe). Kontakta leverantören för att få ytterligare hjälp.
- Klistra in din licensnyckelproduktnyckel (steg 2) och klicka sedan på Lös in. Se till att klistra in nyckeln för att undvika eventuella misstag. Klicka sedan på Lös in.
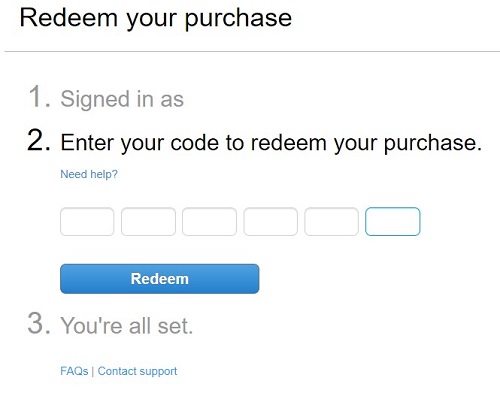
Bild 4: (Endast på engelska) Lös in ditt köp
- Användarnamnet och inlösningskoden har tagits bort från skärmbilden ovan.
- Om ett fel Den här koden redan har lösts in inträffar kan du läsa Adobe-produktkoden har redan lösts in för steg för hur du löser problemet.
- Inlösningskoden (steg 2) kan endast användas en gång.
- När inlösenkoden har använts måste en aktiverad produkt avaktiveras innan den installeras om på grund av avbildning eller byte av dator.
- Mer information finns https://helpx.adobe.com/download-install/kb/activate-deactivate-products.html
.
- Mer information finns https://helpx.adobe.com/download-install/kb/activate-deactivate-products.html
- Underlåtenhet att avaktivera förbjuder ominstallation av produkten.
- Anteckna serienumret. Serienumret, som krävs för att aktivera mjukvaran, skiljer sig från licens- och produktnyckeln som tidigare kopierades från Dell Digital Delivery. När du har antecknat serienumret klickar du på Hämta.
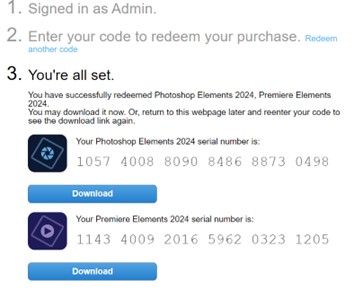
Bild 5: (Endast på engelska) Hämta Adobe-produkt
- Produkternas serienummer har tagits bort från skärmdumpen ovan.
- Serienumret (steg 6) skiljer sig från den 16-siffriga alfanumeriska inlösennyckeln (steg 2).
- Gå inte ut från den här webbsidan förrän du har installerat alla lämpliga produkter.
- För att hjälpa till med felsökning och ominstallation rekommenderar Dell starkt att du registrerar serienumret hos Adobe på https://account.adobe.com/products
.
- I popupfönstret fyller du i ditt Adobe ID och sedan klickar du på Fortsätt.
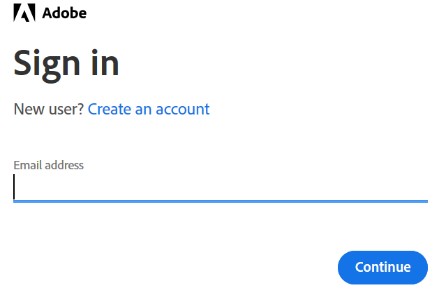
Bild 6: (Endast på engelska) Adobe-inloggning
- Bekräfta e-postadressen och klicka sedan på Fortsätt.
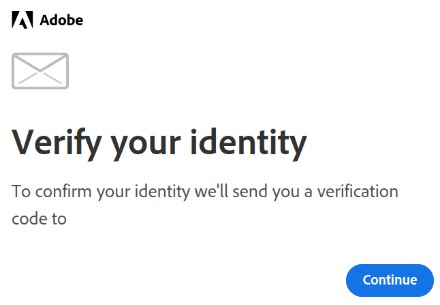
Bild 7: (Endast på engelska) Verifiera din identitet
- Fyll i ditt Adobe ID-lösenord och klicka på Fortsätt.
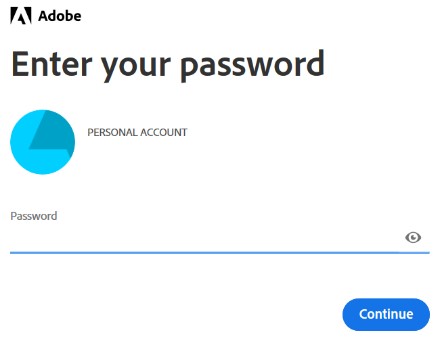
Bild 8: (Endast på engelska) Ange lösenordet
- Klicka på Fortsätt.
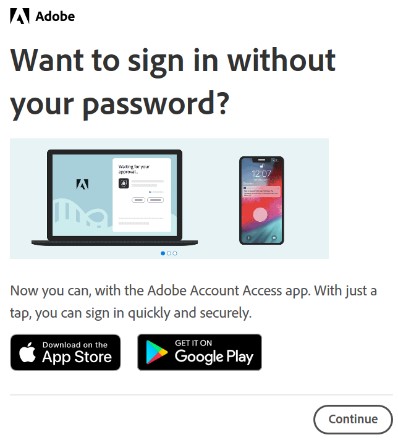
Bild 9: (Endast på engelska) Fortsätt att logga in
- Klicka på Fortsätt.
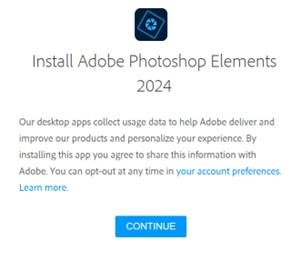
Bild 10: (Endast på engelska) Fortsätt att installera
- Du kan också ändra språk eller installationsplats. Klicka på Fortsätt när du vill fortsätta.
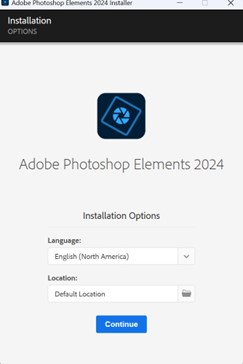
Bild 11: (Endast på engelska) Uppdatera språk och plats och klicka sedan på Fortsätt

Figur 12: (Endast på engelska) Klicka på Fortsätt för att starta installationen
- Välj den mjukvara som ska installeras.
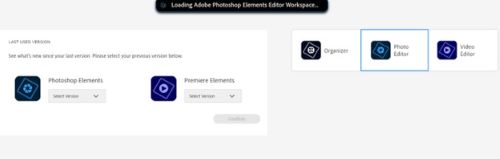
Bild 13: (Endast på engelska) Välj programvara för installation
- Logga in på ett Adobe-konto.
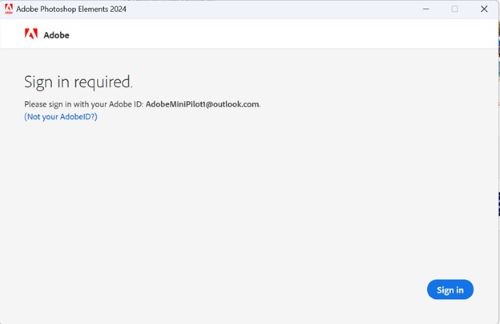
Bild 14: (Endast på engelska) Logga in på ett Adobe-konto
- Klicka på Aktivera nu.
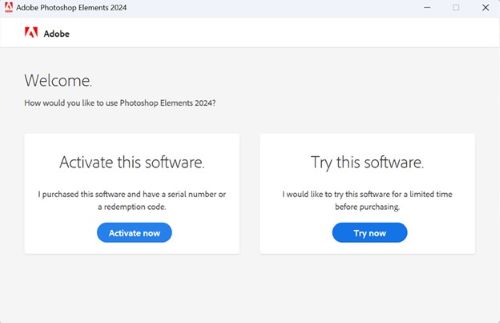
Bild 15: (Endast på engelska) Klicka på Aktivera nu
- Klistra in Serienummer från steg 6. Klicka på Nästa.
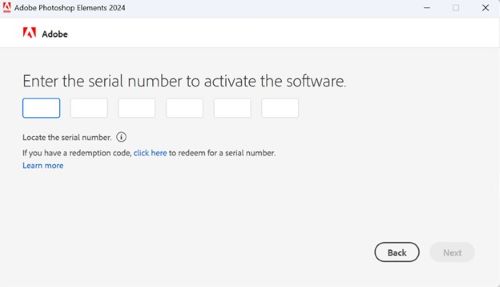
Bild 16: (Endast på engelska) Klicka på Nästa
- När installationen är klar kan du välja att gå till steg 6 för att installera den andra produkten.
Información adicional
Videos
Propiedades del artículo
Producto comprometido
Business and Office
Producto
Business and Office
Fecha de la última publicación
13 mar 2024
Versión
24
Tipo de artículo
How To