Número del artículo: 000122958
Slik løser du følgende feilmelding om en Windows-hendelseslogg: 1079 1079
Resumen: Denne artikkelen inneholder informasjon om hvordan du løser "Windows feil meldinger, hendelses Logg tjenesten er ikke tilgjengelig. Kontroller at tjenesten kjører» og «Windows kunne ikke starte tjenesten for Windows-hendelseslogg på den lokale datamaskinen». ...
Contenido del artículo
Síntomas
Windows feil meldinger i hendelses loggen
Windows Event Viewer kan vise feil meldingen "hendelses Logg tjenesten er ikke tilgjengelig. Kontroller at tjenesten kjører (kun figur 1 [bare engelsk]).
Start av tjenesten Windows hendelses Logg viser feil melding, "Windows kunne ikke starte Windows hendelses Logg tjenesten på den lokale data maskinen. Error 1079 (Feil 3): Kontoen som er angitt for denne tjenesten, er forskjellig fra kontoen som er angitt for andre tjenester som kjører i samme prosess (kun figur 2 [engelsk]). 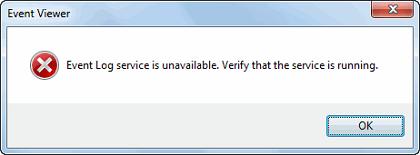
Figur 1: Hendelse, logg, tjeneste, 1079, utilgjengelig Kontroller at tjenesten kjører. 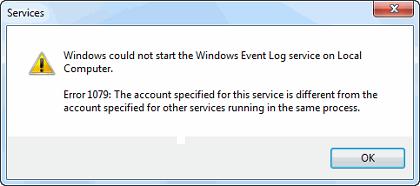
Figur 2: Windows kunne ikke starte Windows hendelses Logg på den lokale data maskinen. Feil 1079,.
Causa
Deretter vil det være nødvendig med en endring i Windows-registeret for å løse problemet. Ved å endre registerverdien for ObjectName i Windows-registeret, kan du løse tjenesteoppstartsfeil 1079 når du endrer navnet på påloggingskontoen for denne tjenesten. Som et resultat av dette kan tjenesten for Windows-hendelseslogg startes på nytt.

Resolución
Endre registret og Start Windows hendelses Logg tjeneste
For å løse problemet følger du fremgangsmåten nedenfor:
- Klikk på Start-knappen på Oppgavelinjen og angi regedit i søkefeltet.
- Klikk Regedit som står oppført øverst under Programmer.
- Registerredigering åpnes. Gå til følgende nøkkel: HKEY_LOCAL_MACHINE\SYSTEM\CurrentControlSet\Services\W32Time
- Kontroller at Hendelseslogg-mappen er uthevet. Dobbeltklikk på Objektnavn i ruten til høyre.
- Under verdi dataskriver du inn følgende: NT-AUTHORITY\LocalService , og klikk deretter på OK.
- Lukk registerredigering og start systemet på nytt.
- Søk etter regedit via perlelinjen.
- Klikk Regedit for å åpne.
- Registerredigering åpnes. Gå til følgende bane: HKEY_LOCAL_MACHINE\SYSTEM\CurrentControlSet\Services\W32Time
- Kontroller at Hendelseslogg-mappen er uthevet. Dobbeltklikk på Objektnavn i ruten til høyre.
- Under verdi dataskriver du inn følgende: NT-AUTHORITY\LocalService , og klikk deretter på OK.
- Lukk registerredigering og start systemet på nytt.
Etter at du har startet systemet på nytt, vil problemet med hendelses Logg tjenesten Windows bli løst, og du kan åpne Windows-Event Viewer. Hvis imidlertid feil meldingen fortsetter etter at du har implementert register endringen, må du prøve å starte tjenesten Windows hendelses Logg på nytt manuelt.
Følg denne Fremgangs måten for å starte Windows hendelses Logg tjenesten manuelt:
Windows 7
- Klikk på Start-knappen på Oppgavelinjen og søk etter Services.msc.
- Klikk Tjenester som står oppført øverst under Programmer.
- Tjenester-vinduet åpnes. Bla for å finne tjenesten Windows-hendelseslogg i listen og uthev den ved å klikke på navnet.
- Høyreklikk og velg start fra kontekstmenyen. Statusen endres, og du kan lukke Tjenester-vinduet.
- Åpne perlelinjen og søk etter Services.msc.
- Klikk på Tjenester for å åpne.
- Tjenester-vinduet åpnes. Bla for å finne tjenesten Windows-hendelseslogg i listen og uthev den ved å klikke på navnet.
- Høyreklikk og velg start fra kontekstmenyen. Statusen endres, og du kan lukke Tjenester-vinduet.
Propiedades del artículo
Fecha de la última publicación
05 mar 2021
Versión
4
Tipo de artículo
Solution