Número del artículo: 000122958
Så här åtgärdar du Windows-felmeddelande för Event Log: 1079 1079
Resumen: Den här artikeln innehåller information om hur du löser "Windows fel meddelanden, händelse logg tjänsten är otillgänglig. Verify that the service is running” och ”Windows could not start the Windows Event Log service on local computer” ...
Contenido del artículo
Síntomas
Fel meddelanden för Windows händelse loggen
Windows Event Viewer kan visa fel meddelandet "händelse logg tjänsten är inte tillgänglig. Kontrol lera att tjänsten är igång "(bild 1 [endast engelska]).
Om du startar tjänsten Windows Event Log visas ett fel meddelande "Windows gick inte att starta tjänsten Windows händelse logg på den lokala datorn. Error 1079: Kontot som har angetts för den här tjänsten skiljer sig från det konto som angavs för andra tjänster som körs i samma process "(bild 2 [endast engelska]). 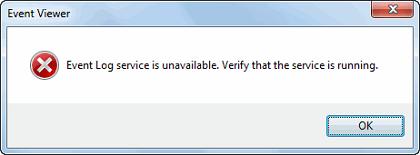
Bild 1: Händelse, logg, tjänst, 1079, ej tillgänglig Kontrol lera att tjänsten är igång. 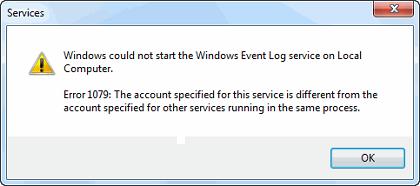
Bild 2: Windows kunde inte starta tjänsten Windows Event Log på den lokala datorn. Fel 1079,
Causa
Då behövs en ändring av Windows-registret för att lösa problemet. Genom att ändra registervärdet ObjectName i Windows-registret kan du lösa startfelet 1079 när du ändrar namnet på inloggningskontot för den tjänsten. Detta resulterar i att tjänsten Windows Event Log kan startas igen.

Resolución
Modifiera registret och starta Windows händelse logg tjänsten
För att åtgärda felmeddelandet följer du stegen nedan:
- Klicka på startknappen i aktivitetsfältet och skriv regedit i sökrutan.
- Klicka på regedit som står överst under Program.
- Registereditorn öppnas. Gå till följande nyckel: HKEY_LOCAL_MACHINE\SYSTEM\CurrentControlSet\Services\W32Time
- Kontrollera att mappen Händelselogg är markerad. Dubbelklicka på ObjectName i det högra sidofönstret.
- Under Värde dataskriver du följande: NT-AUTHORITY\LocalService och klicka på OK.
- Avsluta registereditorn och starta om systemet.
- Sök efter regedit via snabbknappsfältet.
- Klicka på Regedit och öppna det.
- Registereditorn öppnas. Gå till följande sökväg: HKEY_LOCAL_MACHINE\SYSTEM\CurrentControlSet\Services\W32Time
- Kontrollera att mappen Händelselogg är markerad. Dubbelklicka på ObjectName i det högra sidofönstret.
- Under Värde dataskriver du följande: NT-AUTHORITY\LocalService och klicka på OK.
- Avsluta registereditorn och starta om systemet.
När du har startat om systemet löses problem med tjänsten Windows händelse loggen och du kan öppna Windows Event Viewer; men om fel meddelandet fortsätter efter implementering av register ändringen, försök att starta tjänsten Windows händelse loggen manuellt.
Så här startar du tjänsten för Windows händelse loggen manuellt:
Windows 7
- Klicka på Startknappen i aktivitetsfältet och sök efter Services.msc.
- Klicka på Tjänster som visas högst upp under Program.
- Fönstret Tjänster öppnas. Bläddra till tjänsten Windows Event Log i listan och markera den genom att klicka på namnet.
- Högerklicka och välj starta från snabbmenyn. Statusen ändras och du kan stänga fönstret Tjänster.
- Öppna snabbknappfältet knappar och sök efter Services.msc.
- Klicka på Tjänster för att öppna.
- Fönstret Tjänster öppnas. Bläddra till tjänsten Windows Event Log i listan och markera den genom att klicka på namnet.
- Högerklicka och välj starta från snabbmenyn. Statusen ändras och du kan stänga fönstret Tjänster.
Propiedades del artículo
Fecha de la última publicación
05 mar 2021
Versión
4
Tipo de artículo
Solution