Número del artículo: 000122958
Windows Olay Günlüğü hata mesajı: 1079'u giderme 1079
Resumen: Bu makalede "Windows hata mesajları, olay günlüğü hizmeti kullanılamıyor" konusunda bilgi verilmektedir. Servisin çalıştığını doğrulayın ve Windows yerel bilgisayarda Windows olay günlüğü hizmetini başlatamadı. " ...
Contenido del artículo
Síntomas
Windows olay günlüğü hata mesajları
Windows Olay Görüntüleyici, "olay günlüğü hizmeti kullanılamıyor" hata mesajını gösterebilir. Servisin çalıştığını doğrulayın "(yalnızca Şekil 1 [Yalnızca Ingilizce)).
Windows olay günlüğü hizmetini başlatmak hata mesajını gösterir, "Windows yerel bilgisayarda Windows olay günlüğü hizmetini başlatamadı. Hata 1079: Bu servis için belirtilen hesap, aynı işlemde çalışan diğer servisler için belirtilen hesaptan farklıdır "(Şekil 2 [Yalnızca Ingilizce]). 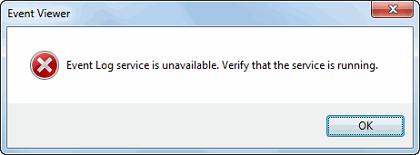
Şekil 1: Olay, günlük, hizmet, 1079, kullanılamıyor Servisin çalıştığını doğrulayın. 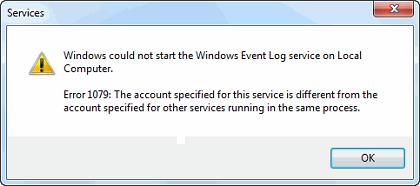
Şekil 2: Windows yerel bilgisayarda Windows olay günlüğü hizmetini başlatamadı. Hata 1079,:
Causa
Bu durumda, sorunu çözmek için Windows Kayıt Defteri'nizi değiştirmeniz gereklidir. Windows Kayıt Defteri'ndeki NesneAdı değerini değiştirip bu hizmet için oturum açma hesap adını değiştirdiğinizde hizmet başlangıç hatası 1079'u giderebilirsiniz. Sonucunda, Windows Olay Günlüğü hizmeti tekrar başlatılabilir.

Resolución
Kayıt defterini değiştirin ve Windows olay günlüğü hizmetini başlatın
Hata mesajlarını çözmek için lütfen aşağıdaki adımları izleyin:
- Görev çubuğundakiBaşlat düğmesine tıklayın ve arama kutusuna regedit yazın.
- Programlar başlığının altında en üstte yer alan Regedit öğesine tıklayın.
- Kayıt Defteri Düzenleyicisi açılır. Aşağıdaki anahtara gidin: HKEY_LOCAL_MACHINE\SYSTEM\CurrentControlSet\Services\W32Time
- Olay Günlüğü klasörünün vurgulanmış olduğunu doğrulayın. Sağdaki panelde, Nesne Adı dosyasına çift tıklayın.
- Değer verisialtında aşağıdakileri yazın: NT Authorıty\localservice ve ok (Tamam) seçeneğine tıklayın.
- Kayıt Defteri Düzenleyicisi'ni kapatın ve sistemi yeniden başlatın.
- Düğmeler Çubuğu üzerinden regedit programını arayın.
- Regedit öğesini tıklayarak açın.
- Kayıt Defteri Düzenleyicisi açılır. Aşağıdaki yola gidin: HKEY_LOCAL_MACHINE\SYSTEM\CurrentControlSet\Services\W32Time
- olay günlüğü klasörünün vurgulanmış olduğunu doğrulayın. Sağdaki panelde, Nesne Adı dosyasına çift tıklayın.
- Değer verisialtında aşağıdakileri yazın: NT Authorıty\localservice ve ok (Tamam) seçeneğine tıklayın.
- Kayıt Defteri Düzenleyicisi'ni kapatın ve sistemi yeniden başlatın.
Sistemi yeniden başlattıktan sonra Windows olay günlüğü hizmeti sorunu çözülür ve Windows Olay Görüntüleyicisini açabilirsiniz; Ancak, hata mesajı kayıt defteri değişikliğini yaptıktan sonra devam ediyorsa, Windows olay günlüğü hizmetini manuel olarak yeniden başlatmayı deneyin.
Windows olay günlüğü hizmetini manuel olarak başlatmak için şu adımları izleyin:
Windows 7
- Görev çubuğundakiBaşlat düğmesine tıklayın ve Services.msc öğesini arayın.
- Programlar başlığının altında en üstte yer alan Hizmetler öğesine tıklayın.
- Hizmetler penceresi açılır. Listede Windows Olay Günlüğü Hizmeti'ni bulmak için aşağıya kaydırın ve hizmeti adına tıklayarak vurgulayın.
- Sağ tıklayıp açılan bağlam menüsünden başlat öğesini seçin. Durum değişecektir. Artık Hizmetler penceresini kapatabilirsiniz.
- Düğmeler Çubuğunu açın ve Services.msc öğesini arayın.
- Hizmetler öğesini tıklayarak açın.
- Hizmetler penceresi açılır. Listede Windows Olay Günlüğü Hizmeti'ni bulmak için aşağıya kaydırın ve hizmeti adına tıklayarak vurgulayın.
- Sağ tıklayıp açılan bağlam menüsünden başlat öğesini seçin. Durum değişecektir. Artık Hizmetler penceresini kapatabilirsiniz.
Propiedades del artículo
Fecha de la última publicación
05 mar 2021
Versión
4
Tipo de artículo
Solution