Número del artículo: 000131643
Dell PC の Ubuntu を使用して既存のメールアカウントを設定する方法
Resumen: この記事は、Ubuntu オペレーティングシステムを使用して Dell PC 上の既存の電子メールアカウントを設定するためのガイドです。
Contenido del artículo
Síntomas
次の文書では、Ubuntu に既存のメールアカウントをインストールおよび構成する方法について説明します。Dell PC の Ubuntu オペレーティングシステムを使用します。
目次:
- Ubuntu で Gmail を設定するにはどうすればよいですか?
- 電子メールクライアントプログラムのインストール方法
- Mozilla Thunderbird の構成方法
- 展開メールを構成する方法
- Ubuntu サポート
Ubuntu で Gmail を設定するにはどうすればよいですか?
オンラインでは、電子メールやソーシャルメディアに接続されています。このガイドでは、インターネットブラウザ以外でメールクライアントを使用して設定する方法について説明します。これにより、オペレーティングシステムの残りの部分にメールアカウントが関連付けられ、使いやすくなります。
最新の Ubuntu ビルドには、デフォルトのインストールとして Mozilla Thunderbird が付属しています。一部のユーザーは、発展用メールや他のさまざまな他のプログラムなど、他のメールクライアントを使用することを好みます。Ubuntu ソフトウェアセンターから利用可能なすべてのプログラムと同様に、これらのプログラムはオープンソースで無料で提供されています。このガイドは、最も一般的な2つのプログラムに焦点を置いています。ただし、これらの設定に使用する情報は、使用する任意のプログラムに適用できます。
これらの例では、Gmail アカウントを使用しています。無料であるため、これを使用している既存のアカウントに変更することができます。(アカウントの適切な設定を使用していることを確認してください。)
 メモ: 以下で使用されている写真は、記載されている手順を説明するためのものであることに注意してください。ソフトウェアは、頻繁に変更されます。お使いの PC に表示されるものは、このガイドに記載されているものと完全に一致するわけではありません。ただし、ステップは同じままにする必要があります。
メモ: 以下で使用されている写真は、記載されている手順を説明するためのものであることに注意してください。ソフトウェアは、頻繁に変更されます。お使いの PC に表示されるものは、このガイドに記載されているものと完全に一致するわけではありません。ただし、ステップは同じままにする必要があります。
E メールクライアントのインストール方法
Ubuntu では、ソフトウェアとしてメールクライアントをインストールするには、次の2つの方法があります。
-
ソフトウェアセンターの Ubuntuの GUI を開くことが最初の簡単な方法です。(グラフィカルユーザーインタフェース)ダウンロードして使用するプログラム名を検索します。Deb パッケージをダウンロードし、インストーラを使用してインストールします。
 メモ: 標準パートナーのリポジトリを有効にすると、検索のためのオプションが追加されます。
メモ: 標準パートナーのリポジトリを有効にすると、検索のためのオプションが追加されます。
-
ダッシュからソフトウェアのソースまたはソフトウェアと更新を検索して開きます。
-
Otherタブを選択します。
-
標準パートナーの2つのエントリーの横にあるチェックボックスをオンまたはオフにします。
-
ソフトウェアリロードプロンプトで、終了して、 OKを押します。
-
2番目の方法はターミナルを開くことです。インストールするプログラムの名前がすでにある場合は、コマンドラインツールを使用してすぐにインストールすることができます。(CTRL + ALT + DELは、ほとんどの Ubuntu ビルドでターミナルを開きます。以下に例を示します。)
Mozilla Thunderbird
sudo apt-get updatesudo apt-get install thunderbird
発展用メール
sudo add-apt-repository ppa:fta/sudo apt-get updatesudo apt-get install evolution
Mozilla Thunderbird の構成方法
Gmail アカウントへの IMAP アクセスを有効にします。メール設定に移動して、転送と POP または IMAPをクリックします。IMAP ラジオを有効にするボタンをクリックして、変更を保存します。
-
Mozilla Thunderbird を開き、[ツール] > [アカウント設定] の順にクリックします。
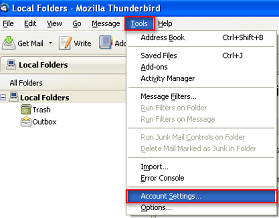
(図 1 Thunderbird ツール)
-
アカウントの設定で、メールアカウントの追加をクリックします。

(図 2 Thunderbird Add Mail)
-
メールアカウントの設定を入力し、 Continue (続行) をクリックします。
-
次に、メールアカウントの設定を確認し、アカウントの作成をクリックして続行します。
-
アカウントの設定で、アカウント情報、サーバ設定、送信サーバ(SMTP) が正しく構成されていることを確認してください。
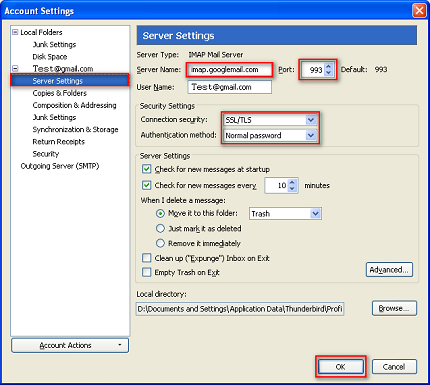
(図 3 Thunderbird SSL)
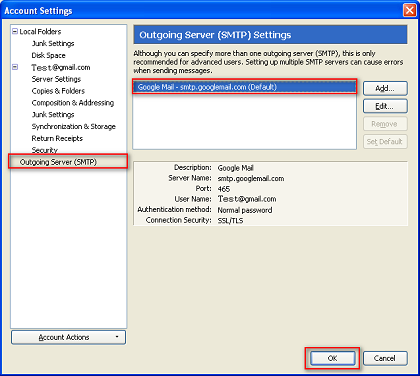
(図 4 Thunderbird SMTP)
-
セットアップが完了しました。変更が行われたことを確認するために PC を再起動する必要はありません。
展開メールを構成する方法
Gmail の POP アクセスを有効にします。手順については、「を有効にする方法」を参照してくださいPOP
-
設定をクリックします。これはGoogle Accountsページの右側にあるマイサービスの下にあります。Settings (設定) ページが表示され、 General (全般) タブが表示されます。
-
画面の上部にある Ubuntu のタスクバーにある [展開メール] をクリックします。

(図5進化メールアイコン)
-
発展用メールクライアントを開きます。展開設定アシスタントの idウィンドウが表示されます。
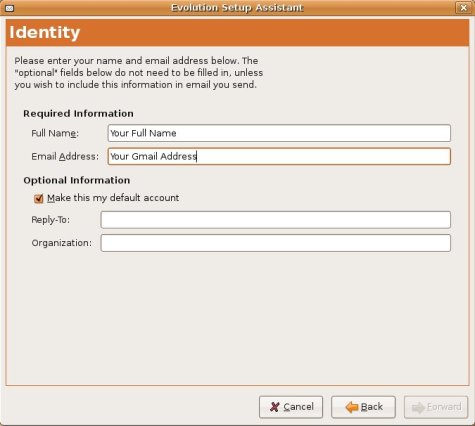
(図6進化設定アシスタント)
-
必要な情報フィールドに名前と Gmail アドレスを入力し、 Forwardを押します。
-
受信メールウィンドウで、サーバタイプのPOPをクリックします。
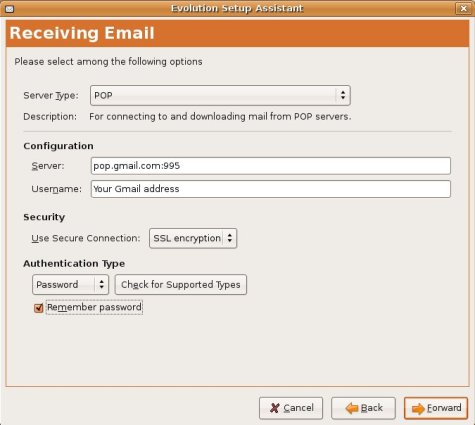
(図7電子メールの受信ウィンドウ)
-
[ Server ] フィールドにpop.gmail.com:995と入力し、 ユーザー名フィールドに gmail アドレスを入力します。
-
SSL 暗号化をクリックします。これはセキュリティの下にあります。
-
認証タイプの下でパスワードを記憶するをクリックしてから、転送をクリックします。
-
電子メールの送信ウィンドウで、サーバタイプのSMTPをクリックします。

(図8送信電子メールウィンドウ)
-
サーバ設定の下にあるサーバフィールドにsmtp.gmail.com:465と入力します。
-
セキュリティの下のSSL 暗号化をクリックします。
-
認証の下のユーザー名フィールドに Gmail アドレスを入力し、転送をクリックします。
-
アカウント情報の下の名前フィールドに、アカウントの名前を入力し、転送をクリックします。
-
Timezoneウィンドウで、 Selectionの下の場所をクリックして、 Forwardをクリックします。
-
適用をクリックして終了します。
-
セットアップが完了しました。これらの変更を行うには PC を再起動する必要はありません。
Ubuntu サポート
ソフトウェアおよびハードウェアの問題については、さらにサポートを利用できます。
- Ubuntu ソフトウェアの場合:
- Dell ハードウェアの場合:
Propiedades del artículo
Fecha de la última publicación
21 feb 2021
Versión
3
Tipo de artículo
Solution

