Número del artículo: 000146878
UEFI-installasjonsfeil i Windows
Resumen: Informasjon om hvordan du løser en installasjonsfeil i UEFI-vinduet.
Contenido del artículo
Síntomas
Causa
Ingen informasjon om årsak.
Resolución
UEFI-installasjonsfeil i Windows
Når du installerer et UEFI-basert (Unified Extensible Firmware Interface) windows-operativsystem (OS). Du kan få følgende feilmelding: «Windows kan ikke installeres på denne disken. Den valgte disken har en MBR-partisjonstabell».
Når du installerer Windows på en UEFI-basert datamaskin ved hjelp av Windows-konfigurasjon, må harddiskpartisjonsstilen være konfigurert for å støtte enten UEFI-modus eller eldre BIOS-kompatibilitetsmodus.
Hvis du for eksempel får feilmeldingen: «Windows kan ikke installeres på denne disken. Den valgte disken er ikke av GPT-partisjonsstilen. Det er fordi PC-en er startet opp i UEFI-modus, men harddisken er ikke konfigurert for UEFI-modus. (Figur 1)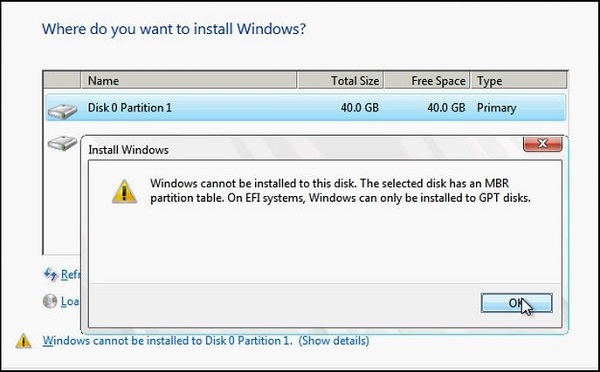
Figur 1
Windows-partisjon
- Start datamaskinen på nytt i eldre BIOS-kompatibilitetsmodus. Dette alternativet gjør det mulig å beholde den eksisterende partisjonstypen. Hvis du vil ha mer informasjon, kan du se Boot to UEFI Mode (Oppstart til UEFI-modus) eller Legacy BIOS Mode (Eldre BIOS-modus
).
- Konfigurer disken for UEFI ved hjelp av GPT-partisjonstypen. Dette alternativet gir deg mulighet til å bruke PC-ens UEFI-fastvarefunksjoner.
Du kan bevare dataene dine og konvertere disken ved hjelp av MBR2GPT Tool. Du kan også velge å reformatere disken ved hjelp av instruksjonene nedenfor. Reformatering sletter alle dataene på disken.
Reformatere disken ved hjelp av en annen partisjonstype
Slik tømmer og konverterer du disken ved hjelp av Windows Setup:
- Slå av datamaskinen, og sett inn DVD-en eller USB-stasjonen for Windows-installasjonen.
- Start datamaskinen til DVD-en eller USB-stasjonen i UEFI-modus. Hvis du vil ha mer informasjon, kan du se Boot to UEFI Mode (Oppstart til UEFI-modus) eller Legacy BIOS Mode (Eldre BIOS-modus
).
- Når du skal velge installasjonstype, velger du Egendefinert.
- På skjermbildet "Where do you want to install Windows?" (Hvor vil du installere Windows?" velger du hver av partisjonene på stasjonen og velger Delete (Slett). Disken viser ett enkelt område med ledig plass.
- Velg den ledige plassen, og klikk på Neste. Windows oppdager at datamaskinen ble startet opp i UEFI-modus, reformaterer disken ved hjelp av GPT-stasjonsformatet og starter installasjonen.
Slik tømmer du en disk manuelt og konverterer den til GPT:
- Slå av datamaskinen, og sett inn DVD-en eller USB-stasjonen for Windows-installasjonen.
- Start datamaskinen til DVD-en eller USB-stasjonen i UEFI-modus. Hvis du vil ha mer informasjon, kan du se Boot to UEFI Mode (Oppstart til UEFI-modus) eller Legacy BIOS Mode (Eldre BIOS-modus
).
- Trykk på Shift+F10 i Windows Setup for å åpne et ledetekstvindu.
- Åpne diskpart-verktøyet:
diskpart - Identifiser disken som skal reformatere:
list disk - Velg stasjonen, og reformater den:
select disk
clean
convert gpt
exit - Lukk ledetekstvinduet.
- Fortsett Windows Setup-installasjonen.
Når du skal velge installasjonstype, velger du Egendefinert. Stasjonen vises som et enkelt område med ledig plass.
Velg den ledige plassen, og klikk på Neste. Windows starter installasjonen.
Propiedades del artículo
Fecha de la última publicación
09 ago 2023
Versión
4
Tipo de artículo
Solution