Número del artículo: 000146878
Błąd instalacji systemu Windows UEFI
Resumen: Informacje na temat rozwiązywania błędu instalacji okna UEFI.
Contenido del artículo
Síntomas
Causa
Brak informacji o przyczynie.
Resolución
Błąd instalacji systemu Windows UEFI
Podczas instalowania systemu operacyjnego Windows (OS) opartego na interfejsie UEFI (Unified Extensible Firmware Interface). Może zostać wyświetlony następujący komunikat o błędzie: "Nie można zainstalować systemu Windows na tym dysku. Wybrany dysk ma tabelę partycji MBR".
Podczas instalowania systemu Windows na komputerze z interfejsem UEFI przy użyciu konfiguracji systemu Windows należy skonfigurować styl partycji dysku twardego w celu obsługi trybu UEFI lub trybu zgodności starszego systemu BIOS.
Na przykład, jeśli zostanie wyświetlony komunikat o błędzie: "Nie można zainstalować systemu Windows na tym dysku. Wybrany dysk nie jest w stylu partycji GPT" wynika z tego, że komputer jest uruchamiany w trybie UEFI, ale dysk twardy nie jest skonfigurowany w trybie UEFI. (Rysunek 1)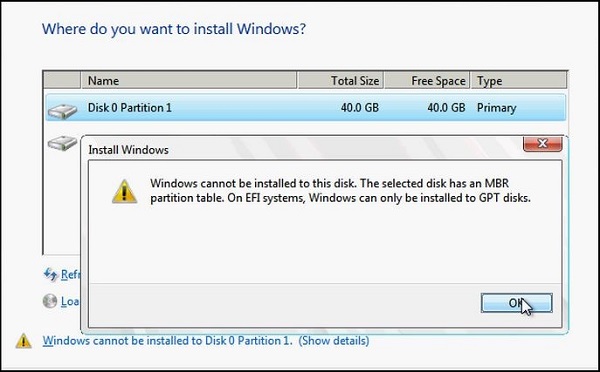
Rysunek 1
Partycja systemu Windows
- Uruchom ponownie komputer w starszym trybie zgodności systemu BIOS. Ta opcja umożliwia zachowanie istniejącego stylu partycji. Aby uzyskać więcej informacji, zobacz temat Uruchamianie w trybie UEFI lub starszym trybie
systemu BIOS.
- Skonfiguruj napęd dla UEFI przy użyciu stylu partycji GPT. Ta opcja umożliwia korzystanie z funkcji oprogramowania sprzętowego UEFI na komputerze.
Można zachować dane i przekonwertować dysk za pomocą narzędziaMBR2GPT. Można również wybrać opcję ponownego sformatowania dysku, korzystając z instrukcji przedstawionych poniżej. Ponowne sformatowanie spowoduje wymazanie wszystkich danych z dysku.
Ponowne formatowanie dysku przy użyciu innego stylu partycji
Aby wymazać i przekonwertować dysk za pomocą Instalatora systemu Windows:
- Wyłącz komputer i włóż instalacyjny dysk DVD lub USB z systemem Windows.
- Uruchom komputer z płyty DVD lub dysku USB w trybie UEFI. Aby uzyskać więcej informacji, zobacz temat Uruchamianie w trybie UEFI lub starszym trybie
systemu BIOS.
- Wybierając typ instalacji, wybierz opcję Niestandardowa.
- Na ekranie "Gdzie chcesz zainstalować system Windows?" wybierz każdą z partycji na dysku i wybierz opcję Usuń. Napęd pokazuje jeden obszar nieprzydzielonego miejsca.
- Wybierz nieprzydzielone miejsce i kliknij przycisk Dalej. System Windows wykryje, że komputer został uruchomiony w trybie UEFI, a następnie sformatuje dysk przy użyciu formatu dysku GPT i rozpocznie instalację.
Aby ręcznie wymazać dysk i przekonwertować go na dysk GPT, wykonaj następujące czynności:
- Wyłącz komputer i włóż instalacyjny dysk DVD lub USB z systemem Windows.
- Uruchom komputer z płyty DVD lub dysku USB w trybie UEFI. Aby uzyskać więcej informacji, zobacz temat Uruchamianie w trybie UEFI lub starszym trybie
systemu BIOS.
- W Instalatorze systemu Windows naciśnij klawisze SHIFT + F10, aby otworzyć okno wiersza polecenia.
- Otwórz narzędzie diskpart:
diskpart - Zidentyfikuj dysk do sformatowynia:
list disk - Wybierz dysk i sformatuj go:
select disk
clean
convert gpt
exit - Zamknij okno wiersza polecenia.
- Kontynuuj pracę Instalatora systemu Windows.
Wybierając typ instalacji, wybierz opcję Niestandardowa. Dysk jest wyświetlany jako jeden obszar nieprzydzielonego miejsca.
Wybierz nieprzydzielone miejsce i kliknij przycisk Dalej. System Windows rozpocznie instalację.
Propiedades del artículo
Fecha de la última publicación
09 ago 2023
Versión
4
Tipo de artículo
Solution